Tutorial: Transfira dados por meio de compartilhamentos com a GPU do Azure Stack Edge Pro
APLICA-SE A:  Azure Stack Edge Pro - GPU
Azure Stack Edge Pro - GPU Azure Stack Edge Pro 2
Azure Stack Edge Pro 2 Azure Stack Edge Pro R
Azure Stack Edge Pro R Azure Stack Edge Mini R
Azure Stack Edge Mini R
Este tutorial descreve como adicionar e conectar-se a compartilhamentos em seu dispositivo Azure Stack Edge Pro. Depois de adicionar os compartilhamentos, o Azure Stack Edge Pro pode transferir dados para o Azure.
Este procedimento pode demorar cerca de 10 minutos a concluir.
Neste tutorial, irá aprender a:
- Adicionar uma partilha
- Ligar à partilha
Pré-requisitos
Antes de adicionar compartilhamentos ao Azure Stack Edge Pro, certifique-se de que:
Você instalou seu dispositivo físico conforme descrito em Instalar o Azure Stack Edge Pro.
Você ativou o dispositivo físico conforme descrito em Ativar seu Azure Stack Edge Pro.
Adicionar uma partilha
Para criar um compartilhamento, execute o seguinte procedimento:
No portal do Azure, selecione seu recurso Azure Stack Edge e vá para a Visão geral. O seu dispositivo deve estar online. Selecione Gateway de armazenamento em nuvem.
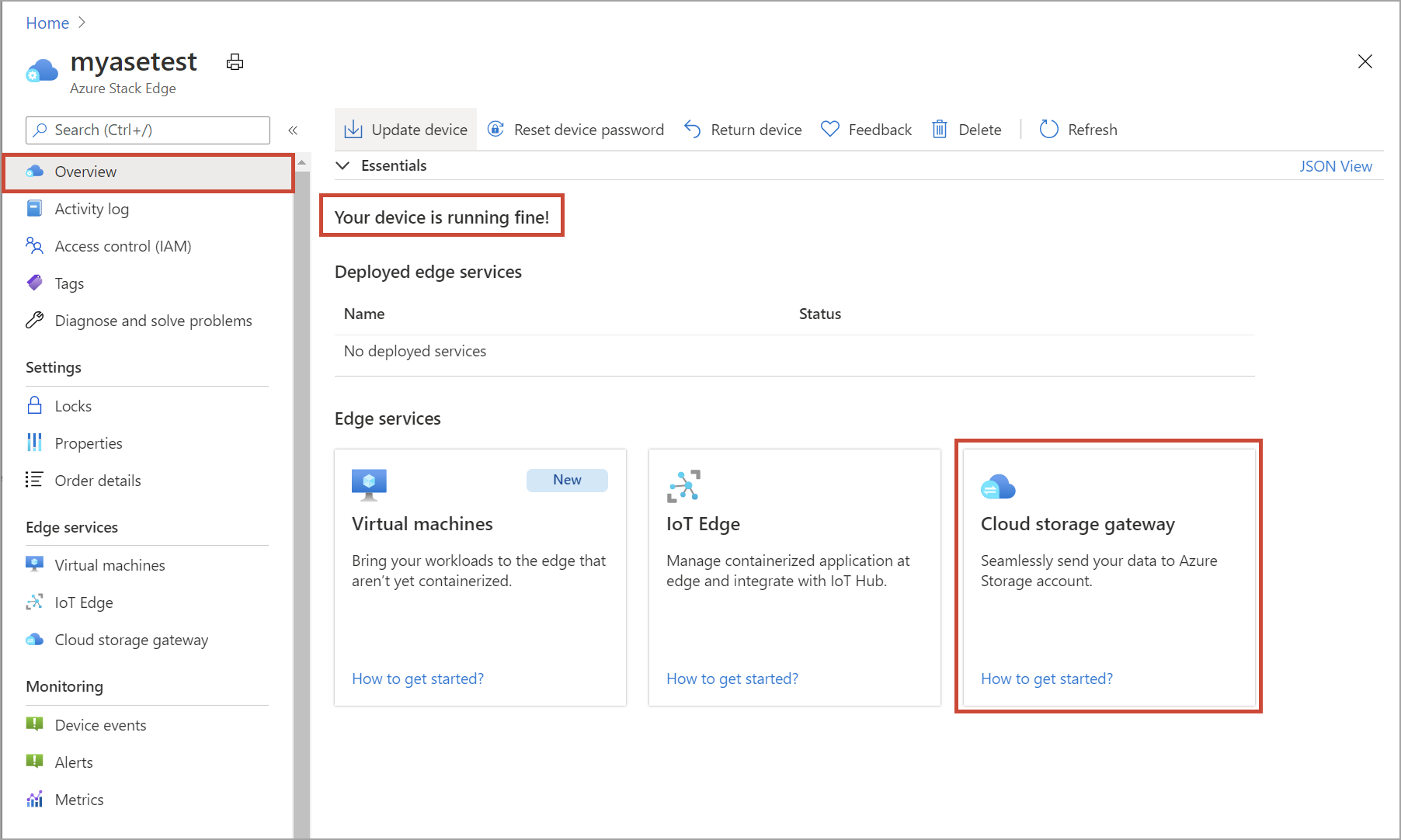
Selecione + Adicionar compartilhamento na barra de comandos do dispositivo.

No painel Adicionar partilha, siga estes passos:
a. Na caixa Nome, forneça um nome exclusivo para seu compartilhamento.
O nome do compartilhamento pode ter apenas letras, algarismos e hífenes. Deve ter entre 3 a 63 caracteres e começar com uma letra ou um algarismo. Os hífenes devem ser precedidos e seguidos de uma letra ou de um algarismo.b. Selecione um Tipo para a partilha.
O tipo pode ser SMB ou NFS, sendo que SMB é a predefinição. SMB é o padrão para clientes Windows, e NFS é utilizado para clientes Linux.
Dependendo se você escolher ações SMB ou NFS, o resto das opções variam ligeiramente.c. Indique uma conta de armazenamento onde a partilha vai residir.
d. Na lista suspensa Serviço de armazenamento, selecione Bloquear Blob, Blob de Página ou Arquivos.
O tipo de serviço selecionado depende do formato que você deseja que os dados usem no Azure. Neste exemplo, como queremos armazenar os dados como blobs de bloco no Azure, selecionamos Bloquear Blob. Se selecionar Blob de Página, certifique-se de que os seus dados estão alinhados com 512 bytes. Por exemplo, um VHDX tem sempre um alinhamento de 512 bytes.Importante
Certifique-se de que a conta de Armazenamento do Azure que você usa não tenha políticas de imutabilidade ou políticas de arquivamento definidas nela se você estiver usando-a com um dispositivo Azure Stack Edge Pro ou Data Box Gateway. Se as políticas de blob forem imutáveis ou se os blobs forem arquivados agressivamente, você enfrentará erros de upload quando o blob for alterado no compartilhamento. Para obter mais informações, consulte Definir e gerenciar políticas de imutabilidade para armazenamento de blobs.
e. Crie um novo contêiner de blob ou use um existente na lista suspensa. Se estiver criando um contêiner de blob, forneça um nome de contêiner. Se ainda não existir nenhum contentor, este será criado na conta de armazenamento com o nome da partilha recentemente criada.
f. Dependendo se você criou um compartilhamento SMB ou um compartilhamento NFS, siga uma destas etapas:
Compartilhamento SMB: em Todos os privilégios do usuário local, selecione Criar novo ou Usar existente. Se criar um utilizar local novo, introduza um nome de utilizador e uma palavra-passe e, em seguida, confirme a palavra-passe. Esta ação atribui as permissões ao utilizador local. Atualmente, não há suporte para a modificação de permissões de nível de compartilhamento. Se você marcar a caixa de seleção Permitir somente operações de leitura para esses dados de compartilhamento, poderá especificar usuários somente leitura.
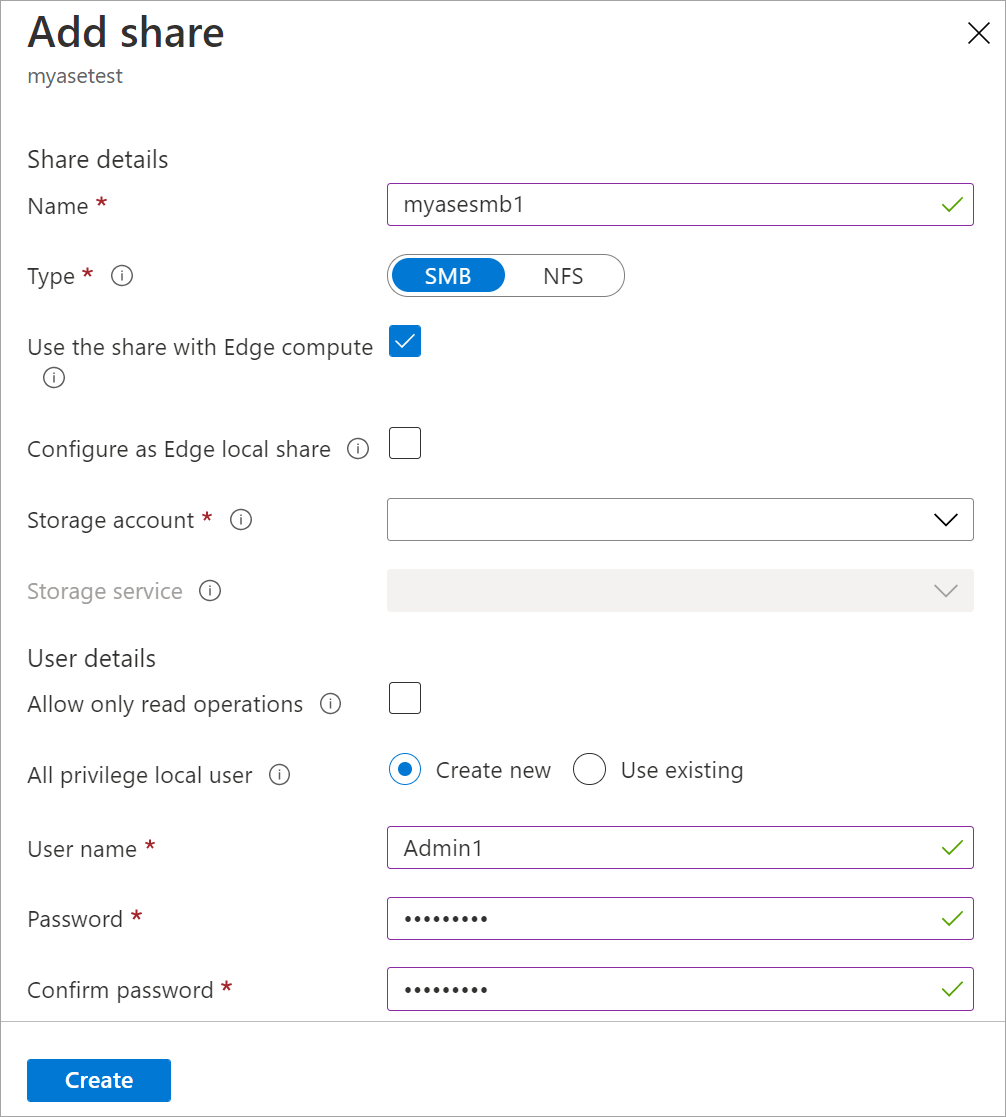
Compartilhamento NFS: insira os endereços IP dos clientes permitidos que podem acessar o compartilhamento.
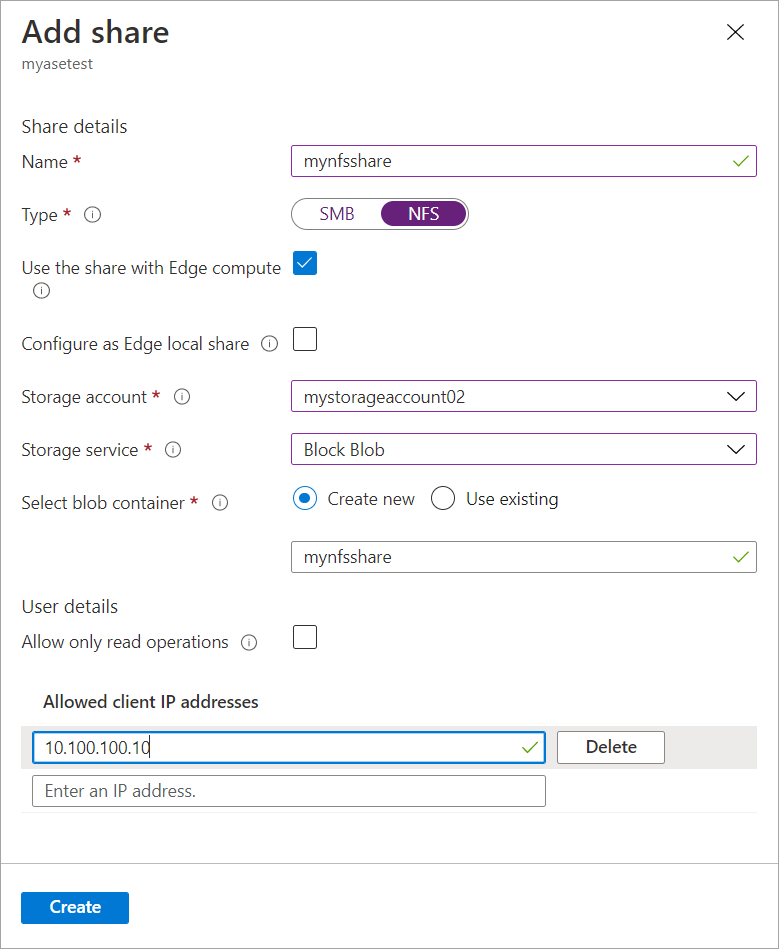
Selecione Criar para criar o compartilhamento.
Você será notificado de que a criação do compartilhamento está em andamento. Depois que o compartilhamento é criado com as configurações especificadas, o bloco Compartilhamentos é atualizado para refletir o novo compartilhamento.
Ligar à partilha
Agora você pode se conectar a um ou mais dos compartilhamentos criados na última etapa. Dependendo se você tem um compartilhamento SMB ou NFS, as etapas podem variar.
A primeira etapa é garantir que o nome do dispositivo possa ser resolvido quando você estiver usando o compartilhamento SMB ou NFS.
Modificar arquivo host para resolução de nomes
Agora você adicionará o IP do dispositivo e o nome amigável do dispositivo que você definiu na interface do usuário da Web local do dispositivo para:
- O arquivo host no cliente, OU,
- O arquivo host no servidor DNS
Importante
Recomendamos que você modifique o arquivo host no servidor DNS para a resolução do nome do dispositivo.
No cliente Windows que você está usando para se conectar ao dispositivo, execute as seguintes etapas:
Inicie o Bloco de Notas como administrador e, em seguida, abra o ficheiro de anfitriões localizado em
C:\Windows\System32\Drivers\etc.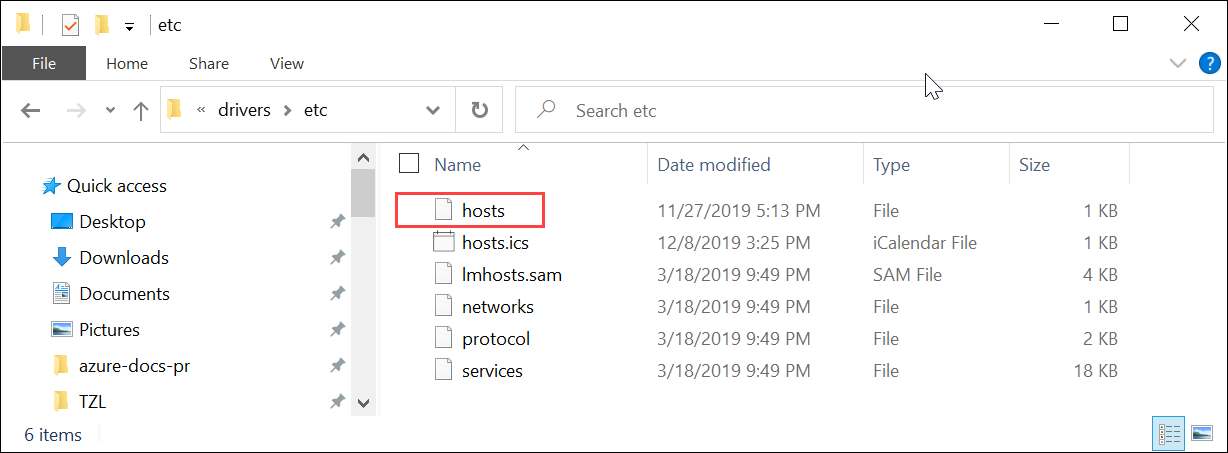
Adicione a seguinte entrada ao seu arquivo hosts substituindo por valores apropriados para o seu dispositivo:
<Device IP> <device friendly name>Você pode obter o IP do dispositivo da Rede e o nome amigável do dispositivo na página Dispositivo na interface do usuário da Web local. A seguinte captura de tela do arquivo hosts mostra a entrada:
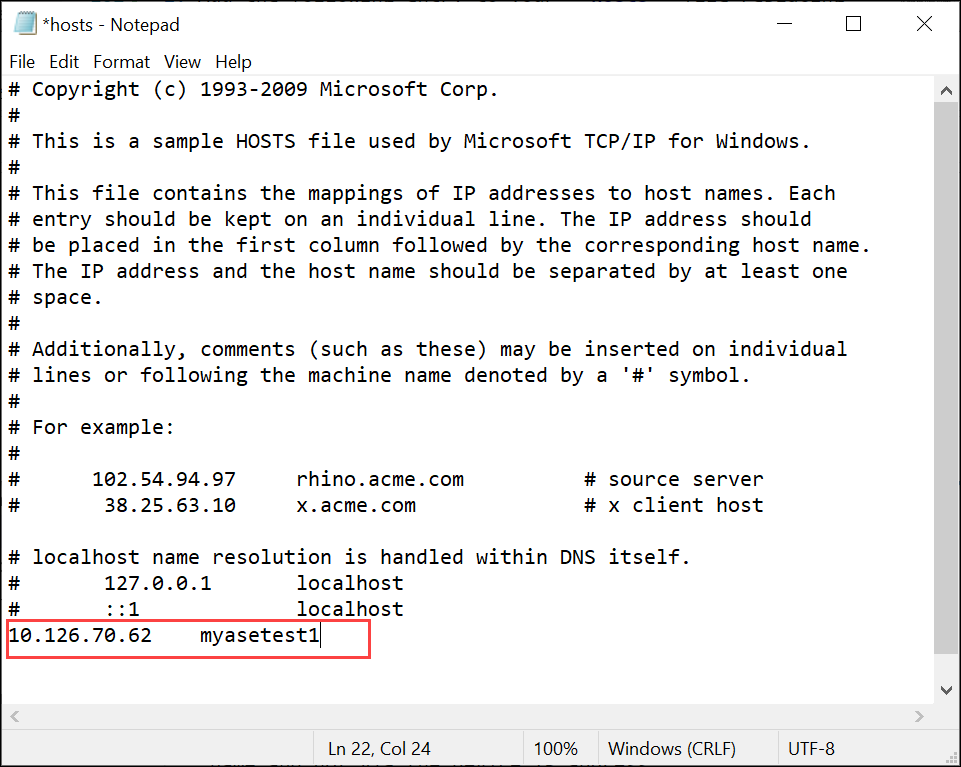
Ligar a uma partilha SMB
No cliente Windows Server conectado ao dispositivo Azure Stack Edge Pro, conecte-se a um compartilhamento SMB inserindo os comandos:
Em uma janela de comando, digite:
net use \\<Device name>\<share name> /u:<user name for the share>Nota
Você pode se conectar a um compartilhamento SMB apenas com o nome do dispositivo e não através do endereço IP do dispositivo.
Quando lhe for pedido, introduza a palavra-passe para a partilha.
A saída de exemplo deste comando é apresentada aqui.Microsoft Windows [Version 10.0.18363.476) (c) 2017 Microsoft Corporation. All rights reserved. C: \Users\AzureStackEdgeUser>net use \\myasetest1\myasesmbshare1 /u:aseuser Enter the password for 'aseuser' to connect to 'myasetest1': The command completed successfully. C: \Users\AzureStackEdgeUser>No teclado, selecione Windows + R.
Na janela Executar, especifique o
\\<device name>e, em seguida, selecione OK.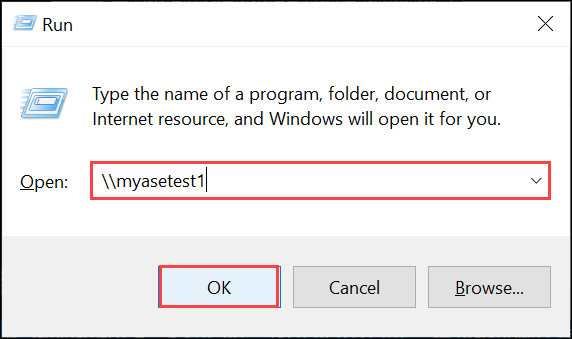
O Explorador de Ficheiros é aberto. Deve agora conseguir ver as partilhas que criou como pastas. No Explorador de Ficheiros, faça duplo clique numa partilha (pasta) para ver o conteúdo.
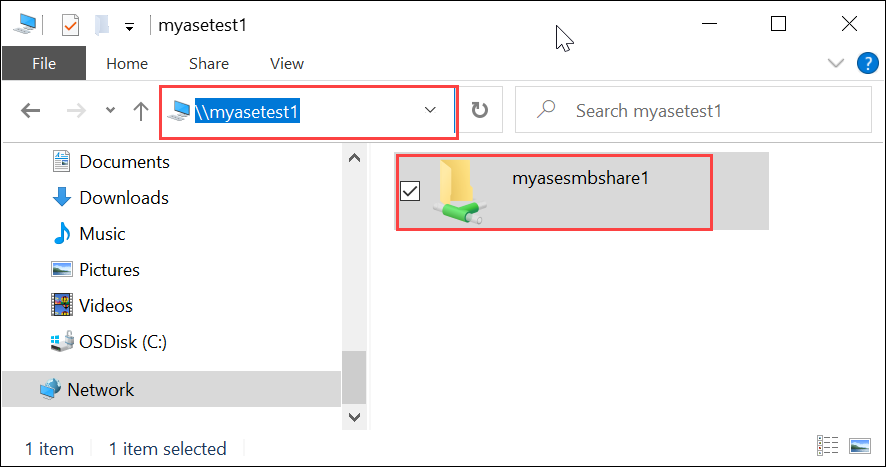
Os dados são escritos nestas partilhas à medida que são gerados, e o dispositivo emite os dados para a cloud.
Ligar a uma partilha NFS
No cliente Linux conectado ao dispositivo Azure Stack Edge Pro, execute o seguinte procedimento:
Confirme que o cliente tem o cliente NFSv4 instalado. Para instalar o cliente NFS, utilize o seguinte comando:
sudo apt-get install nfs-commonPara obter mais informações, aceda a Instalar cliente NFSv4.
Depois que o cliente NFS for instalado, monte o compartilhamento NFS que você criou em seu dispositivo Azure Stack Edge Pro usando o seguinte comando:
sudo mount -t nfs -o sec=sys,resvport <device IP>:/<NFS share on device> /home/username/<Folder on local Linux computer>Você pode obter o IP do dispositivo na página Rede da interface do usuário da Web local.
Importante
O uso da
syncopção ao montar compartilhamentos melhora as taxas de transferência de arquivos grandes. Antes de montar o compartilhamento, verifique se os diretórios que atuarão como pontos de montagem no computador local já foram criados. Esses diretórios não devem conter arquivos ou subpastas.O exemplo a seguir mostra como se conectar via NFS a um compartilhamento em seu dispositivo Azure Stack Edge Pro. O IP do dispositivo é
10.10.10.60. A partilhamylinuxshare2é montada no ubuntuVM. O ponto de montagem da partilha é/home/azurestackedgeubuntuhost/edge.sudo mount -t nfs -o sec=sys,resvport 10.10.10.60:/mylinuxshare2 /home/azurestackedgeubuntuhost/Edge
Nota
As seguintes advertências são aplicáveis a esta versão:
- Uma vez criado um ficheiro na partilha, não poderá mudar o nome do ficheiro.
- A exclusão de um arquivo de um compartilhamento não exclui a entrada na conta de Armazenamento do Azure.
- Ao usar
rsyncpara copiar sobre NFS, use o--inplacesinalizador.
Próximos passos
Neste tutorial, você aprendeu sobre os seguintes tópicos do Azure Stack Edge Pro:
- Adicionar uma partilha
- Ligar a uma partilha
Para saber como transformar seus dados usando o Azure Stack Edge Pro, avance para o próximo tutorial: