Gerenciar o modo de acesso, alimentação e conectividade para sua GPU do Azure Stack Edge Pro
APLICA-SE A:  Azure Stack Edge Pro - GPU
Azure Stack Edge Pro - GPU Azure Stack Edge Pro 2
Azure Stack Edge Pro 2 Azure Stack Edge Pro R
Azure Stack Edge Pro R Azure Stack Edge Mini R
Azure Stack Edge Mini R
Este artigo descreve como gerenciar o modo de acesso, energia e conectividade para seu dispositivo Azure Stack Edge Pro com GPU. Essas operações são executadas por meio da interface do usuário da Web local ou do portal do Azure.
Neste artigo, vai aprender a:
- Gerenciar o acesso ao dispositivo
- Habilitar o acesso ao dispositivo via PowerShell remoto sobre HTTP
- Ativar o acesso ao dispositivo a partir da rede externa
- Gerenciar o acesso aos recursos
- Gerenciar o modo de conectividade
- Gerencie o poder
Gerenciar o acesso ao dispositivo
O acesso ao seu dispositivo Azure Stack Edge Pro é controlado pelo uso de uma senha de dispositivo. Você pode alterar a senha através da interface do usuário da Web local. Você também pode redefinir a senha do dispositivo no portal do Azure.
O acesso aos dados nos discos do dispositivo também é controlado por chaves de encriptação em repouso.
Você pode acessar o dispositivo abrindo uma sessão remota do PowerShell por HTTP ou HTTPS a partir da interface do usuário da Web local do dispositivo.
Alterar a palavra-passe do dispositivo
Siga estas etapas na interface do usuário local para alterar a senha do dispositivo.
Na interface do usuário da Web local, vá para Senha > de manutenção.
Introduza a palavra-passe atual e, em seguida, a nova palavra-passe. A senha fornecida deve ter entre 8 e 16 caracteres. A senha deve ter 3 dos seguintes caracteres: maiúsculas, minúsculas, numéricas e especiais. Confirme a nova senha.
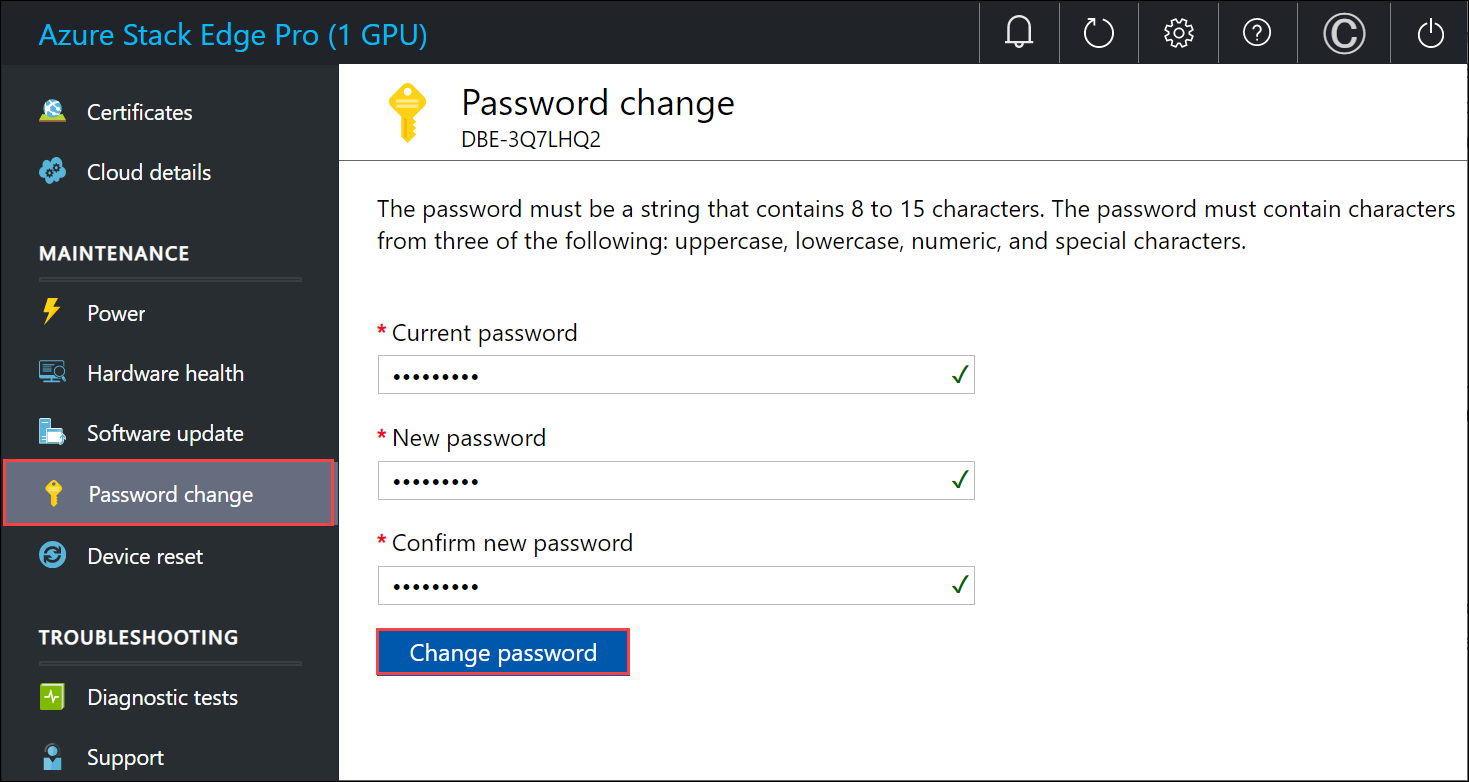
Selecione Alterar senha.
Repor palavra-passe do dispositivo
O fluxo de trabalho de redefinição não exige que o usuário recupere a senha antiga e é útil quando a senha é perdida. Esse fluxo de trabalho é executado no portal do Azure.
No portal do Azure, vá para Visão geral > Redefinir senha de administrador.
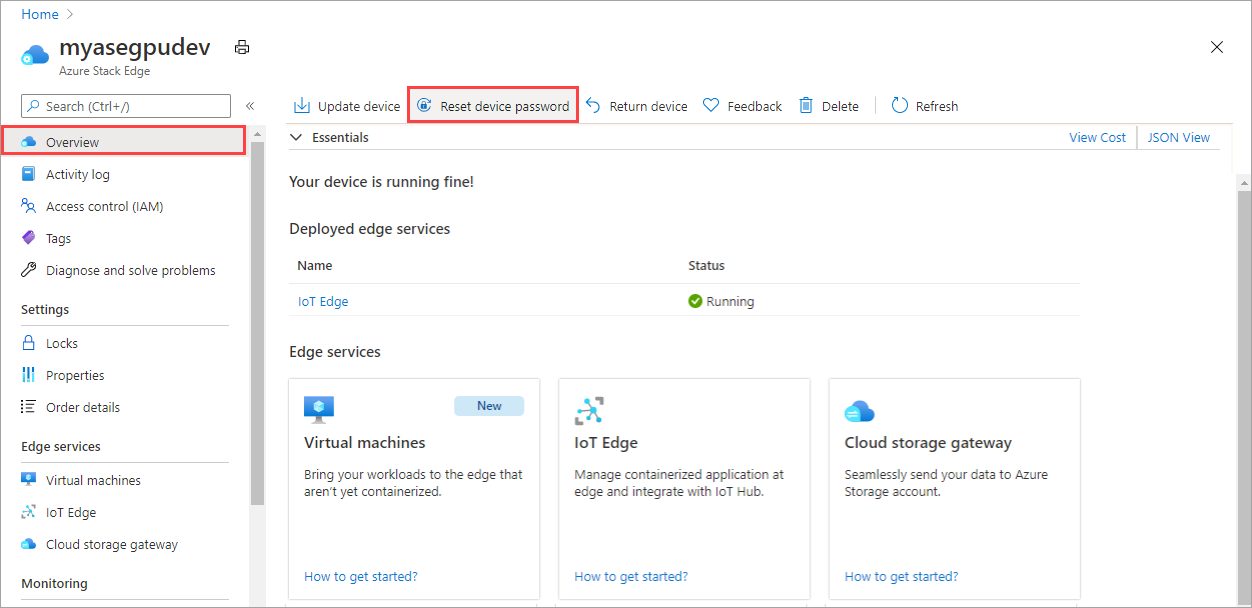
Introduza a nova palavra-passe e, em seguida, confirme-a. A senha fornecida deve ter entre 8 e 16 caracteres. A senha deve ter 3 dos seguintes caracteres: maiúsculas, minúsculas, numéricas e especiais. Selecione Repor.
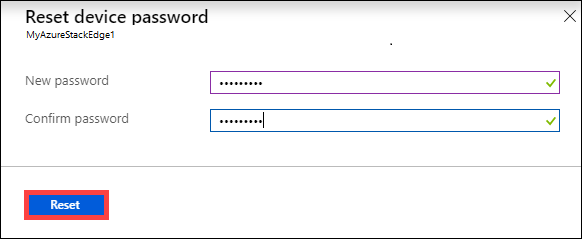
Gerenciar o acesso aos dados do dispositivo
Para os dispositivos Azure Stack Edge Pro R e Azure Stack Edge Mini R, o acesso aos dados do dispositivo é controlado usando chaves de criptografia em repouso para as unidades de dispositivo. Depois de configurar com êxito o dispositivo para criptografia em repouso, a opção girar chaves de criptografia em repouso fica disponível na interface do usuário local do dispositivo.
Esta operação permite-lhe alterar as chaves para volumes HcsData BitLocker e HcsInternal todas as unidades de encriptação automática no seu dispositivo.
Siga estes passos para rodar as chaves de encriptação em repouso.
Na interface do usuário local do dispositivo, vá para a página Introdução . No bloco Segurança, selecione Criptografia em repouso: opção Girar chaves. Esta opção só está disponível depois de ter configurado com êxito as chaves de encriptação em repouso.
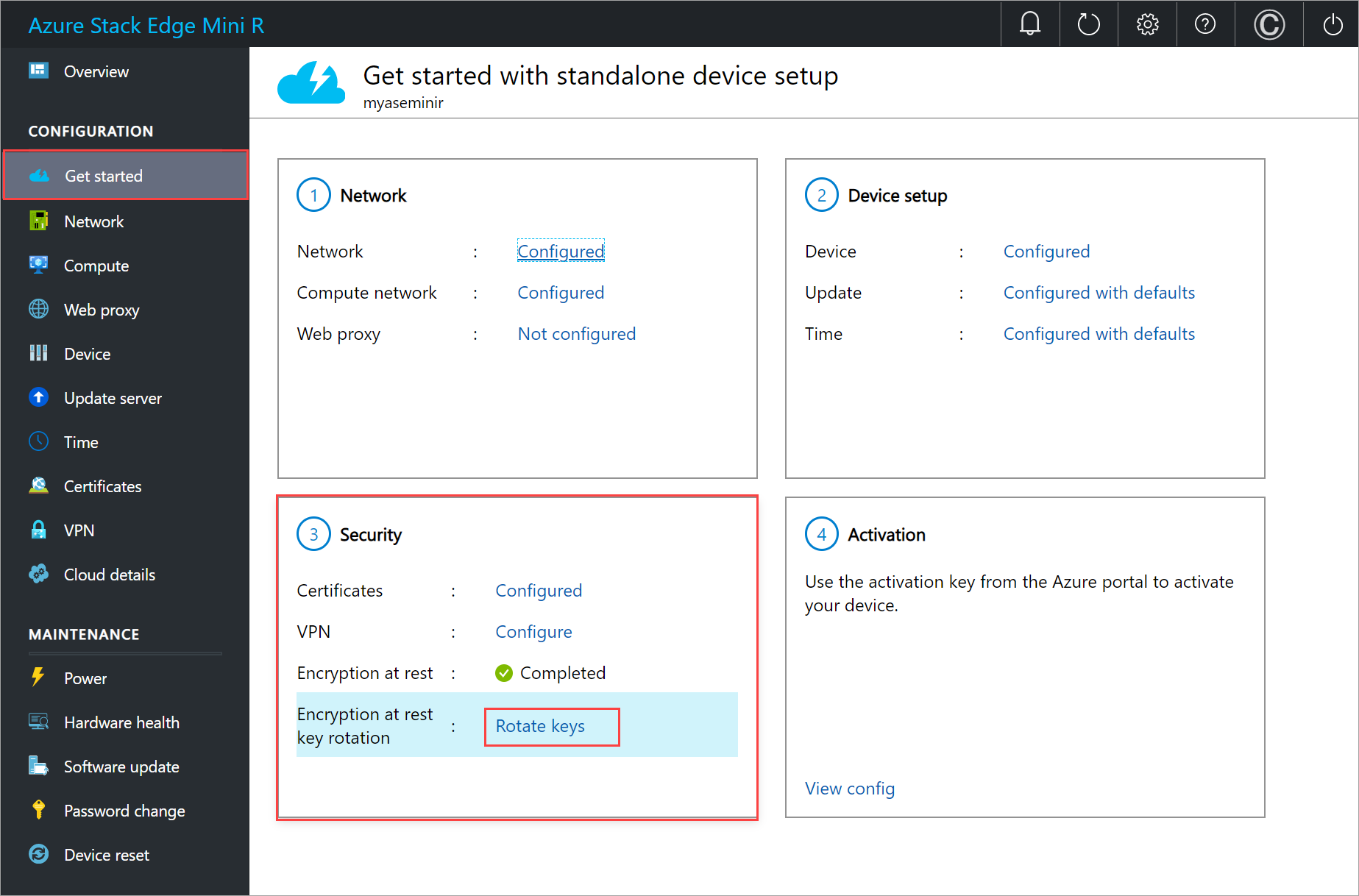
Você pode usar suas próprias chaves BitLocker ou usar as chaves geradas pelo sistema.
Para fornecer sua própria chave, insira uma cadeia de caracteres codificada Base-64 de 32 caracteres. A entrada é semelhante à que você forneceria ao configurar a criptografia em repouso pela primeira vez.
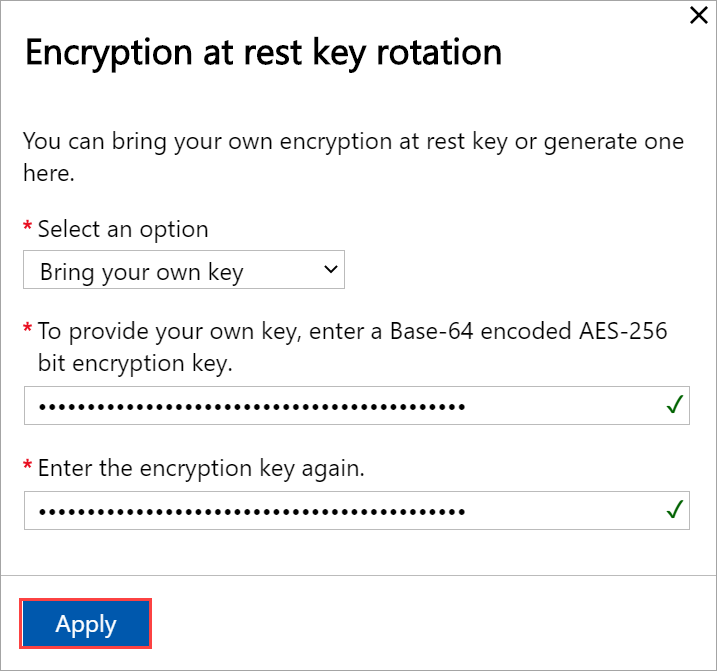
Você também pode optar por usar uma chave gerada pelo sistema.
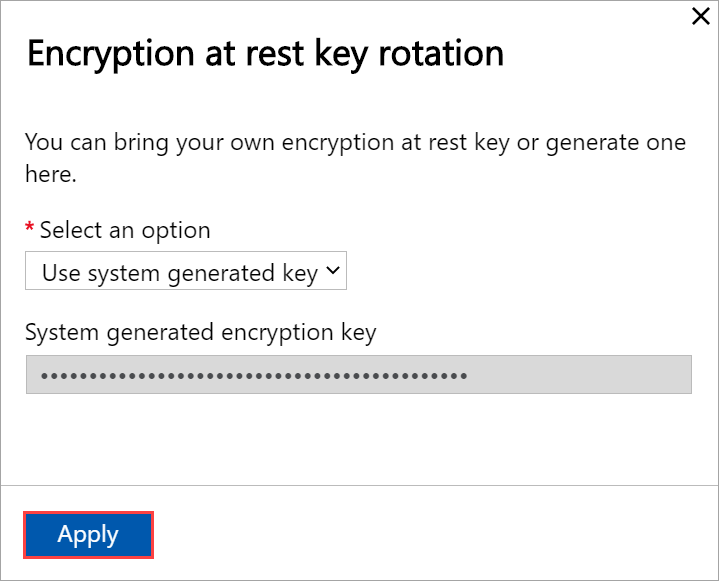
Selecione Aplicar. Os protetores de chave são girados.

Quando solicitado a baixar e salvar o arquivo de chave, selecione Baixar e continuar.
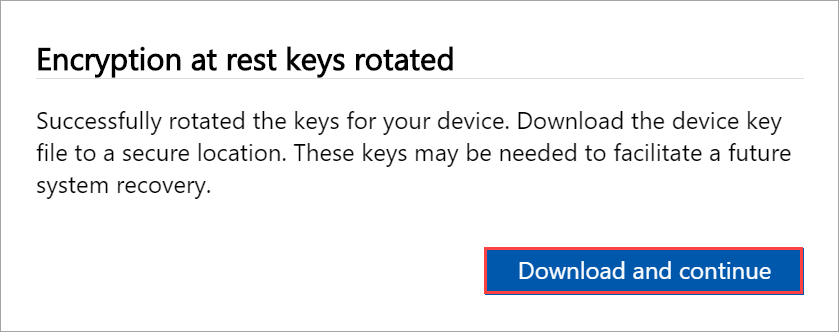
Salve o
.jsonarquivo de chave em um local seguro. Este arquivo é usado para facilitar uma potencial recuperação futura do dispositivo.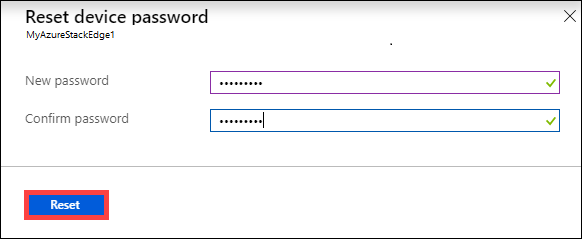
Habilitar o acesso ao dispositivo via PowerShell remoto sobre HTTP
Você pode abrir uma sessão remota do PowerShell em seu dispositivo por HTTP ou HTTPS. Por padrão, você acessa o dispositivo por meio de uma sessão do PowerShell por HTTPS. No entanto, em redes confiáveis, é aceitável habilitar o PowerShell remoto sobre HTTP.
Siga estas etapas na interface do usuário local para habilitar o PowerShell remoto sobre HTTP:
Na interface do usuário local do seu dispositivo, vá para Configurações no canto superior direito da página.
Selecione Habilitar para permitir que você abra uma sessão remota do PowerShell para seu dispositivo por HTTP. Essa configuração deve ser habilitada somente em redes confiáveis.
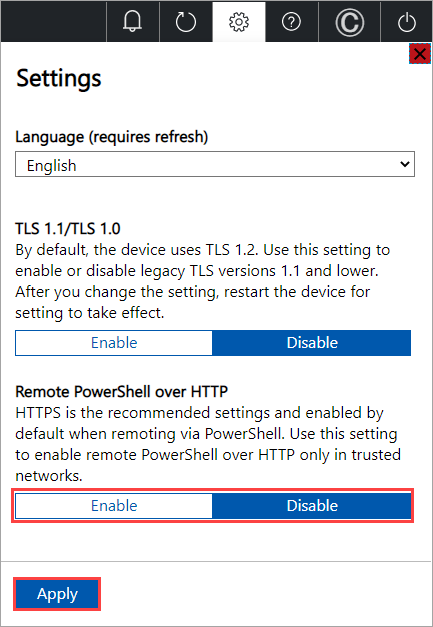
Selecione Aplicar.
Agora você pode se conectar à interface do PowerShell do dispositivo por HTTP. Para obter detalhes, consulte Conectar-se à interface do PowerShell do seu dispositivo.
Ativar o acesso ao dispositivo a partir da rede externa
Para poder ligar ao seu dispositivo Azure Stack Edge a partir de uma rede externa, certifique-se de que a rede do seu portátil e a rede do dispositivo cumprem os seguintes requisitos.
| Sentido do tráfego | Requisitos fora da rede |
|---|---|
| Saída para laptop | Na rede para o dispositivo Azure Stack Edge:
|
| Entrada no dispositivo | Na rede para o seu laptop:
|
Nota
Os testes de diagnóstico para o Azure Stack Edge retornam um aviso se todos os gateways não tiverem conectividade com a Internet. Para obter informações de diagnóstico, consulte Executar diagnóstico.
Gerenciar o acesso aos recursos
Para criar seu recurso Azure Stack Edge / Data Box Gateway, Hub IoT e Armazenamento do Azure, você precisa de permissões como colaborador ou superior em um nível de grupo de recursos. Você também precisa que os provedores de recursos correspondentes sejam registrados. Para quaisquer operações que envolvam chave de ativação e credenciais, as permissões para a API do Microsoft Graph também são necessárias. Esses requisitos são descritos nas seções a seguir.
Gerenciar permissões da API do Microsoft Graph
Ao gerar a chave de ativação para o dispositivo Azure Stack Edge Pro ou executar quaisquer operações que exijam credenciais, você precisa de permissões para a API do Microsoft Graph. As operações que precisam de credenciais podem ser:
- Criar um compartilhamento com uma conta de armazenamento associada.
- Criar um usuário que possa acessar os compartilhamentos no dispositivo.
Você deve ter um User acesso no locatário do Microsoft Entra como você precisa ser capaz Read all directory objectsde . Você não pode ser um usuário convidado, pois eles não têm permissões para Read all directory objects. Se você for um convidado, as operações como geração de uma chave de ativação, criação de um compartilhamento em seu dispositivo Azure Stack Edge Pro, criação de um usuário, configuração da função de computação de Borda, redefinição da senha do dispositivo falharão.
Para obter mais informações sobre como fornecer acesso aos usuários à API do Microsoft Graph, consulte Visão geral das permissões do Microsoft Graph.
Registrar provedores de recursos
Para provisionar um recurso no Azure (no modelo do Azure Resource Manager), você precisa de um provedor de recursos que ofereça suporte à criação desse recurso. Por exemplo, para provisionar uma máquina virtual, você deve ter um provedor de recursos 'Microsoft.Compute' disponível na assinatura.
Os fornecedores de recursos estão registados ao nível da subscrição. Por predefinição, qualquer subscrição nova do Azure é previamente registada com uma lista de fornecedores mais utilizados. O provedor de recursos para 'Microsoft.DataBoxEdge' não está incluído nesta lista.
Você não precisa conceder permissões de acesso ao nível de assinatura para que os usuários possam criar recursos como 'Microsoft.DataBoxEdge' em seus grupos de recursos nos quais eles têm direitos de proprietário, desde que os provedores de recursos para esses recursos já estejam registrados.
Antes de tentar criar qualquer recurso, verifique se o provedor de recursos está registrado na assinatura. Se o provedor de recursos não estiver registrado, você precisará certificar-se de que o usuário que está criando o novo recurso tenha direitos suficientes para registrar o provedor de recursos necessário no nível de assinatura. Se você não tiver feito isso também, verá o seguinte erro:
O nome> da Subscrição da subscrição <não tem permissões para registar o(s) fornecedor(es) de recursos: Microsoft.DataBoxEdge.
Para obter uma lista de provedores de recursos registrados na assinatura atual, execute o seguinte comando:
Get-AzResourceProvider -ListAvailable |where {$_.Registrationstate -eq "Registered"}
Para o dispositivo Azure Stack Edge Pro, Microsoft.DataBoxEdge deve ser registrado. Para se registrar Microsoft.DataBoxEdge, o administrador da assinatura deve executar o seguinte comando:
Register-AzResourceProvider -ProviderNamespace Microsoft.DataBoxEdge
Para obter mais informações sobre como registrar um provedor de recursos, consulte Resolver erros para o registro do provedor de recursos.
Gerenciar o modo de conectividade
Além do modo totalmente conectado padrão, seu dispositivo também pode ser executado no modo parcialmente conectado ou totalmente desconectado. Cada um desses modos é descrito abaixo:
Totalmente conectado - Este é o modo padrão normal no qual o dispositivo opera. Tanto o carregamento na nuvem como o download de dados estão ativados neste modo. Você pode usar o portal do Azure ou a interface do usuário da Web local para gerenciar o dispositivo.
Nota
Para as implantações do Network Function Manager, o dispositivo Azure Stack Edge deve estar Online e operando no modo totalmente conectado.
Parcialmente desconectado – Neste modo, o dispositivo não pode carregar ou baixar dados de compartilhamento, embora você possa gerenciar o dispositivo por meio do portal do Azure.
Este modo é normalmente usado quando em uma rede de satélite limitada e o objetivo é minimizar o consumo de largura de banda da rede. O consumo mínimo de rede ainda pode ocorrer para operações de monitoramento de dispositivos.
Desconectado – Neste modo, o dispositivo é totalmente desconectado da nuvem e tanto os uploads quanto os downloads na nuvem são desativados. O dispositivo só pode ser gerenciado através da interface do usuário da Web local.
Este modo é normalmente utilizado quando pretende colocar o dispositivo offline.
Para alterar o modo do dispositivo, siga estes passos:
- Na interface do usuário da Web local do seu dispositivo, vá para Configuration > Cloud.
- Na lista suspensa, selecione o modo no qual você deseja operar o dispositivo. Você pode selecionar entre Totalmente conectado, Parcialmente conectado e Totalmente desconectado. Para executar o dispositivo no modo parcialmente desconectado, habilite o gerenciamento do portal do Azure.
Gerencie o poder
Pode encerrar ou reiniciar o dispositivo físico com a IU da Web local. Recomendamos que antes de reiniciar, coloque as partilhas offline no servidor de dados e, em seguida, no dispositivo. Esta ação minimiza qualquer possibilidade de danos em dados.
Na interface do usuário da Web local, vá para Energia de manutenção>.
Selecione Desligar ou Reiniciar , dependendo do que você pretende fazer.
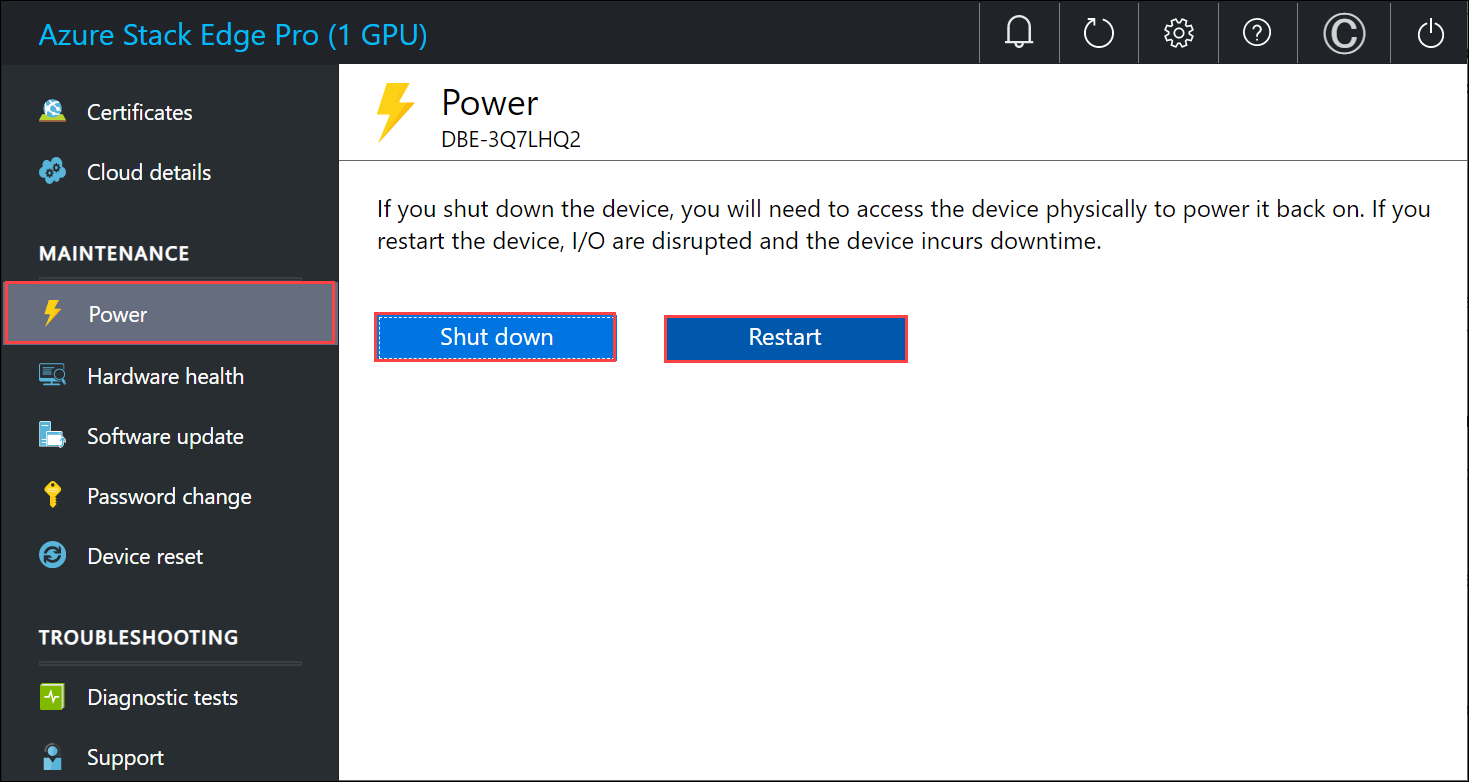
Quando for solicitada a confirmação, selecione Sim para continuar.
Nota
Se você desligar o dispositivo físico, você precisará pressionar o botão liga/desliga no dispositivo para ligá-lo.
Próximos passos
- Saiba como Gerir partilhas.