Tutorial: Instalar o Azure Stack Edge Pro 2
Este tutorial descreve como instalar um dispositivo físico do Azure Stack Edge Pro 2. O procedimento de instalação envolve descompactação, montagem em rack e cabeamento do dispositivo.
A instalação pode levar cerca de duas horas para ser concluída.
Este tutorial descreve como instalar um cluster de dispositivos do Azure Stack Edge Pro 2 de dois nós. O procedimento de instalação envolve descompactação, montagem em rack e cabeamento do dispositivo.
A instalação pode levar cerca de 2,5 a 3 horas para ser concluída.
Neste tutorial, irá aprender a:
- Desembalar o dispositivo
- Montagem em rack do dispositivo
- Ligar o dispositivo
Pré-requisitos
Os pré-requisitos para instalar um dispositivo físico da seguinte maneira:
Para o recurso Azure Stack Edge
Antes de começar, certifique-se de que:
- Você concluiu todas as etapas em Preparar para implantar o Azure Stack Edge Pro 2.
- Você criou um recurso do Azure Stack Edge para implantar seu dispositivo.
- Você gerou a chave de ativação para ativar seu dispositivo com o recurso Azure Stack Edge.
Para o dispositivo físico Azure Stack Edge Pro 2
Antes de implementar um dispositivo:
- Certifique-se de que o dispositivo repousa com segurança sobre uma superfície de trabalho plana, estável e nivelada.
- Verifique se o site onde pretende configurar tem:
Alimentação CA padrão de uma fonte independente.
-OU-
Uma unidade de distribuição de energia (PDU) com uma fonte de alimentação ininterrupta (UPS).
Um slot 2U disponível no rack no qual você pretende montar o dispositivo. Se desejar montar o seu dispositivo na parede, deverá ter um espaço identificado na parede ou uma secretária onde pretende montar o dispositivo.
Para a rede no datacenter
Antes de começar:
Analise os requisitos de rede para implantar o Azure Stack Edge Pro 2 e configure a rede do datacenter de acordo com os requisitos. Para obter mais informações, consulte Requisitos de rede do Azure Stack Edge Pro 2.
Certifique-se de que a largura de banda mínima da Internet é de 20 Mbps para o funcionamento ideal do dispositivo.
Desembalar o dispositivo
Este dispositivo é enviado numa única caixa. Conclua os passos seguintes para desembalar o dispositivo.
- Coloque a caixa numa superfície plana e uniforme.
- Inspecione a caixa e a espuma de empacotamento para verificar se existem partes esmagadas, cortes, danos causados por água ou quaisquer outros danos óbvios. Se a caixa ou embalagem estiver gravemente danificada, não a abra. Contacte o Suporte da Microsoft para ajudar a avaliar se o dispositivo está funcional.
- Desembale a caixa. Depois de desembalar a caixa, certifique-se de que tem:
Um único gabinete Azure Stack Edge Pro 2 dispositivo.
Um cabo de alimentação.
Uma luneta embalada.
Um par de antenas Wi-Fi embaladas na caixa de acessórios.
Nota
A caixa de acessórios inclui antenas Wi-Fi, mas a capacidade Wi-Fi não é suportada para o dispositivo Azure Stack Edge. As antenas não devem ser usadas.
Um acessório de montagem embalado que pode ser:
- Um trilho deslizante de rack de 4 postes, ou
- Uma corrediça de rack de 2 postos, ou
- Um suporte de parede (pode ser embalado separadamente).
Uma brochura de informações sobre segurança, ambiente e regulamentação.
Este dispositivo é enviado em duas caixas. Conclua os passos seguintes para desembalar o dispositivo.
- Coloque a caixa numa superfície plana e uniforme.
- Inspecione a caixa e a espuma de empacotamento para verificar se existem partes esmagadas, cortes, danos causados por água ou quaisquer outros danos óbvios. Se a caixa ou embalagem estiver gravemente danificada, não a abra. Contacte o Suporte da Microsoft para ajudar a avaliar se o dispositivo está funcional.
- Desembale a caixa. Depois de desembalar a caixa, certifique-se de que tem o seguinte em cada caixa:
Um único gabinete Azure Stack Edge Pro 2 dispositivo.
Um cabo de alimentação.
Uma luneta embalada.
Um par de antenas Wi-Fi embaladas na caixa de acessórios.
Nota
A caixa de acessórios inclui antenas Wi-Fi, mas a capacidade Wi-Fi não é suportada para o dispositivo Azure Stack Edge. As antenas não devem ser usadas.
Um acessório de montagem embalado que pode ser:
- Um trilho deslizante de rack de 4 postes, ou
- Uma corrediça de rack de 2 postos, ou
- Um suporte de parede (pode ser embalado separadamente).
Uma brochura de informações sobre segurança, ambiente e regulamentação.
Se você não recebeu todos os itens listados aqui, entre em contato com o Suporte da Microsoft. O próximo passo é montar seu dispositivo em um rack ou parede.
Montagem em rack do dispositivo
O dispositivo pode ser montado usando um dos seguintes acessórios de montagem:
- Um rackmount de 4 postos.
- Um rackmount de 2 postos.
- Um suporte de parede.
Se você recebeu montagem em rack de 4 postos, use o procedimento a seguir para montar seu dispositivo em rack. Para outros acessórios de montagem, consulte Racking usando um rackmount de 2 postes ou Montando o dispositivo na parede.
Se decidir não montar o seu dispositivo, também pode colocá-lo numa secretária ou prateleira.
Pré-requisitos
- Antes de começar, certifique-se de que lê as instruções de segurança para o seu dispositivo.
- Comece a instalar os trilhos no espaço alocado mais próximo da parte inferior do gabinete do rack.
- Para a configuração de montagem em calha:
- Você precisa usar parafusos M5 10L. Certifique-se de que estes estão incluídos no seu kit ferroviário.
- Você precisa de uma chave de fenda Phillips cabeça.
Identificar o conteúdo do kit de trilhos
Localize os componentes para instalar o conjunto do kit de trilhos:
- Trilhos interiores.
- Chassis do seu dispositivo.
- Parafusos M5 de 10L.
Instalar trilhos
Remova o trilho interno.
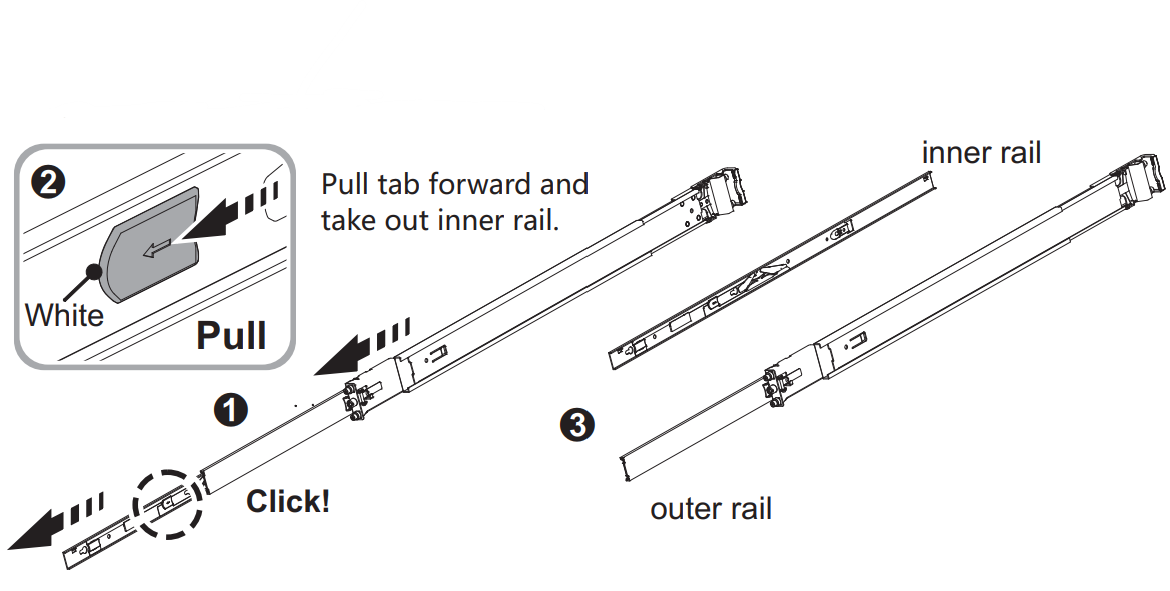
Empurre e deslize o trilho do meio para trás.
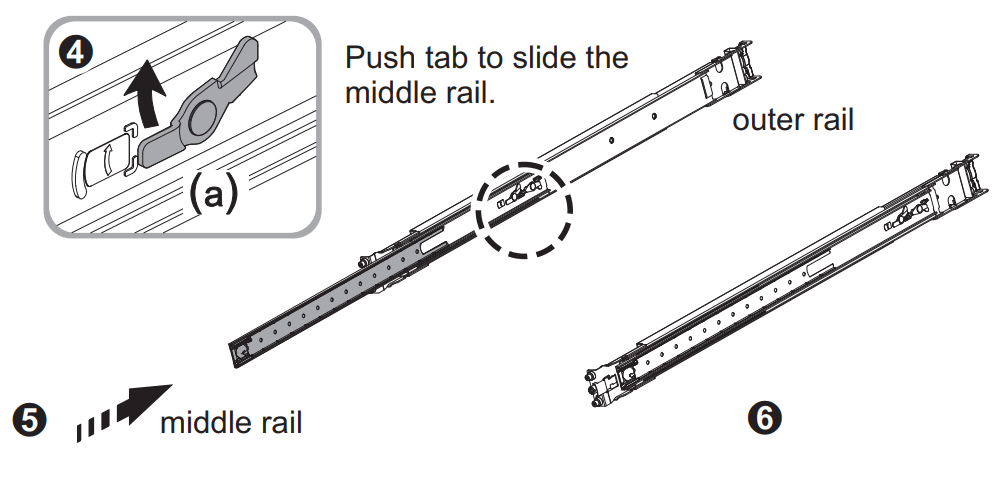
Instale o trilho interno no chassi. Certifique-se de que aperta o parafuso do trilho interno.

Fixe o trilho externo e o conjunto do suporte ao quadro. Certifique-se de que a trava está totalmente engatada com o poste do rack.
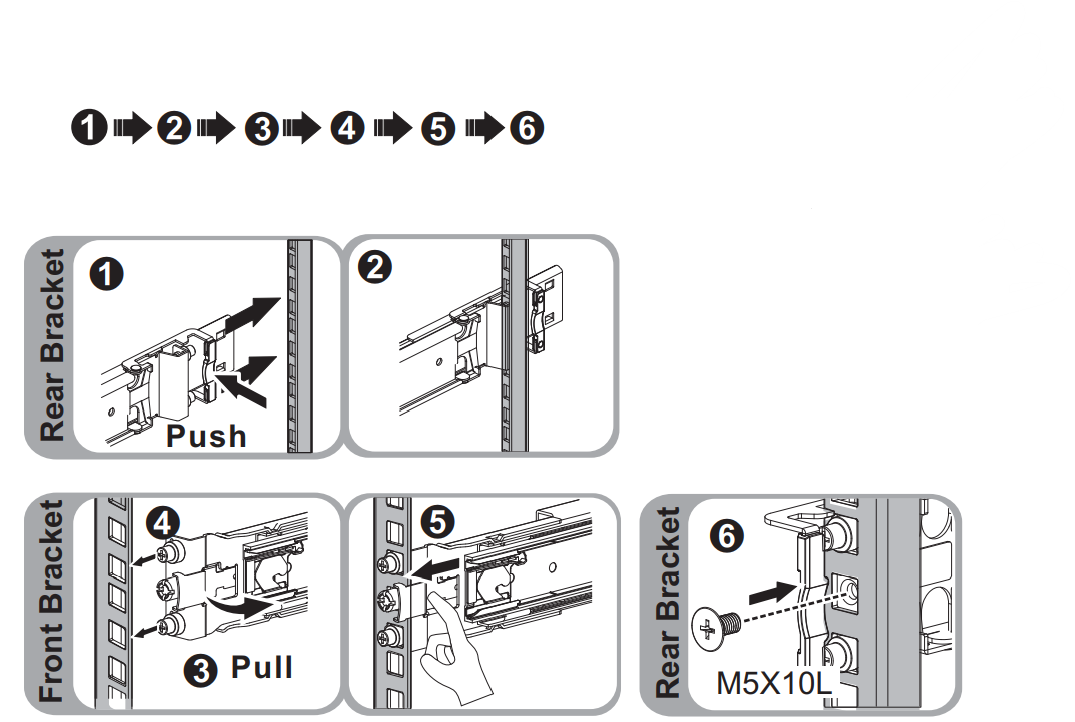
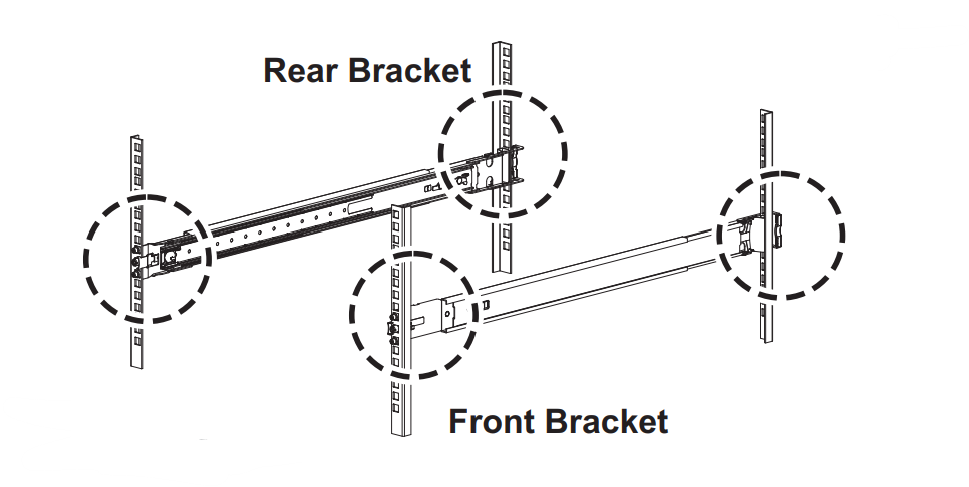
Insira o chassi para concluir a instalação.
- Puxe o trilho do meio para que ele fique totalmente estendido na posição de bloqueio. Certifique-se de que o retentor do rolamento de esferas está localizado na frente do trilho médio (diagramas de referência 1 e 2).
- Insira o chassis no trilho central (diagrama de referência 3).
- Depois de acertar uma parada, puxe e empurre a guia de liberação azul nos trilhos internos (diagrama de referência 4).
- Aperte os parafusos M5 do chassi no trilho assim que o servidor estiver sentado (diagrama de referência 5).
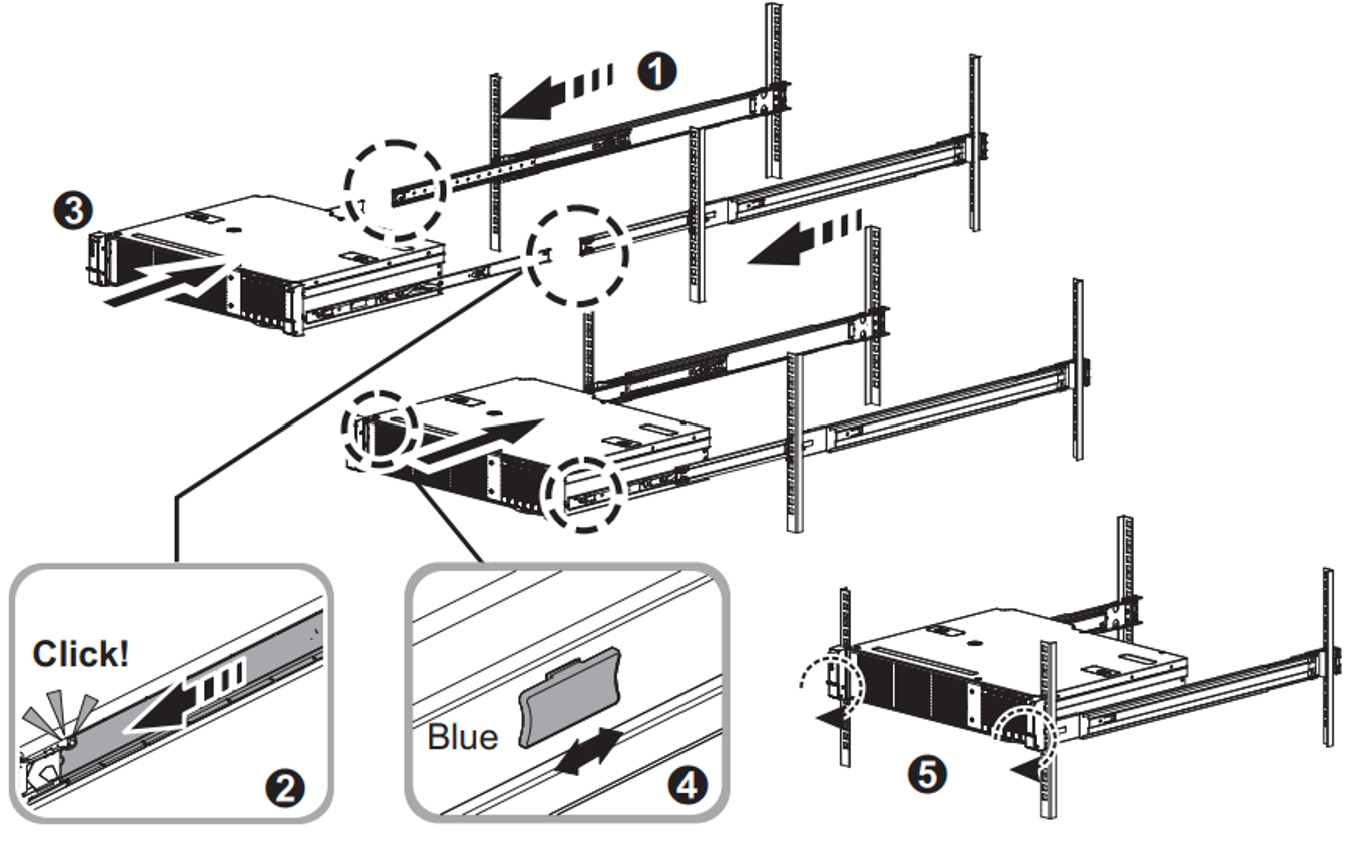
Se estiver implantando um cluster de dispositivos de dois nós, certifique-se de montar ambos os dispositivos no rack ou na parede.
Instalar a luneta
Depois que o dispositivo for montado em um rack, instale o painel no dispositivo. A luneta serve como placa facial protetora para o dispositivo.
Localize dois pinos fixos no lado direito da luneta e dois pinos com mola no lado esquerdo da luneta.
Insira a luneta em um ângulo com pinos fixos entrando em orifícios na orelha do rack direito.
Empurre
[>a trava em forma para a direita, mova o lado esquerdo da luneta para o lugar e, em seguida, solte a trava até que os pinos da mola se envolvam com orifícios na orelha do rack esquerdo.
Bloqueie a luneta no lugar usando a chave de segurança fornecida.

Ligar o dispositivo
Os procedimentos a seguir explicam como conectar seu dispositivo Azure Stack Edge Pro 2 para alimentação e rede.
Lista de verificação de cabeamento
Antes de começar a cabear o dispositivo, você precisa do seguinte:
Seu dispositivo físico do Azure Stack Edge Pro 2, descompactado e montado em rack.
Um cabo de alimentação (incluído no pacote do dispositivo).
Use cabos de rede 10G-BASET RJ-45 (CAT-5e ou CAT-6) para se conectar às Portas1 e Porta2. Podem operar a 1Gb/s ou 10Gb/s.
Um cabo de conexão direta passiva QSFP28 de 100 GbE (validado pela Microsoft) para cada interface de rede de dados Porta 3 e Porta 4 a ser configurada. Aqui está um exemplo do conector QSFP28 DAC:

Para obter uma lista completa dos cabos, módulos e comutadores suportados, consulte Produtos compatíveis com firmware.
Acesso a uma unidade de distribuição de energia.
Pelo menos um switch de rede de 100 GbE para conectar uma interface de rede de 10/1 GbE ou 100 GbE à Internet para obter dados. Pelo menos uma interface de rede de dados entre a Porta 2, a Porta 3 e a Porta 4 precisa estar conectada à Internet (com conectividade com o Azure).
Um par de antenas Wi-Fi (incluídas na caixa de acessórios).
Nota
A caixa de acessórios inclui antenas Wi-Fi, mas a capacidade Wi-Fi não é suportada para o dispositivo Azure Stack Edge. As antenas não devem ser usadas.
Antes de começar a cabear o dispositivo, você precisa do seguinte:
Seus dois dispositivos físicos do Azure Stack Edge Pro 2, descompactados e montados em rack.
Um cabo de alimentação para cada nó do dispositivo (incluído no pacote do dispositivo).
Acesso a uma unidade de distribuição de energia para cada nó do dispositivo.
Pelo menos dois cabos de rede RJ-45 de 1 GbE por dispositivo para se conectar às portas 1 e 2. Estas são as duas interfaces de rede 10/1-GbE no seu dispositivo.
Um cabo de conexão direta passiva QSFP28 QSFP28 de 100 GbE (validado pela Microsoft) para cada interface de rede de dados Porta 3 e Porta 4 a ser configurada em cada dispositivo. O número total necessário dependeria da topologia de rede que você implantará. Aqui está um exemplo de conector QSFP28 DAC:

Para obter uma lista completa dos cabos, módulos e comutadores suportados, consulte Produtos compatíveis com firmware.
Pelo menos um switch de rede de 100 GbE para conectar uma interface de rede de 1 GbE ou 100 GbE à Internet para obter dados para cada dispositivo.
Um par de antenas Wi-Fi (incluídas na caixa de acessórios).
Nota
A caixa de acessórios inclui antenas Wi-Fi, mas a capacidade Wi-Fi não é suportada para o dispositivo Azure Stack Edge. As antenas não devem ser usadas.
Nota
O dispositivo Azure Stack Edge Pro 2 deve estar conectado à rede do datacenter para que possa ingerir dados de servidores de fonte de dados.
Painel frontal do dispositivo
No seu dispositivo:
O painel frontal tem unidades de disco e um botão de energia. O painel frontal tem:
- Tem seis ranhuras de disco na parte frontal do seu dispositivo.
- Tem 2, 4 ou 6 discos de dados nos 6 slots disponíveis, dependendo da configuração de hardware específica.
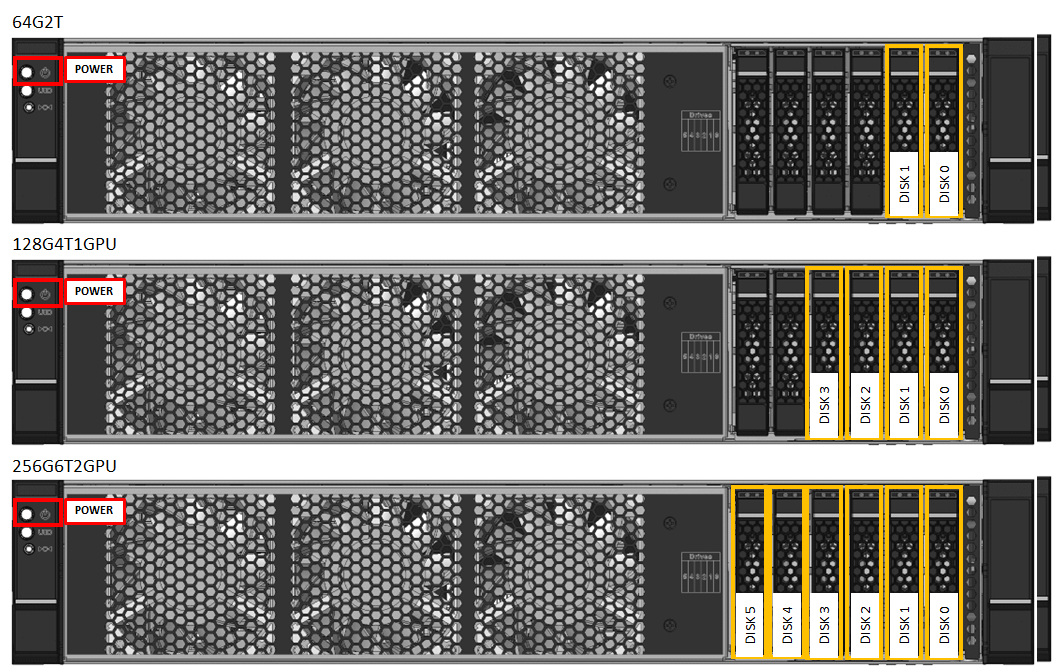
Backplane do dispositivo
No seu dispositivo:
O plano traseiro tem:
Quatro interfaces de rede:
- Duas interfaces de 10/1 Gbps, Porta 1 e Porta 2.
- Duas interfaces de 100 Gbps, Porta 3 e Porta 4.
Um controlador de gerenciamento de placa base (BMC).
Uma placa de rede correspondente a duas portas de alta velocidade e duas portas 10/1-GbE integradas:
- Adaptador de rede Intel Ethernet X722 - Porta 1, Porta 2.
- Mellanox dual port 100 GbE ConnectX-6 Dx adaptador de rede - Porta 3, porta 4.
Dois conectores Wi-Fi Sub miniatura versão A (SMA) localizados na placa frontal do slot para cartão PCIe localizado abaixo das portas 3 e 4. As antenas Wi-Fi são instaladas nesses conectores.
Duas, uma ou nenhuma unidade de processamento gráfico (GPUs).
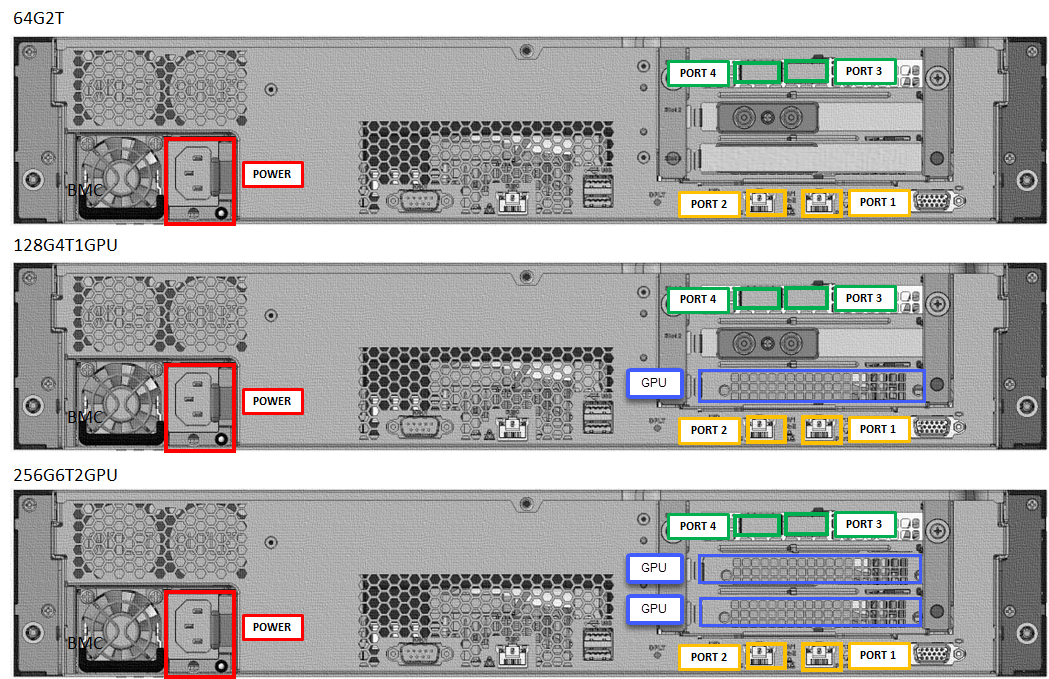
Cablagem de energia
Siga estes passos para ligar o dispositivo à alimentação:
- Identifique as várias portas no plano traseiro do seu dispositivo.
- Localize os slots de disco e o botão liga/desliga na parte frontal do dispositivo.
- Conecte o cabo de alimentação à PSU no gabinete.
- Conecte o cabo de alimentação à unidade de distribuição de energia (PDU).
- Pressione o botão liga/desliga para ligar o dispositivo.
Siga estes passos para ligar o dispositivo à alimentação:
- Identifique as várias portas no plano traseiro de cada dispositivo.
- Localize os slots de disco e o botão liga/desliga na parte frontal de cada dispositivo.
- Conecte o cabo de alimentação à PSU em cada gabinete do dispositivo.
- Conecte os cabos de alimentação dos dois dispositivos a duas unidades de distribuição de energia (PDU) diferentes.
- Pressione os botões liga/desliga nos painéis frontais para ligar ambos os dispositivos.
Cabeamento de rede
Siga estes passos para ligar o dispositivo à rede:
Conecte a porta 1 da interface de rede 10/1-GbE ao computador usado para configurar o dispositivo físico. A porta 1 é usada para a configuração inicial do dispositivo.
Nota
Se ligar o computador diretamente ao dispositivo (sem passar por um comutador), utilize um cabo cruzado ou um adaptador Ethernet USB.
Conecte uma ou mais das Portas 2, 3 e 4 à rede/internet do datacenter.
- Se estiver conectando a porta 2, use o cabo de rede RJ-45 de 1 GbE.
- Para as interfaces de rede de 100 GbE, use o cabo de conexão direta passiva QSFP28 (testado internamente).
O plano traseiro de um dispositivo cabeado seria o seguinte:
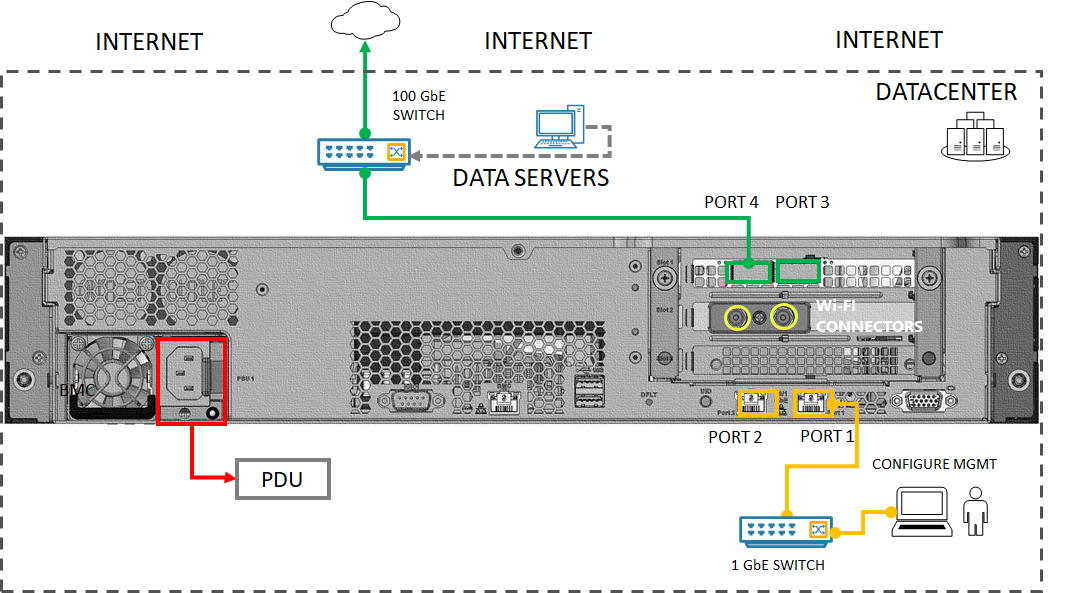
Nota
O uso de portas USB para conectar qualquer dispositivo externo, incluindo teclados e monitores, não é suportado para dispositivos do Azure Stack Edge.
O dispositivo de dois nós pode ser configurado das seguintes maneiras diferentes:
- Sem interruptores
- Usando interruptores externos
Cada uma dessas configurações é descrita nas seções a seguir. Para obter mais informações sobre quando usar essas configurações, consulte Topologias de rede suportadas.
Sem interruptor
Esta configuração é usada quando os interruptores de alta velocidade não estão disponíveis.
Conecte seu dispositivo como mostrado no diagrama a seguir:
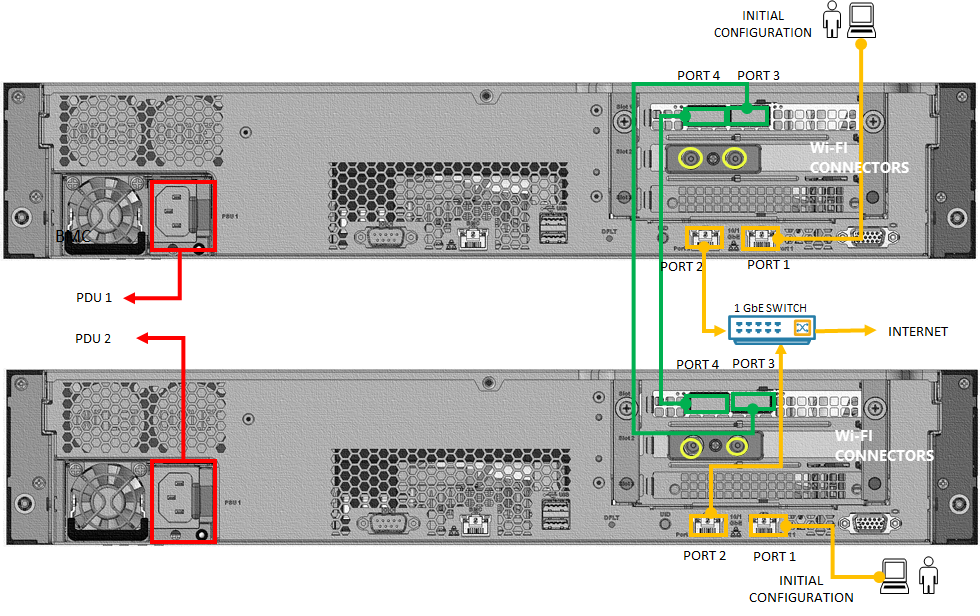
Conecte a porta 1 em cada nó a um computador usando um cabo cruzado Ethernet ou um adaptador Ethernet USB para a configuração inicial do dispositivo.
Conecte a porta 2 em cada nó a um switch de 1 GbE através de um cabo de rede RJ-45 de 1 GbE. Se disponível, um switch de 10 GbE também pode ser usado.
Conecte a Porta 3 em um dispositivo diretamente (sem um switch) à Porta 3 no outro nó do dispositivo. Use um cabo passivo de conexão direta QSFP28 (testado internamente) para a conexão.
Conecte a Porta 4 em um dispositivo diretamente (sem um switch) à Porta 4 no outro nó do dispositivo. Use um cabo passivo de conexão direta QSFP28 (testado internamente) para a conexão.
Nota
O uso de portas USB para conectar qualquer dispositivo externo, incluindo teclados e monitores, não é suportado para dispositivos do Azure Stack Edge.
Usando interruptores externos
Essa configuração é usada para implantações de carga de trabalho do Network Function Manager (NFM) e requer switches de alta velocidade de 10 GbE.
Conecte seu dispositivo como mostrado no diagrama a seguir:
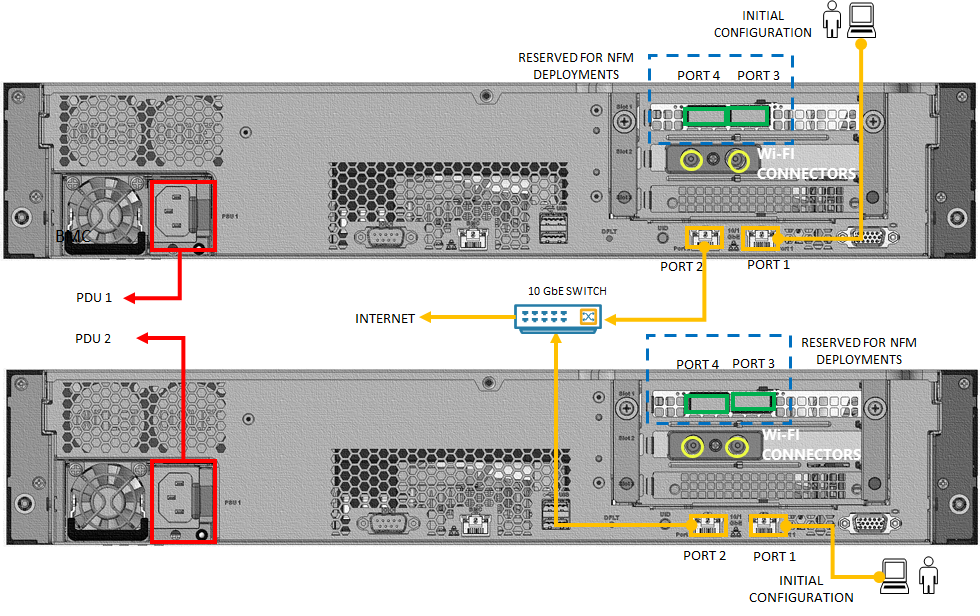
- Conecte a porta 1 em cada nó a um computador usando um cabo cruzado ou um adaptador Ethernet USB para a configuração inicial do dispositivo.
- Conecte a porta 2 em cada nó a um switch de alta velocidade de 10 GbE através de um cabo de rede RJ-45 de 10 GbE. Deve ser utilizado um interruptor de alta velocidade.
- As portas 3 e 4 são reservadas para implantações de carga de trabalho NFM e devem ser conectadas de acordo.
Próximos passos
Neste tutorial, ficou a saber como:
- Desembalar o dispositivo
- Montar o dispositivo em bastidor
- Ligar o dispositivo
Avance para o próximo tutorial para saber como se conectar ao seu dispositivo.