Dashboards
Você pode usar painéis para criar visualizações de dados e compartilhar insights de dados informativos com sua equipe. A versão mais recente dos painéis apresenta uma biblioteca de visualização aprimorada e uma experiência de configuração simplificada para que você possa transformar rapidamente os dados em informações compartilháveis.
Nota
Os painéis (anteriormente Lakeview dashboards) agora estão disponíveis para o público em geral.
Os painéis não estão disponíveis nas regiões do Azure Government. Use painéis herdados.
- Os painéis SQL originais do Databricks agora são chamados de painéis herdados. Eles continuarão a ser suportados e atualizados com correções de bugs críticos, mas a nova funcionalidade será limitada. Você pode continuar a usar painéis herdados para criação e consumo.
- Converta painéis herdados usando a ferramenta de migração ou a API REST. Consulte Clonar um painel herdado em um painel do Lakeview para obter instruções sobre como usar a ferramenta de migração integrada. Consulte Tutoriais de painel para obter tutoriais sobre como criar e gerenciar painéis usando a API REST.
Os painéis têm os seguintes componentes:
- Dados: a guia Dados permite que os usuários definam conjuntos de dados para uso no painel. Os conjuntos de dados são agrupados com painéis ao compartilhá-los, importá-los ou exportá-los usando a interface do usuário ou a API.
- Canvas: a guia Canvas permite que os usuários criem visualizações e construam seus painéis.
Nota
Você pode definir até 100 conjuntos de dados por painel. O Canvas pode conter até 100 widgets por painel.
Defina seus conjuntos de dados
Use a guia Dados para definir os conjuntos de dados subjacentes para seu painel.
Você pode definir conjuntos de dados como qualquer um dos seguintes:
- Uma nova consulta em relação a uma ou mais tabelas ou exibições.
- Uma tabela ou exibição existente do Catálogo Unity.
Você pode definir conjuntos de dados em qualquer tipo de tabela ou exibição. Você pode definir vários conjuntos de dados escrevendo consultas adicionais ou selecionando tabelas ou exibições adicionais. Depois de definir um conjunto de dados, você pode usar o  menu kebab à direita do nome do conjunto de dados para renomeá-lo, cloná-lo ou excluí-lo. Você também pode baixar o conjunto de dados como um arquivo CSV, TSV ou Excel.
menu kebab à direita do nome do conjunto de dados para renomeá-lo, cloná-lo ou excluí-lo. Você também pode baixar o conjunto de dados como um arquivo CSV, TSV ou Excel.
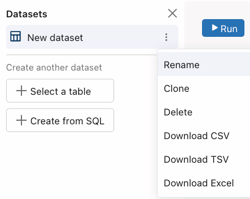
Limitar o acesso a dados com SQL
Todos os dados em um conjunto de dados de painel podem ser acessíveis aos visualizadores do painel, mesmo que não sejam exibidos em uma visualização. Para evitar que dados confidenciais sejam enviados para o navegador, limite as colunas especificadas na consulta SQL que define o conjunto de dados. Por exemplo, em vez de selecionar todas as colunas de uma tabela, escolha apenas as colunas específicas necessárias para as visualizações em sua instrução SQL em vez de configuração de tabela.
Adicionar ou remover visualizações, texto e widgets de filtro na tela
Use a guia Canvas para construir seu painel. Use a barra de ferramentas na parte inferior da tela para adicionar widgets, como visualizações, caixas de texto e filtros.
Visualizações
Crie uma visualização adicionando um widget de visualização à tela. As visualizações suportadas incluem tipos de gráficos de área, barra, combinação, contador, mapa de calor, histograma, linha, pizza, pivô, dispersão e tabela.
Nota
As consultas usadas pelas visualizações nem sempre correspondem com precisão ao conjunto de dados. Por exemplo, se você aplicar agregações a uma visualização, a visualização mostrará os valores agregados.
- Use o Assistente Databricks: crie visualizações descrevendo o gráfico que você deseja ver em linguagem natural e deixe o assistente gerar um gráfico. Depois de criado, você pode modificar o gráfico gerado usando o painel de configuração. Não é possível usar o Assistente para criar tipos de gráficos de tabela ou tabela dinâmica.
- Use o painel de configuração: aplique agregações adicionais ou compartimentos de tempo na configuração de visualização sem modificar o conjunto de dados diretamente. Você pode escolher um conjunto de dados, valores do eixo x, valores do eixo y e cores no painel de configuração. Consulte Tipos de visualização de painel para obter detalhes de configuração e exemplos de cada tipo de visualização suportado. Consulte Opções de tabela para saber como controlar a apresentação de dados em visualizações de tabela.
Nota
Quando você aplica transformações temporais na configuração de visualização, a data mostrada na visualização representa o início desse período.
Widgets de texto
Markdown é uma linguagem de marcação para formatar texto em um editor de texto simples. Você pode usar a marcação em widgets de texto para formatar texto, inserir links e adicionar imagens ao seu painel.
- Para adicionar uma imagem estática em um widget de texto, adicione a sintaxe da imagem de marcação com uma descrição e URL desejados:
a partir de uma URL disponível publicamente. Por exemplo, a marcação a seguir inserirá uma imagem do logotipo do Databricks:. Para redimensionar a imagem, redimensione as dimensões do widget. - Para adicionar uma imagem do DBFS, adicione a sintaxe da imagem de marcação com uma descrição desejada e o caminho do FileStore:
. Para redimensionar a imagem, redimensione as dimensões do widget. Para obter mais informações sobre DBFS, consulte O que é DBFS?.
Para obter mais informações sobre sintaxe de markdown, consulte este guia.
Filtros
Os filtros são widgets que permitem que os visualizadores do painel reduzam os resultados filtrando campos específicos ou definindo parâmetros do conjunto de dados. Eles funcionam da mesma forma que as segmentações de dados em outras ferramentas de BI, permitindo que os visualizadores do painel manipulem e refinem os dados apresentados nas visualizações. Cada widget de filtro pode ser configurado para filtrar campos de conjunto de dados ou para atribuir valores a parâmetros predefinidos em uma consulta de conjunto de dados. Filtros e parâmetros podem ser combinados em um único widget ao usar parâmetros baseados em consulta. Consulte Usar parâmetros baseados em consulta para saber como aplicar um parâmetro baseado em consulta.
Filtrar em campos
Os painéis suportam os seguintes tipos de filtro para filtrar campos:
- Valor único
- Vários valores
- Seletor de datas
- Seletor de intervalo de datas
- Entrada de texto
- Controle deslizante de alcance
Os filtros podem ser aplicados a campos de um ou mais conjuntos de dados. Para conectar um filtro a campos de mais de um conjunto de dados, adicione vários Campos, até um por conjunto de dados. O filtro se aplica a todas as visualizações criadas nos conjuntos de dados selecionados. A seleção de filtros é feita em cascata em todos os outros filtros.
Os filtros do painel sempre se aplicam a todo o conjunto de dados. Se o conjunto de dados for pequeno, o filtro do painel será aplicado diretamente no navegador para melhorar o desempenho. Se o conjunto de dados for maior, o filtro será adicionado à consulta executada no SQL warehouse.
Filtrar parâmetros
Se um filtro estiver conectado a um parâmetro, ele executará uma consulta no SQL warehouse, independentemente do tamanho do conjunto de dados.
Os painéis suportam os seguintes tipos de filtro para definir parâmetros:
- String
- Date
- Data e Hora
- Decimal
- Número inteiro
Consulte O que são parâmetros do painel?.
Nota
Não há suporte para o uso de parâmetros para especificar intervalos de datas. Para especificar um intervalo de datas, aplique filtros nos campos que incluem as datas de início e término do intervalo desejado.
Copiar widgets
Use atalhos de teclado para copiar um widget selecionado e colá-lo novamente na tela. Depois de criar um novo widget, você pode editá-lo como faria com qualquer outro widget.
Para clonar um widget na tela do painel de rascunho, conclua as seguintes etapas:
- Clique com o botão direito do rato num widget.
- Clique em Clonar.
Um clone do seu widget aparece abaixo do original.
Remover widgets
Exclua widgets selecionando um widget e pressionando a tecla delete no teclado. Ou clique com o botão direito do mouse no widget. Em seguida, clique em Excluir.
Resultados de transferência
Você pode baixar conjuntos de dados como arquivos CSV, TSV ou Excel. Em um painel de rascunho, acesse as opções de download na guia Dados ou clique com o botão direito do mouse em uma visualização na tela.
Você pode baixar até aproximadamente 1 GB de dados de resultados em formato CSV e TSV e até 100.000 linhas para um arquivo Excel.
O tamanho final do download do arquivo pode ser um pouco maior ou menor que 1GB, pois o limite de 1GB é aplicado a uma etapa anterior ao download do arquivo final.
Para painéis publicados, os visualizadores podem baixar os resultados clicando com o botão direito do mouse em uma visualização.
Os administradores do espaço de trabalho podem ajustar suas configurações de segurança para impedir que os usuários baixem resultados com as seguintes etapas:
- Clique no seu nome de utilizador na barra superior da área de trabalho do Azure Databricks e selecione Definições.
- Clique em Segurança.
- Desative a opção de download de resultados SQL.
Rascunhe e colabore em um painel
Novos painéis começam como um rascunho. Você pode compartilhar o rascunho com outros usuários em seu espaço de trabalho para colaborar. Todos os usuários usam suas próprias credenciais para interagir com os dados e visualizações em rascunhos de painel.
Para obter mais informações sobre os níveis de permissão, consulte ACLs do painel.
Publicar um painel
Publique um painel para criar uma cópia limpa do painel atual que você pode compartilhar com qualquer usuário em seu espaço de trabalho do Azure Databricks. Depois de publicar seu painel, a versão publicada permanece inalterada e acessível para compartilhamento até que você publique novamente. Você pode continuar fazendo modificações e melhorias em uma versão de rascunho sem afetar a cópia compartilhada publicamente.
A publicação não compartilha painéis automaticamente com os usuários. Você pode compartilhar explicitamente painéis com permissões de exibição para usuários ou grupos.
Você deve ter pelo menos permissões de Pode Editar para publicar um painel.
- Abra um painel.
- No menu suspenso Compartilhar no canto superior direito, clique em Publicar. A caixa de diálogo Publicar é exibida.
- Escolha as credenciais a serem usadas para o painel publicado. Opcionalmente, você pode optar por incorporar suas credenciais.
- Incorporar credenciais: todos os visualizadores de um painel publicado podem executar consultas usando suas credenciais para dados e computação. Isso permite que os usuários vejam o painel mesmo que não tenham acesso aos dados subjacentes ou ao SQL warehouse. Isso pode expor os dados a usuários que não receberam acesso direto a eles. Esta é a opção padrão.
- Não incorporar credenciais: todos os visualizadores do painel publicado executam consultas usando seus próprios dados e credenciais de computação. Os visualizadores precisam acessar o espaço de trabalho, o SQL warehouse anexado e os dados associados para exibir os resultados no painel.
- Clique em Publicar.
Você pode compartilhar o painel publicado com qualquer usuário em seu espaço de trabalho do Azure Databricks. Para saber mais sobre como controlar o acesso ao seu painel, consulte ACLs do painel.
Para acessar o painel publicado, clique em Publicado no menu suspenso próximo à parte superior do painel.
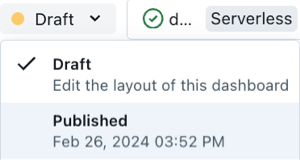
Agendar painéis para atualizações periódicas
Você pode configurar atualizações agendadas para atualizar automaticamente seu painel e enviar periodicamente e-mails com os dados mais recentes para seus assinantes.
Os usuários com pelo menos permissões Pode Editar podem criar uma agenda para que os painéis publicados com credenciais incorporadas sejam executados periodicamente. Cada painel pode ter até dez horários.
Para cada atualização agendada do painel, ocorre o seguinte:
- Toda a lógica SQL que define conjuntos de dados é executada no intervalo de tempo designado.
- Os resultados preenchem o cache de resultados da consulta e ajudam a melhorar o tempo de carregamento inicial do painel.
Para criar uma agenda:
Clique em Agendar no canto superior direito do painel. A caixa de diálogo Adicionar agenda é exibida.
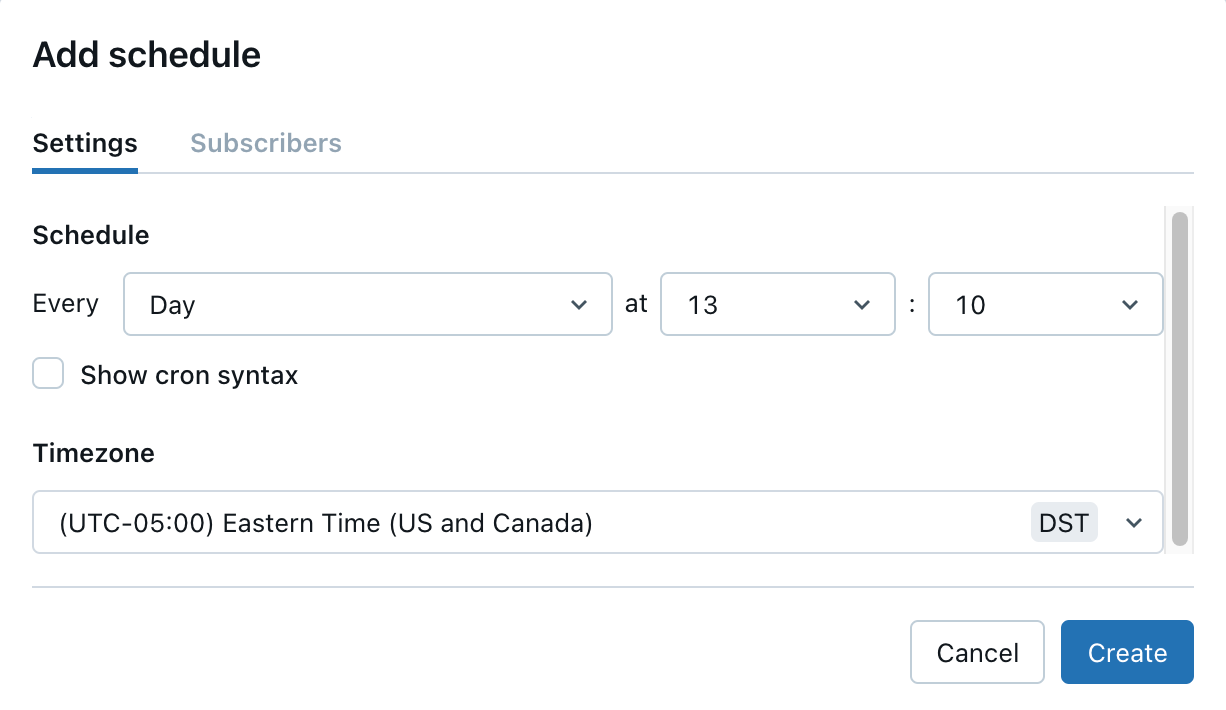
Use os seletores suspensos para especificar a frequência e o fuso horário. Opcionalmente, marque a caixa de seleção Mostrar sintaxe cron para editar a agenda no Quartz Cron Syntax.
Clique em Criar. A caixa de diálogo Agendas é exibida e mostra a agenda que você criou. Se existirem outras agendas para este painel, a caixa de diálogo também as mostrará.
Opcionalmente, clique em Inscrever-se para se adicionar como assinante e receber um e-mail com um instantâneo PDF do painel após a conclusão de uma execução agendada.
Nota
Se já tiver sido criada uma agenda para este dashboard, o botão no canto superior direito indica Subscrever. Você pode usar o fluxo de trabalho descrito anteriormente para adicionar uma agenda.
Gerir subscrições
Os assinantes do Schedule recebem um e-mail com um instantâneo em PDF do painel atual sempre que a programação é executada. Os assinantes elegíveis incluem usuários do espaço de trabalho e destinos de notificação por e-mail.
Os administradores do espaço de trabalho devem definir destinos de notificação por e-mail antes de poderem ser selecionados como assinantes. Consulte Gerenciar destinos de notificação. Os usuários da conta, as listas de distribuição e os usuários fora da conta (como usuários em organizações parceiras ou clientes) podem ser configurados como destinos de notificação por e-mail e inscritos. No entanto, eles não podem ser inscritos diretamente.
Importante
As listas de subscrições podem conter até 100 subscritores. Um destino de notificação por e-mail conta como um assinante, independentemente do número de e-mails enviados.
Você pode adicionar e remover outros assinantes para receber atualizações se tiver pelo menos privilégios de Pode Editar no painel. Você pode adicionar e remover a si mesmo como assinante de uma agenda existente se tiver pelo menos privilégios de Pode Exibir no painel.
Para subscrever outros utilizadores:
- Clique em Subscrever no canto superior direito do dashboard. A caixa de diálogo Agendas é exibida.
- Identifique a agenda à qual pretende adicionar subscritores. Clique no
 à direita dessa agenda. Em seguida, clique em Editar.
à direita dessa agenda. Em seguida, clique em Editar.
Nota
Você também pode usar esse menu de contexto para pausar ou excluir uma agenda.
Se você tiver acesso Pode Exibir a um painel que tenha uma agenda atribuída, poderá se inscrever para receber atualizações sempre que ocorrer uma execução agendada.
Para subscrever um horário existente:
- Clique no botão Inscrever-se perto do canto superior direito do painel. A caixa de diálogo Agendas mostra todas as agendas do painel.
- Clique em Subscrever à direita do horário que escolher.
Se não conseguir adicionar-se como subscritor, verifique os seguintes motivos:
Um administrador de espaço de trabalho desativou a opção Habilitar assinaturas do painel para o espaço de trabalho.
Esta configuração substitui todas as outras. Se o administrador do espaço de trabalho tiver desativado essa configuração, os editores do painel ainda poderão atribuir uma agenda, mas nenhum assinante poderá ser atribuído.
O painel não é compartilhado com credenciais incorporadas.
Os painéis partilhados sem credenciais incorporadas não podem receber uma agenda, pelo que não podem ser atribuídos subscritores.
Você não tem permissão para acessar o espaço de trabalho.
Os usuários da conta só podem ser adicionados como assinantes como um destino de notificação por e-mail. Não há nenhum botão Inscrever-se no painel para usuários da conta.
Não foram definidos horários.
Para painéis sem uma agenda definida, os usuários do espaço de trabalho com acesso Pode Exibir ou Pode Executar a um painel não podem interagir com o botão Assinar .
Cancelar inscrição de atualizações por e-mail
Os subscritores podem optar por deixar de receber e-mails cancelando a subscrição da agenda.
Para cancelar a inscrição usando a interface do usuário do painel:
- Clique no botão Inscrever-se perto do canto superior direito do painel. A caixa de diálogo Agendas mostra todas as agendas do painel.
- Clique em Inscritos para cancelar a inscrição. O texto do botão muda para Subscrever.
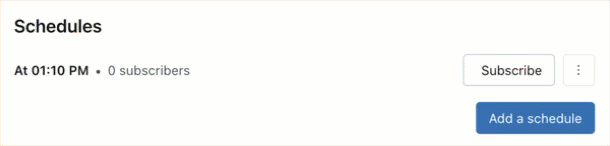
Use o link Cancelar inscrição no rodapé do e-mail para cancelar a assinatura de atualizações agendadas.
Nota
Quando um usuário incluído em uma lista de distribuição maior configurada para notificações por email opta por cancelar a inscrição usando o link no rodapé do e-mail, a ação cancela a inscrição de toda a lista de distribuição. O grupo como um todo é removido da assinatura e não receberá futuras atualizações de instantâneos em PDF.
Controles de assinatura de administrador de espaço de trabalho
Os administradores do espaço de trabalho podem impedir que os usuários distribuam painéis usando assinaturas.
Para impedir o compartilhamento de atualizações por e-mail:
- Clique no seu nome de utilizador na barra superior da área de trabalho do Azure Databricks e selecione Definições.
- Clique em Notificações.
- Desative a opção Ativar assinaturas de e-mail do painel.
A alteração dessa configuração impede que todos os usuários adicionem assinantes de e-mail. Os editores de painel não podem adicionar assinantes e os visualizadores de painel não têm a opção de assinar um painel.
Se essa configuração estiver desativada, as assinaturas existentes serão pausadas e ninguém poderá modificar as listas de assinaturas existentes. Se essa configuração for ativada novamente, as assinaturas serão retomadas usando a lista existente.
Limites de tamanho do painel para assinaturas
Os e-mails de assinatura do painel incluem os seguintes arquivos codificados base64:
- PDF: Um arquivo PDF que inclui o painel completo.
- DesktopImage: Um arquivo de imagem otimizado para visualização em computadores desktop.
Um limite máximo de 9MB é imposto ao tamanho combinado dos dois arquivos. As descrições a seguir descrevem o comportamento esperado quando o tamanho do arquivo combinado excede o limite:
- Se o ficheiro PDF tiver mais de 9MB: O e-mail de subscrição não inclui o anexo PDF nem quaisquer imagens. Ele inclui uma observação que diz que o painel excedeu o limite de tamanho e mostra o tamanho real do arquivo do painel atual.
- Se o tamanho do ficheiro combinado for superior a 9MB: apenas o PDF é anexado ao e-mail. A mensagem embutida inclui um link para o painel, mas nenhuma imagem.
Transferir a propriedade de um painel
Se você for um administrador de espaço de trabalho, poderá transferir a propriedade de um painel para um usuário diferente.
- Vá para a lista de painéis. Clique no nome de um painel para editar.
- Clique em Share (Partilhar).
- Clique no
 ícone no canto superior direito da caixa de diálogo Compartilhamento .
ícone no canto superior direito da caixa de diálogo Compartilhamento .
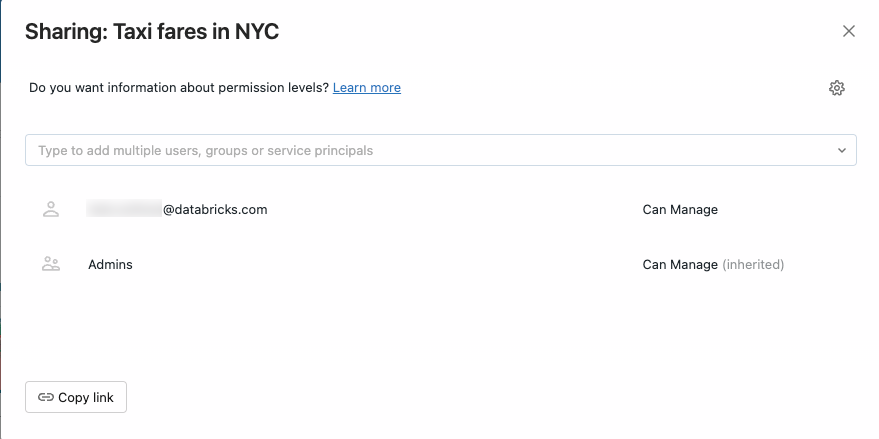
- Comece a digitar um nome de usuário para pesquisar e selecione o novo proprietário.
- Clique em Confirmar.
O novo proprietário aparece na caixa de diálogo Compartilhamento com permissões CAN MANAGE. Para visualizar os painéis listados por proprietário, vá para a lista de painéis disponíveis escolhendo o ![]() .
.
Exportar, importar ou substituir um painel
Você pode exportar e importar painéis como arquivos para facilitar o compartilhamento de painéis editáveis em diferentes espaços de trabalho. Para transferir um painel para um espaço de trabalho diferente, exporte-o como um arquivo e importe-o para o novo espaço de trabalho. Você também pode substituir os arquivos do painel no local. Isso significa que, ao editar um arquivo de painel diretamente, você pode carregar esse arquivo para o espaço de trabalho original e substituir o arquivo existente, mantendo as configurações de compartilhamento existentes.
As etapas a seguir explicam como exportar e importar painéis na interface do usuário. Você também pode usar a API Databricks para importar e exportar painéis programaticamente. Consulte POST /api/2.0/workspace/import.
Exportar um arquivo de painel
- Em um painel de rascunho, clique
 no menu kebab no canto superior direito da tela e, em seguida, clique em Exportar painel.
no menu kebab no canto superior direito da tela e, em seguida, clique em Exportar painel. - Confirme ou cancele a ação usando a caixa de diálogo Exportar painel . Quando a exportação é bem-sucedida, um
.lvdash.jsonarquivo é salvo no diretório de download padrão do navegador da Web.
Importar um arquivo de painel
- Na página de listagem Painéis, clique em
 >Importar painel do arquivo.
>Importar painel do arquivo. - Clique em Escolher arquivo para abrir a caixa de diálogo do arquivo local e selecione o
.lvdash.jsonarquivo que deseja importar. - Clique em Importar painel para confirmar e criar o painel.
O painel importado é salvo na pasta do usuário. Se já existir um painel importado com o mesmo nome nesse local, o conflito será resolvido automaticamente anexando um número entre parênteses para criar um nome exclusivo.
Substituir um painel de um arquivo
- Em um painel de rascunho, clique
 no menu kebab no canto superior direito da tela e, em seguida, clique em Substituir painel.
no menu kebab no canto superior direito da tela e, em seguida, clique em Substituir painel. - Clique em Escolher arquivo para abrir a caixa de diálogo do arquivo e selecione o
.lvdash.jsonarquivo a ser importado. - Clique em Substituir para substituir o painel existente.
O que é share to account?
O compartilhamento de painel com a conta permite que os usuários compartilhem painéis publicados com usuários e grupos fora do espaço de trabalho onde o painel foi elaborado.
Adicionar usuários à conta Databricks não é o mesmo que adicioná-los a um espaço de trabalho. Quando os usuários são adicionados a uma conta, suas credenciais não lhes concedem acesso automático a um espaço de trabalho, dados ou recursos de computação. Em vez disso, o registro estabelece sua identidade dentro do sistema, que o Azure Databricks usará posteriormente para verificar se os painéis compartilhados estão disponíveis apenas para os destinatários pretendidos.
A imagem a seguir mostra um exemplo de como os painéis publicados podem ser compartilhados em vários espaços de trabalho e no nível da conta.
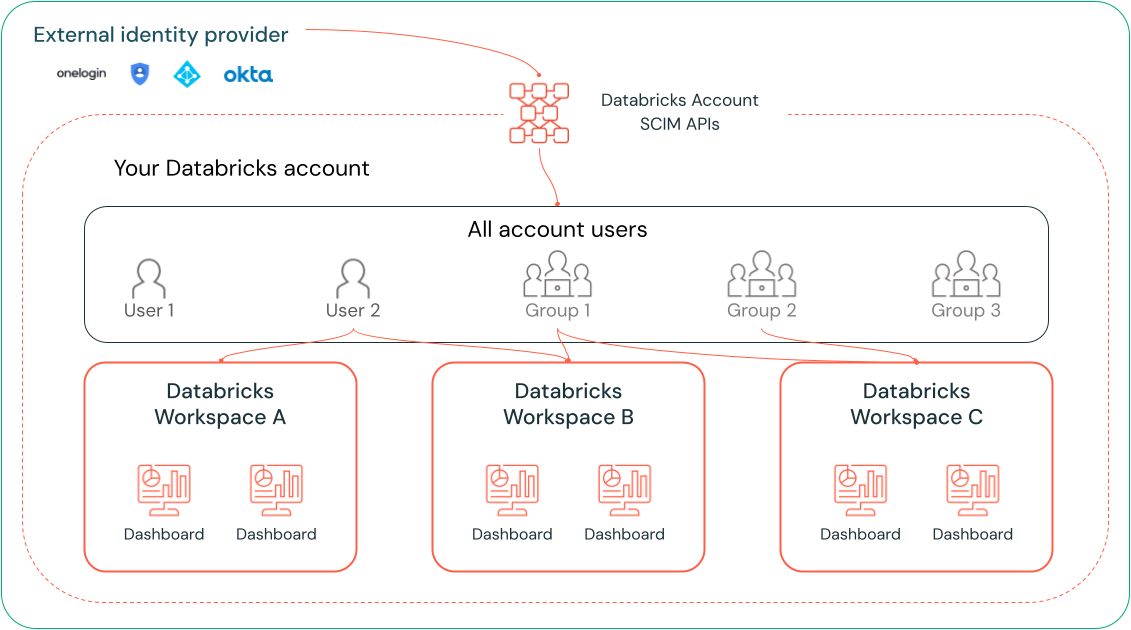
Os painéis publicados podem ser compartilhados com o seguinte:
- Um ou mais usuários específicos atribuídos ao espaço de trabalho de origem.
- Grupos de espaços de trabalho (incluindo todos os utilizadores de espaços de trabalho).
- Um ou mais usuários específicos na conta do Azure Databricks.
- Grupos de contas do Azure Databricks (incluindo todos os usuários da conta).
Para obter mais informações sobre usuários e relacionamentos de grupo em sua conta do Azure Databricks, consulte Como os administradores atribuem usuários a espaços de trabalho?
Como compartilhar um painel com outros usuários da conta do Azure Databricks
Os painéis de rascunho não podem ser compartilhados com usuários fora do espaço de trabalho. Os painéis publicados podem ser compartilhados com usuários e grupos de contas do Azure Databricks. Adicionar usuários e grupos a uma conta do Databricks não atribui automaticamente nenhuma permissão de espaço de trabalho, dados ou computação. Consulte Gerenciar usuários, entidades de serviço e grupos para obter detalhes sobre o gerenciamento de identidades com o Azure Databricks.
Use as etapas a seguir para publicar e compartilhar seu painel com os usuários da conta.
Navegue até o painel de rascunho.
Publique o painel com a configuração Incorporar credenciais (padrão).
Incorporar suas credenciais significa que o SQL warehouse e as consultas usam os dados do editor e as permissões de depósito para atualizar o painel publicado. Isso é necessário se você quiser compartilhar com usuários fora do espaço de trabalho de origem, pois eles não têm suas próprias credenciais.
Clique no botão Compartilhar e use a caixa de diálogo Compartilhamento para definir permissões para usuários e grupos em sua conta do Databricks.
- Na parte superior da caixa de diálogo Compartilhamento, insira usuários do espaço de trabalho, grupos do espaço de trabalho, usuários de contas específicas ou grupos de contas.
Para usuários em seu espaço de trabalho, você pode atribuir a permissão Pode gerenciar, Pode editar, Pode executar ou Pode exibir . Os usuários da conta estão limitados ao acesso Pode Visualizar , mesmo que lhe seja atribuída uma permissão mais alta no modal Compartilhar.
Para atribuir rapidamente acesso à exibição para todos os usuários da conta, use a opção Configurações de compartilhamento na parte inferior da caixa de diálogo Compartilhamento .
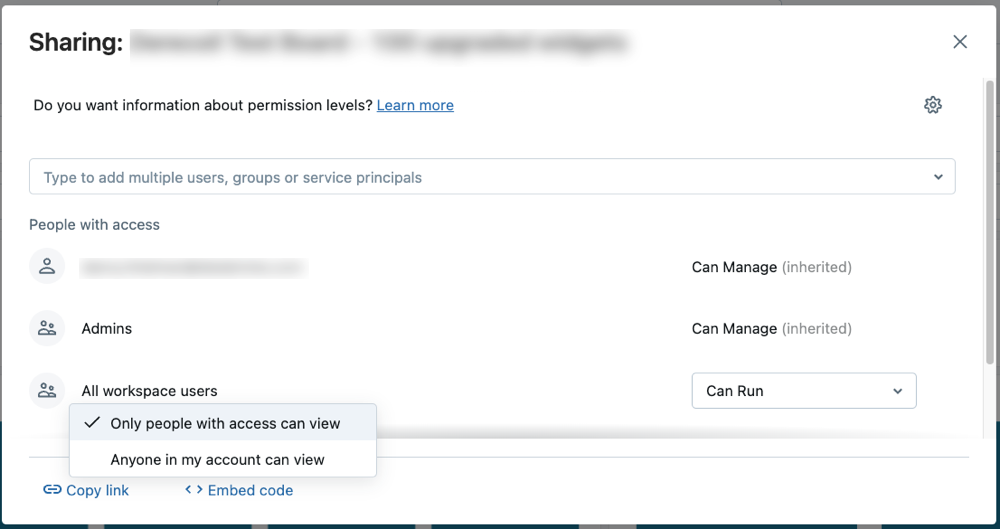
Compartilhe o link com os usuários.
Clique em Copiar link na parte inferior da caixa de diálogo Compartilhamento para copiar uma URL compartilhável para o painel publicado.
Nota
Os usuários que não têm acesso ao espaço de trabalho estão limitados às permissões Pode Exibir . Se você conceder permissões elevadas, como Pode Editar , a um usuário que não tenha acesso ao espaço de trabalho, as permissões aparecerão na interface do usuário, mas não serão realmente aplicadas até que o usuário seja adicionado ao espaço de trabalho.
Para obter mais informações sobre os níveis de permissão do painel, consulte ACLs do painel.
Considerações de rede
Se as listas de acesso IP estiverem configuradas, um painel publicado na conta só será acessível aos usuários da conta se eles o acessarem de dentro do intervalo de IP aprovado, como ao usar uma VPN. Para obter mais informações sobre como configurar o acesso, consulte Gerenciar listas de acesso IP.
Monitore a atividade do Lakeview
Os administradores podem monitorar a atividade em painéis usando logs de auditoria. Consulte Eventos de painéis.
Gerenciando painéis com a API REST
Consulte Usar APIs do Azure Databricks para gerenciar painéis para tutoriais que demonstram como usar as APIs REST do Azure Databricks para gerenciar painéis. Os tutoriais incluídos explicam como converter painéis herdados em painéis Lakeview, bem como como criá-los, gerenciá-los e compartilhá-los.
Comentários
Brevemente: Ao longo de 2024, vamos descontinuar progressivamente o GitHub Issues como mecanismo de feedback para conteúdos e substituí-lo por um novo sistema de feedback. Para obter mais informações, veja: https://aka.ms/ContentUserFeedback.
Submeter e ver comentários