Ligar o Power BI ao Azure Databricks
O Microsoft Power BI é um serviço de análise de negócios que fornece visualizações interativas com recursos de business intelligence de autoatendimento, permitindo que os usuários finais criem relatórios e painéis sozinhos, sem precisar depender da equipe de tecnologia da informação ou dos administradores de banco de dados.
Ao usar o Azure Databricks como uma fonte de dados com o Power BI, você pode trazer as vantagens do desempenho e da tecnologia do Azure Databricks além dos cientistas de dados e engenheiros de dados para todos os usuários corporativos.
Publicar no Power BI Online a partir do Azure Databricks
Ao usar o Azure Databricks como uma fonte de dados com o Power BI Online, você pode criar conjuntos de dados do PowerBI a partir de tabelas ou esquemas diretamente da interface do usuário do Databricks.
Requisitos
- Seus dados devem estar no Unity Catalog, e sua computação (cluster) deve estar habilitada para o Unity Catalog. O metastore do Hive não é suportado no momento.
- Você deve ter uma licença premium (capacidade premium ou licença premium por usuário) do Power BI.
- Você deve habilitar "Os usuários podem editar modelos de dados no serviço do Power BI (visualização)" em Configurações do espaço de trabalho e Configurações do modelo de dados para editar o Modelo Semântico depois que ele for publicado. Você também pode editar o Modelo Semântico usando o Editor de Tabela fazendo uma conexão usando o ponto de extremidade XMLA.
- Se você precisar habilitar a gravação XML em seu espaço de trabalho do PowerBI, siga este link para obter instruções.
- Se o seu espaço de trabalho estiver sob um link privado, você precisará atualizar as credenciais da fonte de dados do conjunto de dados manualmente no Power BI.
Como usá-lo
Publicar tabelas do Azure Databricks em um conjunto de dados do Power BI
- Entre no espaço de trabalho do Databricks e navegue até o Gerenciador de Catálogos. Selecione o esquema/tabelas a serem publicadas. Não selecione a partir de um metastore hive ou do catálogo de amostras.
- Na lista suspensa de computação, selecione o data warehouse que você deseja usar nesta publicação do Power BI.
- Com a tabela/esquema desejado a ser publicado aberto no Catalog Explorer, clique no botão "Usar com ferramentas de BI" no canto superior direito.
- Na lista suspensa que se abre, clique na opção "Publicar no espaço de trabalho do Power BI".
Neste ponto, um menu será aberto no lado direito da janela. Siga as instruções dadas pelo menu, detalhadas abaixo:
- Clique em "Ligar ao Microsoft Entra ID" para se autenticar com a sua conta Microsoft.
- No menu a seguir, selecione o espaço de trabalho desejado a ser publicado no menu suspenso "Espaços de trabalho do Power BI". No menu suspenso "Modo de conjunto de dados", selecione DirectQuery (selecionado por padrão) ou Modo de importação.
- Clique no botão azul "Publicar no Power BI" na parte inferior do menu.
- Aguarde até que o conjunto de dados seja publicado. Isso normalmente leva cerca de 10 a 20 segundos.
- Quando o conjunto de dados for publicado, o botão azul terá um link rotulado "Abrir o Power BI". Clique nele para abrir seu novo conjunto de dados do Power BI em uma nova guia.
Características e notas
- Ao publicar um esquema contendo várias tabelas, todas as tabelas com colunas serão publicadas. Se nenhuma coluna estiver presente em qualquer tabela, a publicação não será executada.
- Os comentários nas colunas de uma tabela no Databricks são copiados para as descrições das colunas correspondentes no Power BI.
- As relações de chave estrangeira são preservadas no conjunto de dados publicado. No entanto, o Power BI dá suporte apenas a um caminho de relacionamento ativo entre duas tabelas. Assim, quando vários caminhos estiverem presentes no esquema no Databricks, algumas das relações correspondentes no Power BI serão definidas como inativas. Mais tarde, você pode alterar quais relações estão ativas/inativas no modo de exibição de modelo de dados no Power BI.
- Um Token de Acesso Pessoal (PAT) é criado em seu nome para permitir que o Power BI acesse o modelo semântico. Esse método de autenticação pode ser alterado posteriormente nas configurações da fonte de dados do Power BI.
Conectar o Power BI Desktop ao Azure Databricks
Você pode conectar o Power BI Desktop aos clusters do Azure Databricks e aos armazéns SQL do Databricks. Você também pode publicar relatórios do Power BI no serviço do Power BI e permitir que os usuários acessem os dados subjacentes do Azure Databricks usando o logon único (SSO), passando as mesmas credenciais do Microsoft Entra ID (anteriormente Azure Ative Directory) que eles usam para acessar o relatório.
Requisitos
Power BI Desktop 2.85.681.0 ou superior. Para usar dados gerenciados pelo Catálogo Unity com o Power BI, você deve usar o Power BI Desktop 2.98.683.0 ou superior (versão de outubro de 2021).
Nota
O Power BI Desktop requer o Windows. Uma alternativa para outros sistemas operacionais é executar o Power BI Desktop em um host físico ou em uma máquina virtual baseada no Windows e, em seguida, conectar-se a ele a partir do seu sistema operacional.
Se você usar uma versão do Power BI Desktop abaixo de 2.85.681.0, também precisará instalar o driver ODBC Databricks no mesmo ambiente do Power BI Desktop.
Um token de acesso pessoal do Azure Databricks ou suas credenciais de conta do Microsoft Entra ID.
Nota
Como prática recomendada de segurança quando você se autentica com tokens de acesso pessoal, o Databricks recomenda que você use tokens de acesso pessoal pertencentes a entidades de serviço em vez de usuários do espaço de trabalho. Para criar tokens para entidades de serviço, consulte Gerenciar tokens para uma entidade de serviço.
Um cluster do Azure Databricks ou um armazém SQL do Databricks.
Conectar o Power BI Desktop ao Azure Databricks usando o Partner Connect
Você pode usar o Partner Connect para se conectar a um cluster ou SQL warehouse do Power BI Desktop em apenas alguns cliques.
Verifique se sua conta do Azure Databricks, espaço de trabalho e o usuário conectado atendem aos requisitos do Partner Connect.
Na barra lateral, clique em
 Partner Connect.
Partner Connect.Clique no bloco Power BI .
Na caixa de diálogo Conectar ao parceiro, para Computação, escolha o nome do recurso de computação do Azure Databricks que você deseja conectar.
Escolha Baixar arquivo de conexão.
Abra o arquivo de conexão baixado, que inicia o Power BI Desktop.
No Power BI Desktop, insira suas credenciais de autenticação:
- Token de Acesso Pessoal: insira seu token de acesso pessoal do Azure Databricks.
- Microsoft Entra ID: Clique em Entrar e siga as instruções na tela.
- Nome de utilizador / Palavra-passe: Não aplicável.
Clique em Ligar.
Selecione os dados do Azure Databricks para consultar a partir do Navegador do Power BI.
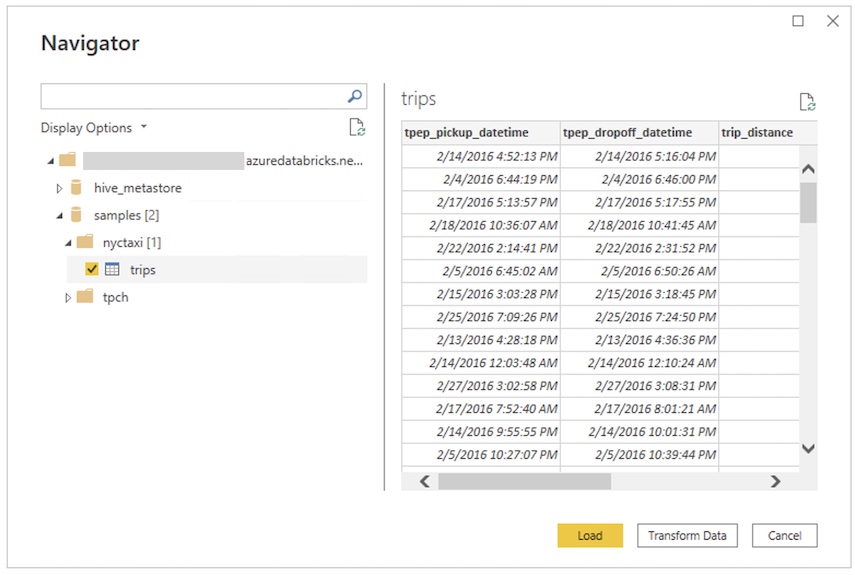
Conectar o Power BI Desktop ao Azure Databricks manualmente
Siga estas instruções, dependendo do método de autenticação escolhido, para se conectar a um cluster ou SQL warehouse com o Power BI Desktop. Os armazéns SQL Databricks são recomendados ao usar o Power BI no modo DirectQuery .
Nota
Para se ligar mais rapidamente com o Power BI Desktop, utilize o Partner Connect.
Obtenha o nome do host do servidor e o caminho HTTP.
Inicie o Power BI Desktop.
Clique em Obter dados ou Arquivo > Obter dados.
Clique em Obter dados para começar.
Procure Databricks e, em seguida, clique no conector:
- Azure Databricks
Clique em Ligar.
Insira o nome do host do servidor e o caminho HTTP.
Selecione o modo de conectividade de dados. Para obter informações sobre a diferença entre Import e DirectQuery, consulte Usar DirectQuery no Power BI Desktop.
Clique em OK.
Clique no seu método de autenticação:
- Token de Acesso Pessoal: insira seu token de acesso pessoal do Azure Databricks.
- Microsoft Entra ID: Clique em Entrar e siga as instruções na tela.
- Nome de utilizador / Palavra-passe: Não aplicável.
Clique em Ligar.
Selecione os dados do Azure Databricks para consultar a partir do Navegador do Power BI. Se o Unity Catalog estiver habilitado para seu espaço de trabalho, selecione um catálogo antes de selecionar um esquema e uma tabela.
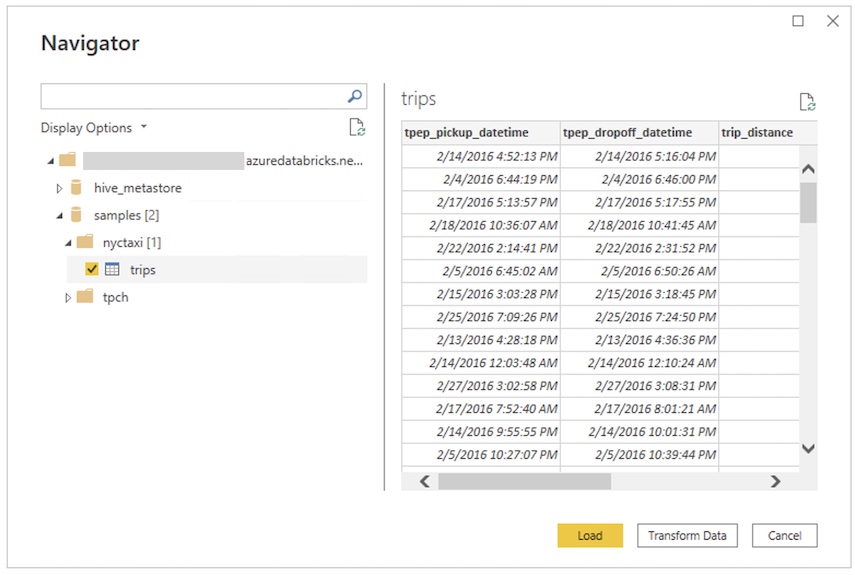
Usando uma consulta SQL personalizada
O conector Databricks fornece a Databricks.Query fonte de dados que permite que um usuário forneça uma consulta SQL personalizada.
Siga as etapas descritas em Conectar com o Power BI Desktop para criar uma conexão, usando Importar como o modo de conectividade de dados.
No Navegador, clique com o botão direito do rato no item mais superior que contém o nome de anfitrião selecionado e o caminho HTTP e clique em Transformar Dados para abrir o Editor do Power Query.
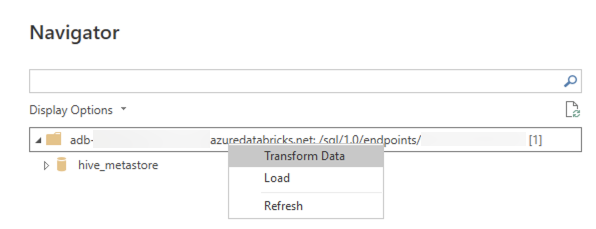
Na barra de funções, substitua o nome
Databricks.Catalogsda função porDatabricks.Querye aplique a alteração. Isso cria uma função do Power Query que usa uma consulta SQL como parâmetro.Insira a consulta SQL desejada no campo de parâmetro e clique em Invocar. Isso executa a consulta e uma nova tabela é criada com os resultados da consulta como conteúdo.
Acessar a fonte de dados do Azure Databricks usando o serviço do Power BI
Ao publicar um relatório no serviço do Power BI, você se conecta ao Azure Databricks usando um token de acesso pessoal. No serviço Power BI, você também pode habilitar o logon único (SSO) para que os usuários possam acessar relatórios criados usando o modo de armazenamento DirectQuery passando suas credenciais de ID do Microsoft Entra para o Azure Databricks.
Publique seu relatório do Power BI do Power BI Desktop no serviço do Power BI.
Habilite o acesso de logon único (SSO) ao relatório e à fonte de dados subjacente.
- Vá para o conjunto de dados subjacente do Azure Databricks para o relatório no serviço do Power BI, expanda Credenciais da fonte de dados e clique em Editar credenciais.
- Na caixa de diálogo de configuração, selecione Os visualizadores de relatório só podem acessar essa fonte de dados com suas próprias identidades do Power BI usando o Direct Query e clique em Entrar.
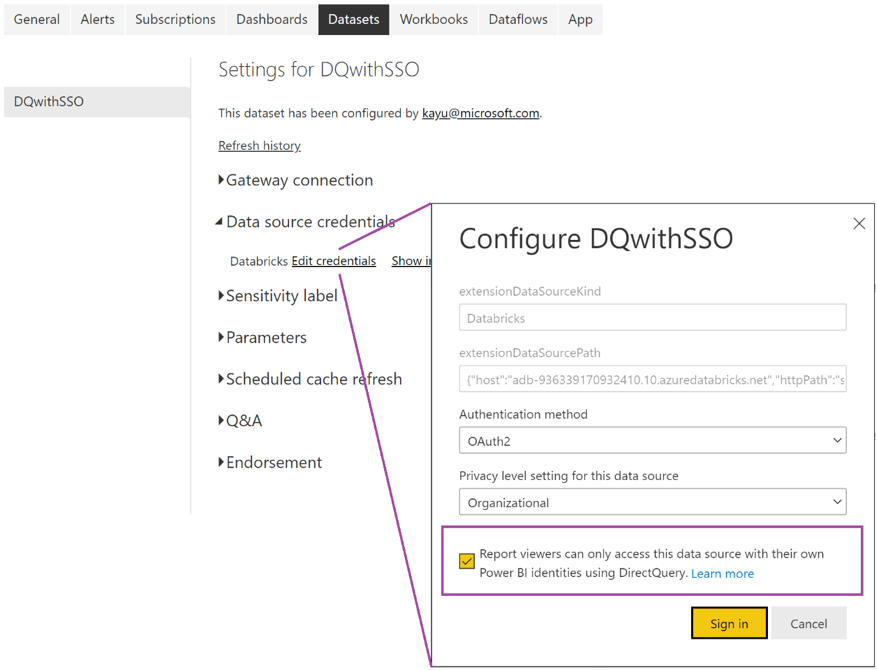
Com essa opção selecionada, o acesso à fonte de dados é tratado usando o DirectQuery e gerenciado usando a identidade ID do Microsoft Entra do usuário que está acessando o relatório. Se você não selecionar essa opção, somente você, como o usuário que publicou o relatório, terá acesso à fonte de dados do Azure Databricks.
Deteção automatizada de proxy HTTP
O Power BI Desktop versão 2.104.941.0 e superior (versão de maio de 2022) tem suporte interno para detetar a configuração de proxy HTTP em todo o sistema Windows.
O Power BI Desktop pode detetar e usar automaticamente sua configuração de proxy HTTP em todo o sistema Windows.
Se o servidor proxy não fornecer um ponto de distribuição de CRL (CDP), o Power BI poderá mostrar a seguinte mensagem de erro:
Details: "ODBC: ERROR [HY000] [Microsoft][DriverSupport] (1200)
-The revocation status of the certificate or one of the certificates in the certificate chain is unknown."
Para corrigir esse erro, conclua as seguintes etapas:
Crie o arquivo
C:\Program Files\Microsoft Power BI Desktop\bin\ODBC Drivers\Simba Spark ODBC Driver\microsoft.sparkodbc.inise ele não existir.Adicione a seguinte configuração ao seu
microsoft.sparkodbc.iniarquivo:[Driver] CheckCertRevocation=0
Conector de Partilha Delta do Power BI
O conector de Compartilhamento Delta do Power BI permite que os usuários descubram, analisem e visualizem conjuntos de dados compartilhados com eles por meio do protocolo aberto de Compartilhamento Delta . O protocolo permite a troca segura de conjuntos de dados entre produtos e plataformas, aproveitando o REST e o armazenamento em nuvem.
Para obter instruções de conexão, consulte Power BI: Ler dados compartilhados.
Limitações
- O conector do Azure Databricks dá suporte ao proxy da Web. No entanto, as definições automáticas do proxy definidas nos ficheiros .pac não são suportadas.
- No conector do Azure Databricks, a fonte de dados não é suportada em combinação com o
Databricks.Querymodo DirectQuery. - Os dados que o conector Delta Sharing carrega devem caber na memória da sua máquina. Para garantir isso, o conector limita o número de linhas importadas ao Limite de Linha definido anteriormente.
Recursos adicionais
Comentários
Brevemente: Ao longo de 2024, vamos descontinuar progressivamente o GitHub Issues como mecanismo de feedback para conteúdos e substituí-lo por um novo sistema de feedback. Para obter mais informações, veja: https://aka.ms/ContentUserFeedback.
Submeter e ver comentários