Interface e controles do notebook Databricks
A barra de ferramentas do bloco de notas inclui menus e ícones que pode utilizar para gerir e editar o bloco de notas.

Ao lado do nome do bloco de anotações estão botões que permitem alterar o idioma padrão do bloco de anotações e, se o bloco de anotações estiver incluído em uma pasta Databricks Git, abra a caixa de diálogo Git.
Para visualizar versões anteriores do bloco de notas, clique no botão "Última edição..." à direita dos menus.
Design de célula atualizado
Importante
Esta funcionalidade está em Pré-visualização Pública.
Um design de célula atualizado está disponível. Esta página inclui informações sobre como usar ambas as versões do design da célula. Para obter uma orientação para a nova interface do usuário e respostas a perguntas comuns, consulte Orientação para a nova interface do usuário da célula.
Para habilitar ou desabilitar o novo design de célula, abra a página de configurações do editor no espaço de trabalho. Na barra lateral, clique em Desenvolvedor. Em Recursos experimentais, alterne Nova interface do usuário da célula.
Células do bloco de notas
Os blocos de notas contêm um conjunto de dois tipos de células: células de código e células de Markdown. As células de código contêm código executável. As células de Markdown contêm código Markdown que é renderizado em texto e gráficos quando a célula é executada e pode ser usado para documentar ou ilustrar seu código. Pode adicionar ou remover células ao seu bloco de notas para estruturar o seu trabalho.
Você pode executar uma única célula, um grupo de células ou executar todo o bloco de anotações de uma só vez. Uma célula de notebook pode conter no máximo 10MB. A saída da célula do notebook é limitada a 20MB.
Ícones e botões da barra de ferramentas do bloco de anotações
Os ícones e botões à direita da barra de ferramentas são descritos na tabela a seguir:
| Ícone | Description |
|---|---|
 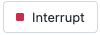 |
Execute todas as células ou interrompa a execução. O nome deste botão muda dependendo do estado do bloco de notas. |
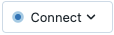 |
Abra o seletor de computação. Quando o bloco de anotações está conectado a um cluster ou armazém SQL, esse botão mostra o nome do recurso de computação. |
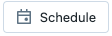 |
Agendador de trabalho aberto. |
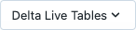 |
Abra o Delta Live Tables. Esse botão aparecerá somente se o bloco de anotações fizer parte de um pipeline Delta Live Tables. |
 |
Abra a caixa de diálogo de permissões. |
Ações da barra lateral direita
Várias ações estão disponíveis na barra lateral direita do bloco de anotações, conforme descrito na tabela a seguir:
| Ícone | Description |
|---|---|
 |
Abra os comentários do bloco de anotações. |
 |
Abra o experimento do bloco de anotações MLflow. |
 |
Abra o histórico de versões do bloco de anotações. |
| Abra o explorador de variáveis. (Disponível para variáveis Python com Databricks Runtime 12.2 LTS e superior.) | |
| Abra o painel Ambiente Python. Este painel mostra todas as bibliotecas Python disponíveis para o bloco de anotações, incluindo bibliotecas com escopo de bloco de anotações, bibliotecas de cluster e bibliotecas incluídas no Databricks Runtime. Disponível apenas quando o bloco de notas está ligado a um cluster. |
Procurar dados
Importante
Esta funcionalidade está em Pré-visualização Pública.
Para explorar tabelas e volumes disponíveis para uso no bloco de anotações, clique ![]() em no lado esquerdo do bloco de anotações para abrir o navegador de esquemas. Consulte Procurar dados para obter mais detalhes.
em no lado esquerdo do bloco de anotações para abrir o navegador de esquemas. Consulte Procurar dados para obter mais detalhes.
Menu de ações da célula
O menu de ações da célula permite cortar e copiar células, mover células no bloco de anotações e ocultar código ou resultados. O menu tem uma aparência diferente na interface do usuário original e na nova interface do usuário. Esta seção inclui instruções para ambas as versões.
Se o Assistente Databricks estiver habilitado em seu espaço de trabalho, você poderá usá-lo em uma célula de código para obter ajuda ou sugestões para seu código. Para abrir uma caixa de texto do Assistente do Databricks em uma célula, clique no ícone ![]() do Assistente do Databricks no canto superior direito da célula.
do Assistente do Databricks no canto superior direito da célula.
Você pode facilmente alterar uma célula entre o código e a marcação, ou alterar o idioma de uma célula de código, usando o botão de idioma da célula perto do canto superior direito da célula.
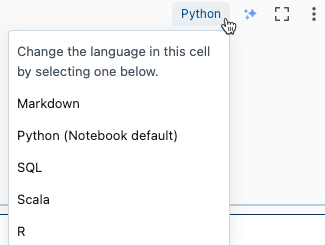
Menu de ações da célula (interface do usuário original)
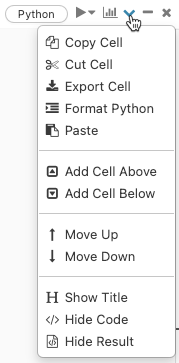
A partir deste menu, você também pode executar células de código:
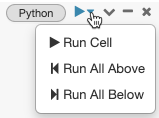
O menu de ação da célula também inclui botões que permitem ocultar uma célula  ou excluir uma célula
ou excluir uma célula ![]() .
.
Para células de Markdown, também há uma opção para adicionar a célula a um painel. Para obter mais informações, consulte Painéis em blocos de anotações.
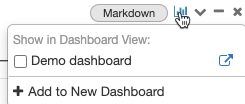
Trabalhar com células na nova interface do usuário
A captura de tela a seguir descreve os ícones que aparecem no canto superior direito de uma célula do bloco de anotações:
![]()
Seletor de idioma: selecione o idioma da célula.
Assistente de Databricks: habilite ou desabilite o Assistente de Databricks para sugestões de código na célula.
Foco da célula: aumente a célula para facilitar a edição.
Exibir menu de ações da célula: abra o menu de ações da célula. As opções neste menu são ligeiramente diferentes para células de código e Markdown.
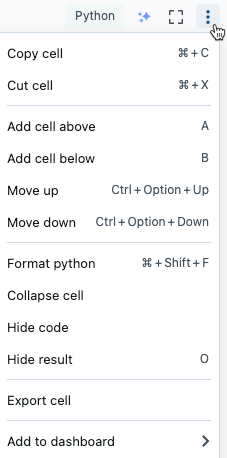
Para executar células de código na nova interface do usuário, clique na seta para baixo no canto superior esquerdo da célula de código.
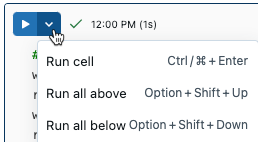
Depois que uma célula for executada, um aviso aparecerá à direita do menu de execução da célula, mostrando a última vez que a célula foi executada e a duração da execução. Passe o cursor sobre o aviso para obter mais detalhes.
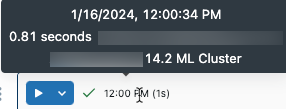
Para adicionar uma célula Markdown ou uma célula com resultados tabulares a um dashboard, selecione Adicionar ao dashboard no menu de ações da célula. Para obter mais informações, consulte Painéis em blocos de anotações.
Para excluir uma célula, clique no ícone da lixeira à direita da célula. Esse ícone só aparece quando você passa o cursor sobre a célula.
![]()
Para adicionar um comentário ao código em uma célula, realce o código. À direita da célula, aparece um ícone de comentário. Clique no ícone para abrir a caixa de comentários.
![]()
Para mover uma célula para cima ou para baixo, clique e mantenha pressionada ![]() fora do canto superior esquerdo da célula e arraste a célula para o novo local. Você também pode selecionar Mover para cima ou Mover para baixo no menu de ações da célula.
fora do canto superior esquerdo da célula e arraste a célula para o novo local. Você também pode selecionar Mover para cima ou Mover para baixo no menu de ações da célula.
Criar células
Os blocos de notas têm dois tipos de células: código e Markdown. O conteúdo das células Markdown é processado em HTML. Por exemplo, este trecho contém marcação para um título de nível um:
%md ### Libraries
Import the necessary libraries.
renderiza como mostrado:
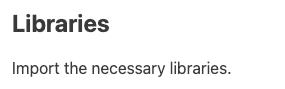
Criar uma célula (IU original)
Para criar uma nova célula na interface do usuário original, passe o mouse sobre uma célula na parte superior ou inferior e clique no  ícone. Você também pode usar o menu de células do bloco de anotações: clique
ícone. Você também pode usar o menu de células do bloco de anotações: clique ![]() e selecione Adicionar célula acima ou Adicionar célula abaixo.
e selecione Adicionar célula acima ou Adicionar célula abaixo.
Para uma célula de código, basta digitar o código na célula. Para criar uma célula Markdown, selecione Markdown no botão de idioma da célula ou digite %md na parte superior da célula.
Criar uma célula (nova interface do usuário)
Para criar uma nova célula na nova interface do usuário, passe o mouse sobre uma célula na parte superior ou inferior. Clique em Código ou Texto para criar um código ou célula Markdown, respectivamente.
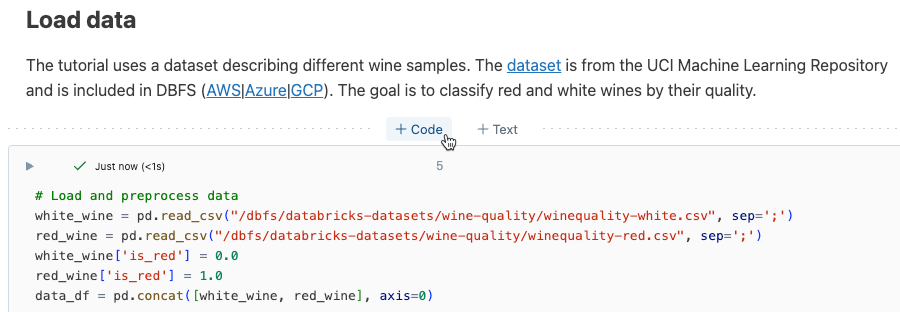
Recortar, copiar e colar células
Existem várias opções para cortar e copiar células. Se estiver a utilizar o navegador Safari, apenas os atalhos de teclado estão disponíveis.
- No menu de ações da célula na interface do usuário original ou na nova interface do usuário, selecione Recortar célula ou Copiar célula.
- Use atalhos de teclado:
Command-XouCtrl-Xpara cortar eCommand-C/ouCtrl-Ccopiar. - Use o menu Editar na parte superior do bloco de anotações. Selecione Recortar ou Copiar.
Depois de cortar ou copiar células, pode colar essas células noutro local do bloco de notas, num bloco de notas diferente ou num bloco de notas num separador ou janela diferente do browser. Para colar células, use o atalho Command-V de teclado ou Ctrl-V. As células são coladas abaixo da célula atual.
Para desfazer ações de cortar ou colar, você pode usar o atalho Command-Z de teclado ou Ctrl-Z as opções do menu Editar > desfazer cortar células ou Editar > desfazer colar células.
Para selecionar células adjacentes, clique em uma célula de Marcação e use Deslocar + para cima ou para baixo para selecionar as células acima ou abaixo dela. Use o menu de edição para copiar, cortar, colar ou excluir as células selecionadas como um grupo. Para selecionar todas as células, selecione Editar > Selecionar todas as células ou use o atalho do modo de comando Cmd+A.
Índice do bloco de notas
Para exibir um sumário gerado automaticamente, clique no ícone no canto superior esquerdo do bloco de anotações (entre a barra lateral esquerda e a célula superior). O índice é gerado a partir dos cabeçalhos Markdown utilizados no bloco de notas. Se você estiver usando a nova interface do usuário, as células com títulos também aparecerão no índice.
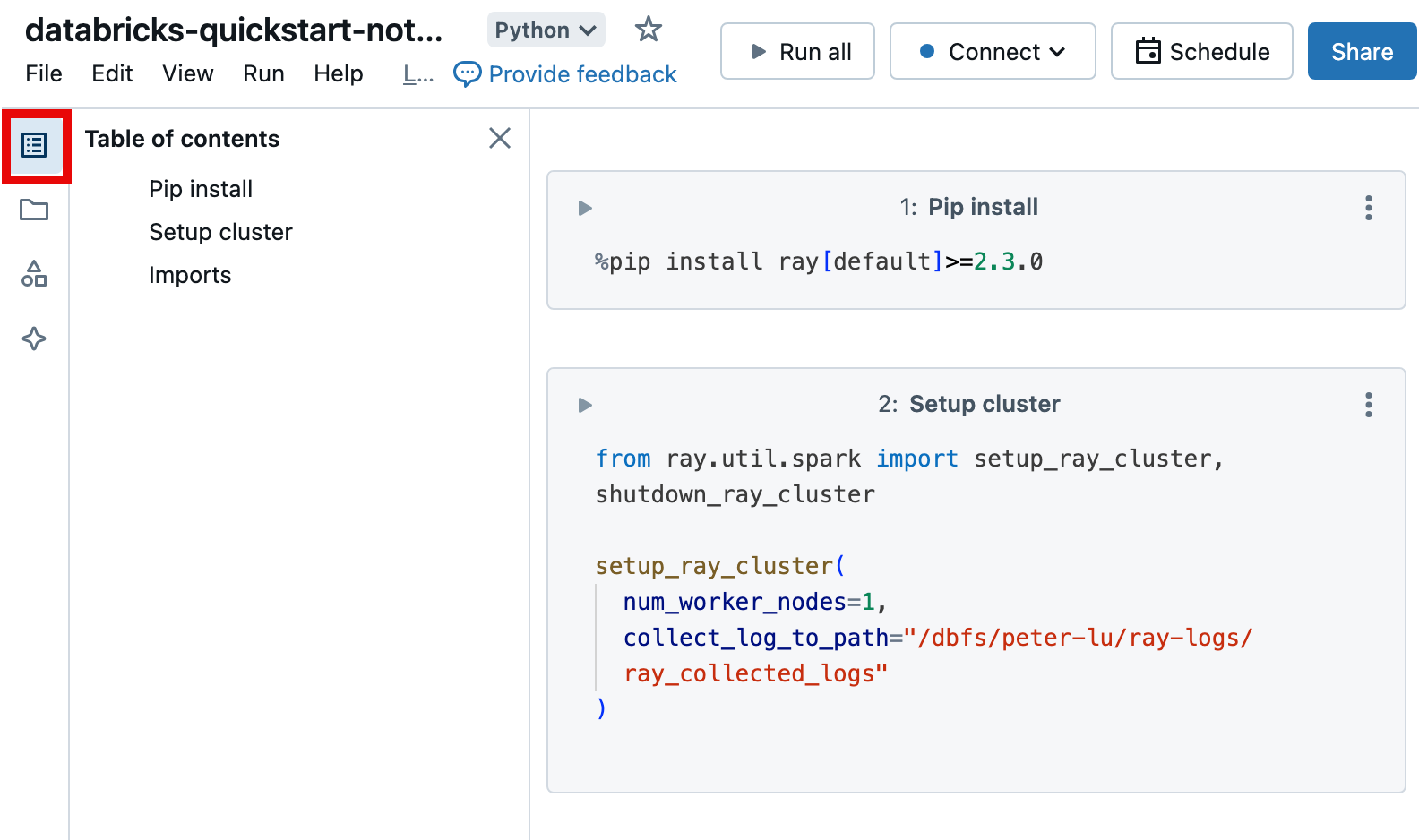
Opções de exibição de célula
Existem três opções de visualização para computadores portáteis. Use o menu Exibir para alterar a opção de exibição.
- Visualização padrão: os resultados são exibidos imediatamente após as células de código.
- Somente resultados: somente os resultados são exibidos.
- Lado a lado: as células de código e resultados são exibidas lado a lado.
Na nova interface do usuário, as ações estão disponíveis a partir de ícones na calha da célula (a área à direita e à esquerda da célula). Por exemplo, para mover uma célula para cima ou para baixo, use os pontos de ![]() aderência na calha esquerda. Para excluir uma célula, use o ícone da lixeira na calha direita.
aderência na calha esquerda. Para excluir uma célula, use o ícone da lixeira na calha direita.
Para facilitar a edição, clique no ícone ![]() do modo de foco para exibir a célula em toda a largura. Para sair do modo de foco, clique em
do modo de foco para exibir a célula em toda a largura. Para sair do modo de foco, clique em ![]() . Você também pode aumentar a largura exibida de uma célula desativando o layout Centrada na Exibição>.
. Você também pode aumentar a largura exibida de uma célula desativando o layout Centrada na Exibição>.
Para formatar automaticamente todas as células do bloco de notas de acordo com os comprimentos de linha e o espaçamento padrão da indústria, selecione Editar > Formatar Bloco de Notas.
Números de linha e comando
Para mostrar ou ocultar números de linha ou números de comando, selecione Números de linha ou Números de comando no menu Exibir . Para números de linha, você também pode usar o atalho de teclado Control+L.
Se você habilitar números de linha ou comando, o Databricks salvará sua preferência e os mostrará em todos os outros blocos de anotações desse navegador.
Números de linha e comando (interface do usuário original)
Os números de comando acima das células são vinculados a esse comando específico. Se você clicar no número do comando de uma célula, ele atualizará sua URL para ser ancorada a esse comando. Para obter um link de URL para um comando específico em seu bloco de anotações, clique com o botão direito do mouse no número do comando e escolha Copiar endereço do link.
Números de linha e comando (nova interface do usuário)
Os números de linha estão desativados por padrão na nova interface do usuário. Para ativá-los, selecione Exibir > números de linha. Quando uma célula está em um estado de erro, os números de linha são exibidos independentemente da seleção.
Para alternar números de comando, selecione Exibir > números de comando.
A nova interface do usuário não inclui links de número de comando de célula. Para obter um link de URL para um comando específico em seu bloco de anotações, clique ![]() para abrir o modo de foco e copie o URL da barra de endereço do navegador. Para sair do modo de foco, clique em
para abrir o modo de foco e copie o URL da barra de endereço do navegador. Para sair do modo de foco, clique em ![]() .
.
Adicionar um título de célula
Para adicionar um título a uma célula usando a interface do usuário original, selecione Mostrar título no menu de ações da célula.
Para adicionar um título a uma célula usando a nova interface do usuário, siga um destes procedimentos:
- Clique no número da célula mostrado no centro da parte superior da célula e digite o título.
- Selecione Adicionar título no menu de ações da célula.
Com a nova interface do usuário, as células com títulos aparecem no sumário do bloco de anotações.
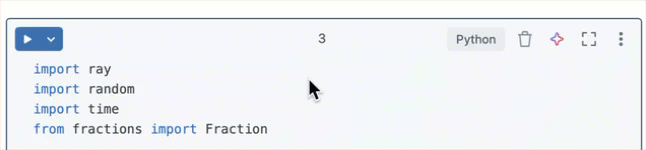
Ver blocos de notas no modo escuro
Você pode optar por exibir blocos de anotações no modo escuro. Para ativar ou desativar o modo escuro, selecione Exibir tema e selecione Tema > claro ou Tema escuro.
Ocultar e mostrar o conteúdo da célula
O conteúdo da célula consiste no código da célula e nos resultados gerados pela execução da célula. Você pode ocultar e mostrar o código da célula e o resultado usando o menu de ações da célula no canto superior direito da célula.
Para obter informações sobre a funcionalidade relacionada, consulte Cabeçalhos dobráveis.
Ocultar e mostrar o conteúdo da célula (interface do usuário original)
Para ocultar o código da célula ou os resultados, clique e ![]() selecione Ocultar código ou Ocultar resultado. Você também pode optar por
selecione Ocultar código ou Ocultar resultado. Você também pode optar por  exibir apenas a primeira linha de uma célula.
exibir apenas a primeira linha de uma célula.
Para mostrar o código de célula oculto ou os resultados, clique no botão Mostrar links:
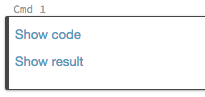
Ocultar e mostrar o conteúdo da célula (nova interface do usuário)
Para ocultar o código da célula ou os resultados, clique no menu ![]() kebab no canto superior direito da célula e selecione Ocultar código ou Ocultar resultado. Você também pode selecionar Fechar célula para exibir apenas a primeira linha de uma célula. Para expandir uma célula recolhida, selecione Expandir célula.
kebab no canto superior direito da célula e selecione Ocultar código ou Ocultar resultado. Você também pode selecionar Fechar célula para exibir apenas a primeira linha de uma célula. Para expandir uma célula recolhida, selecione Expandir célula.
Para mostrar o código de célula oculto ou os resultados, clique no ícone mostrar: ![]() .
.
Cabeçalhos minimizáveis
As células que aparecem após as células que contêm cabeçalhos de Markdown podem ser recolhidas na célula de título. Para expandir ou recolher células após células que contêm cabeçalhos de marcação em todo o bloco de notas, selecione Recolher todos os cabeçalhos no menu Ver . O restante desta seção descreve como expandir ou recolher um subconjunto de células.
Para obter informações sobre a funcionalidade relacionada, consulte Ocultar e mostrar o conteúdo da célula.
Expandir e recolher cabeçalhos (IU original)
A imagem mostra uma configuração MLflow de cabeçalho de nível dois com as duas células a seguir recolhidas nela.
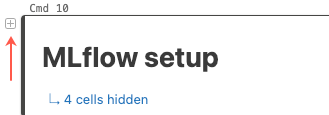
Para expandir e recolher cabeçalhos, clique no + botão e -.
Expandir e recolher cabeçalhos (nova interface do usuário)
A imagem mostra uma configuração MLflow de cabeçalho de nível dois com as duas células a seguir recolhidas nela.
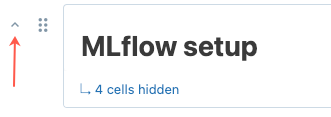
Para expandir e recolher cabeçalhos, passe o cursor sobre a célula Markdown. Clique na seta que aparece à esquerda da célula.
Recursos de computação para notebooks
Esta seção aborda as opções para recursos de computação do bloco de anotações. Você pode executar um bloco de anotações em um cluster Databricks ou, para comandos SQL, também tem a opção de usar um SQL warehouse, um tipo de computação otimizado para análise SQL.
Anexar um bloco de notas a um cluster
Para anexar um bloco de anotações a um cluster, você precisa da permissão no nível de cluster CAN ATTACH TO.
Importante
Desde que um bloco de anotações esteja conectado a um cluster, qualquer usuário com a permissão CAN RUN no bloco de anotações tem permissão implícita para acessar o cluster.
Para anexar um bloco de anotações a um cluster, clique no seletor de computação na barra de ferramentas do bloco de anotações e selecione um cluster no menu suspenso.
O menu mostra uma seleção de clusters que você usou recentemente ou que estão em execução no momento.
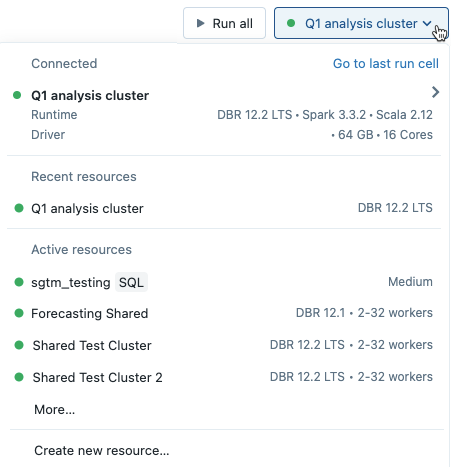
Para selecionar entre todos os clusters disponíveis, clique em Mais.... Clique no nome do cluster para exibir um menu suspenso e selecione um cluster existente.
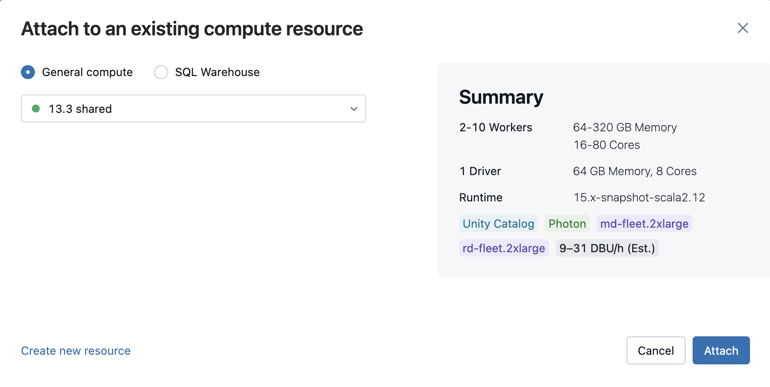
Você também pode criar um novo cluster selecionando Criar novo recurso... no menu suspenso.
Importante
Um bloco de anotações anexado tem as seguintes variáveis do Apache Spark definidas.
| Classe | Nome da variável |
|---|---|
SparkContext |
sc |
SQLContext/HiveContext |
sqlContext |
SparkSession (Faísca 2.x) |
spark |
Não crie um SparkSession, SparkContextou SQLContext. Fazer isso levará a um comportamento inconsistente.
Usar um bloco de anotações com um SQL warehouse
Quando um bloco de anotações é anexado a um armazém SQL, você pode executar células SQL e Markdown. Se você executar uma célula em qualquer outra linguagem (como Python ou R), ela gerará um erro. As células SQL executadas em um SQL warehouse aparecem no histórico de consultas do SQL warehouse. O usuário que executou uma consulta pode visualizar o perfil de consulta do bloco de anotações clicando no tempo decorrido na parte inferior da saída.
A execução de um bloco de anotações requer um SQL warehouse Pro ou Serverless. Você deve ter acesso ao espaço de trabalho e ao SQL warehouse.
Para anexar um bloco de anotações a um armazém SQL, faça o seguinte:
Clique no seletor de computação na barra de ferramentas do bloco de anotações. O menu suspenso mostra os recursos de computação que estão em execução no momento ou que você usou recentemente. Os armazéns SQL são marcados com
 .
.No menu, selecione um SQL warehouse.
Para ver todos os armazéns SQL disponíveis, selecione Mais... no menu suspenso. É exibida uma caixa de diálogo mostrando os recursos de computação disponíveis para o bloco de anotações. Selecione SQL Warehouse, escolha o depósito que deseja usar e clique em Anexar.
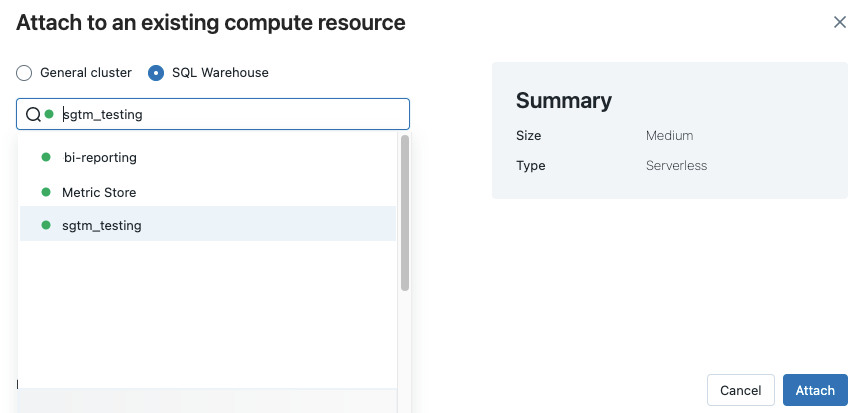
Você também pode selecionar um SQL warehouse como o recurso de computação para um bloco de anotações SQL ao criar um fluxo de trabalho ou um trabalho agendado.
Limitações do SQL warehouse
Consulte Limitações conhecidas dos blocos de anotações Databricks para obter mais informações.
Desanexar um bloco de notas
Para desanexar um bloco de anotações de um recurso de computação, clique no seletor de computação na barra de ferramentas do bloco de anotações e passe o mouse sobre o cluster anexado ou o SQL warehouse na lista para exibir um menu lateral. No menu lateral, selecione Desanexar.
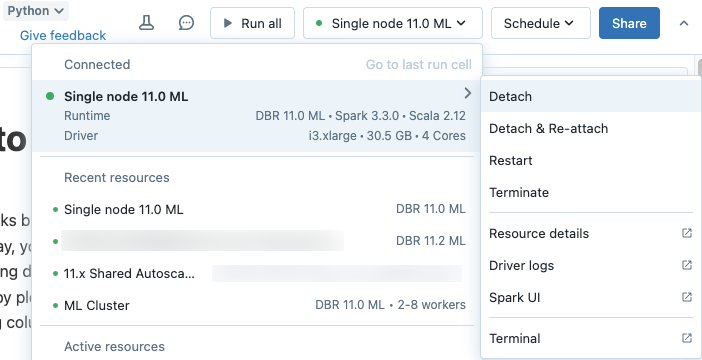
Você também pode desanexar blocos de anotações de um cluster usando a guia Blocos de Anotações na página de detalhes do cluster.
Quando você desanexa um bloco de anotações, o contexto de execução é removido e todos os valores de variáveis computados são limpos do bloco de anotações.
Gorjeta
O Azure Databricks recomenda que você desanexe blocos de anotações não utilizados de clusters. Isso libera espaço de memória no driver.
Usar terminal web e CLI Databricks
Para abrir o terminal Web num bloco de notas, clique  na parte inferior da barra lateral direita.
na parte inferior da barra lateral direita.
Usar a CLI do Databricks em um terminal da Web
A partir do Databricks Runtime 15.0, você pode usar a CLI do Databricks a partir do terminal da Web no notebook.
Requisitos
- O bloco de anotações deve ser conectado a um cluster no modo de acesso compartilhado de usuário único ou sem isolamento.
- A CLI não está disponível em espaços de trabalho habilitados para Link Privado.
A CLI instalada é sempre a versão mais recente. A autenticação é baseada no usuário atual.
Não é possível usar a CLI de uma célula do bloco de anotações. Comandos como %sh databricks ... em um bloco de anotações não funcionam com o Databricks Runtime 15.0 ou superior.
Comentários
Brevemente: Ao longo de 2024, vamos descontinuar progressivamente o GitHub Issues como mecanismo de feedback para conteúdos e substituí-lo por um novo sistema de feedback. Para obter mais informações, veja: https://aka.ms/ContentUserFeedback.
Submeter e ver comentários