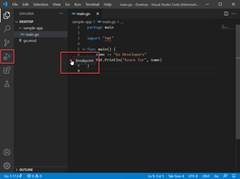Nota
O acesso a esta página requer autorização. Pode tentar iniciar sessão ou alterar os diretórios.
O acesso a esta página requer autorização. Pode tentar alterar os diretórios.
Neste início rápido, você instala o compilador e as ferramentas Go, instala o Visual Studio Code para escrever código Go e instala a extensão Go for Visual Studio Code que fornece suporte ao escrever Go. Uma vez configurado, você cria um aplicativo, executa-o e usa a ferramenta de depuração para pausar a execução e observar o valor das variáveis.
1. Instale o Go
Instale Go a partir da página oficial. Isso instala o compilador, a Biblioteca Padrão e muitas ferramentas para executar várias tarefas comuns durante o desenvolvimento Go. Para instalar o Go, siga estes passos:
- Em um navegador da Web, vá para go.dev/doc/install.
- Descarregue a versão apropriada para o seu sistema operativo.
- Uma vez baixado, execute o instalador.
- Abra um prompt de comando e execute
go versionpara confirmar que Go foi instalado.
2. Instale o Visual Studio Code
Em seguida, instale o Visual Studio Code, que fornece funcionalidade básica de edição de código. Siga estas etapas para instalar o Visual Studio Code:
- Abra um navegador da Web e vá para code.visualstudio.com.
- Descarregue a versão apropriada para o seu sistema operativo. O Visual Studio Code suporta Windows, Linux e macOS.
- Uma vez baixado, execute o instalador.
3. Instale a extensão Go
Instale e configure a extensão Go for Visual Studio Code . O Visual Studio Code e a extensão Go fornecem IntelliSense, navegação de código e depuração avançada.
4. Atualize as ferramentas Go
5. Escreva um exemplo de programa Go
Nesta etapa, você escreve e executa um programa Go de exemplo para certificar-se de que tudo está funcionando corretamente.
Código de exemplo:
package main
import "fmt"
func main() {
name := "Go Developers"
fmt.Println("Azure for", name)
}
6. Inicie o depurador
Finalmente, crie um ponto de paragem e use a ferramenta de depuração. Os pontos de interrupção permitem percorrer o código linha por linha e visualizar os valores armazenados em variáveis enquanto o aplicativo está pausado.
Quando a aplicação for finalizada, você deverá ver o resultado da instrução fmt.Println() no Console de Depuração.

O ambiente de desenvolvimento do Visual Studio Code for Go é configurado com êxito.