Opções de implantação para seu aplicativo Web no Azure
Implantar seus aplicativos nos serviços de hospedagem do Azure significa mover um arquivo ou conjunto de arquivos para o Azure para ser servido por meio de um ponto de extremidade HTTP.
Os métodos comuns de mover arquivos para a nuvem do Azure incluem:
| Método | Detalhes |
|---|---|
| GitHub Actions | Use isso para implantações contínuas automatizadas ou acionadas. |
| Extensões de código do Visual Studio | Use isso para implantações manuais, de teste ou raras. Requer que você tenha a extensão para o serviço instalada localmente. |
| CLI do Azure | Use isso para implantações manuais ou raras. Requer que você tenha a extensão para o serviço instalada localmente. |
Outros métodos de implantação podem existir, com base no serviço específico. Por exemplo, o serviço de aplicativo do Azure dá suporte a uma ampla variedade de métodos de implantação:
Você pode reimplantar no serviço de aplicativo usando qualquer um dos métodos fornecidos, mesmo que não tenha usado esse método para implantar originalmente. Você pode ter alguma configuração antes de reimplantar se estiver alternando métodos.
Blocos de implementação
Use slots de implantação para implantar seu código-fonte em um ambiente de preparo e aquecer o ambiente antes de implantar em seu slot de produção.
Não use slots de implantação para misturar propósitos de implantação. Todos os slots de implantação compartilham o serviço do aplicativo, portanto, você precisa garantir que os padrões de tráfego e o uso pretendido de todos os slots sejam os mesmos. Se você precisar ter um ambiente de teste ou estágio hospedado, esse deve ser um serviço de aplicativo separado.
Implantar com o Visual Studio Code
Para implantar ou reimplantar seu aplicativo de serviço de aplicativo com o Visual Studio Code, conclua as seguintes etapas:
- Instale as extensões do Azure relacionadas, por exemplo , AzureApp Service ou Azure Functions.
- Abra o explorador do Azure. Selecione o ícone do Azure na barra lateral primária ou use o atalho de teclado (Shift + Alt + A).
- No grupo Recursos, selecione sua assinatura e serviço.
- Clique com o botão direito do mouse no serviço e selecione Implantar no aplicativo Web....
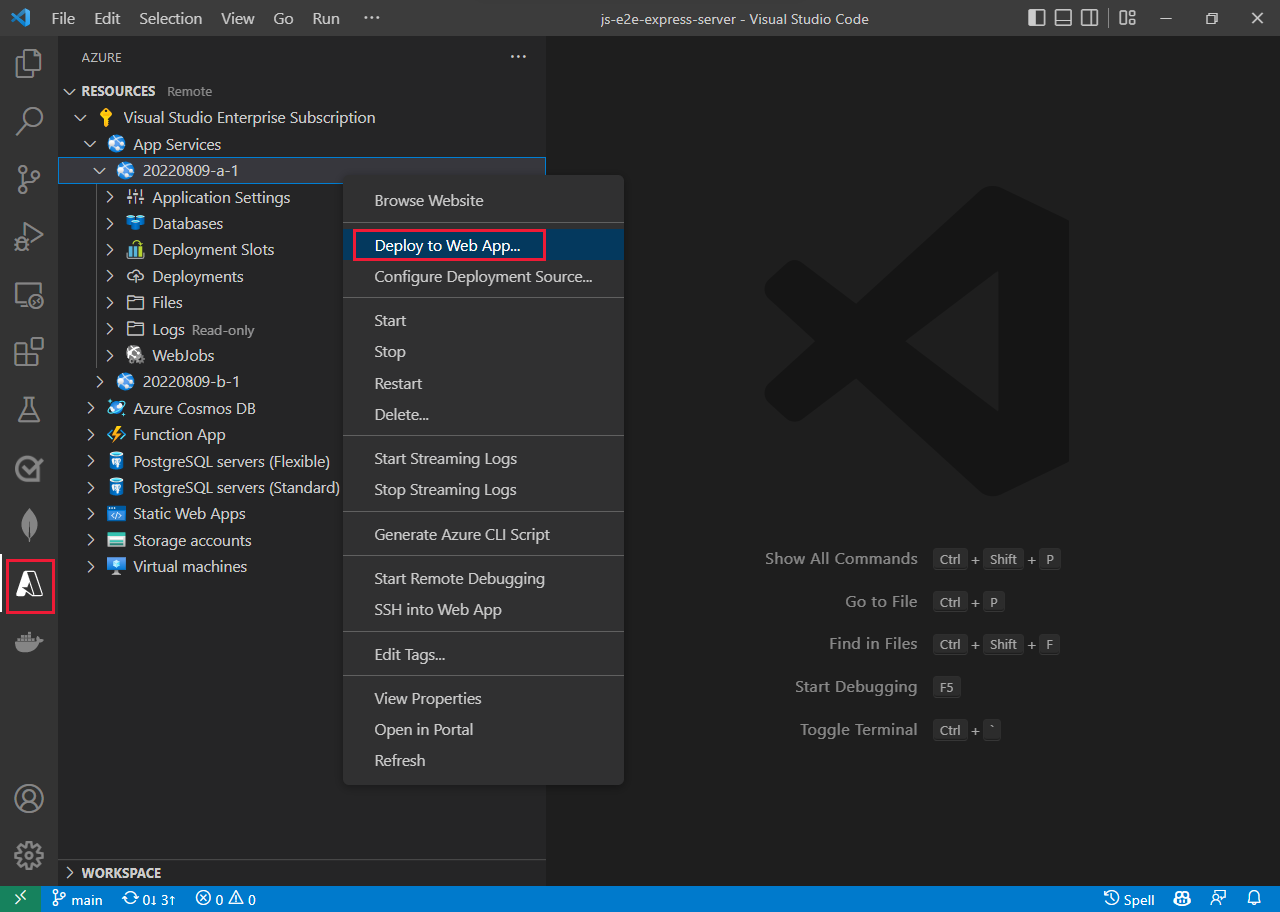
Conectar-se ao seu ambiente hospedado do Azure
- Para obter acesso manual ou ocasional aos seus ambientes hospedados, consulte como exibir arquivos em seu ambiente hospedado do Azure.
- Para acesso automatizado ou consistente, considere executar as etapas para configurar um dos métodos de implantação.
Exibir arquivos no ambiente hospedado do Azure
Há várias maneiras de ver imediatamente os arquivos em seu aplicativo Web do Azure hospedado ou aplicativo Function. Se você estiver usando slots em seu recurso hospedado, você precisa se certificar de que está no slot correto antes de visualizar os arquivos.
Exibir arquivos no portal do Azure - selecione Console em Ferramentas de desenvolvimento para seu recurso de hospedagem.
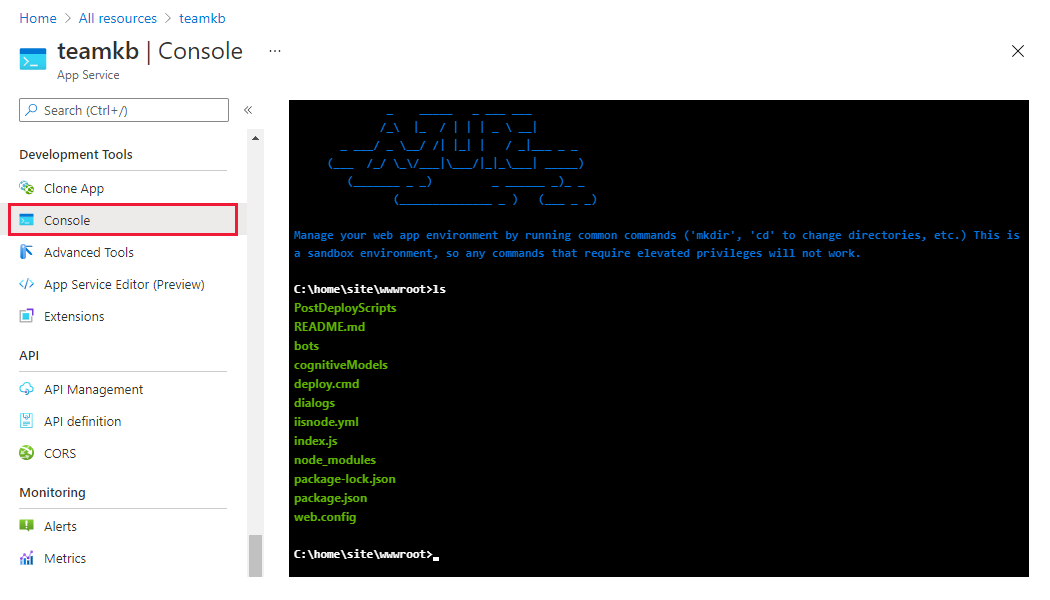
Exibir arquivos na extensão VS Code: - selecione o ícone do Azure na barra de atividades. Na secção Recursos, selecione a sua subscrição e serviço. O nó Arquivos fornece uma exibição de seus arquivos remotos.
- O Serviço de Aplicativo do Azure e as extensões do Azure Functions fornecem uma exibição dos arquivos remotos.
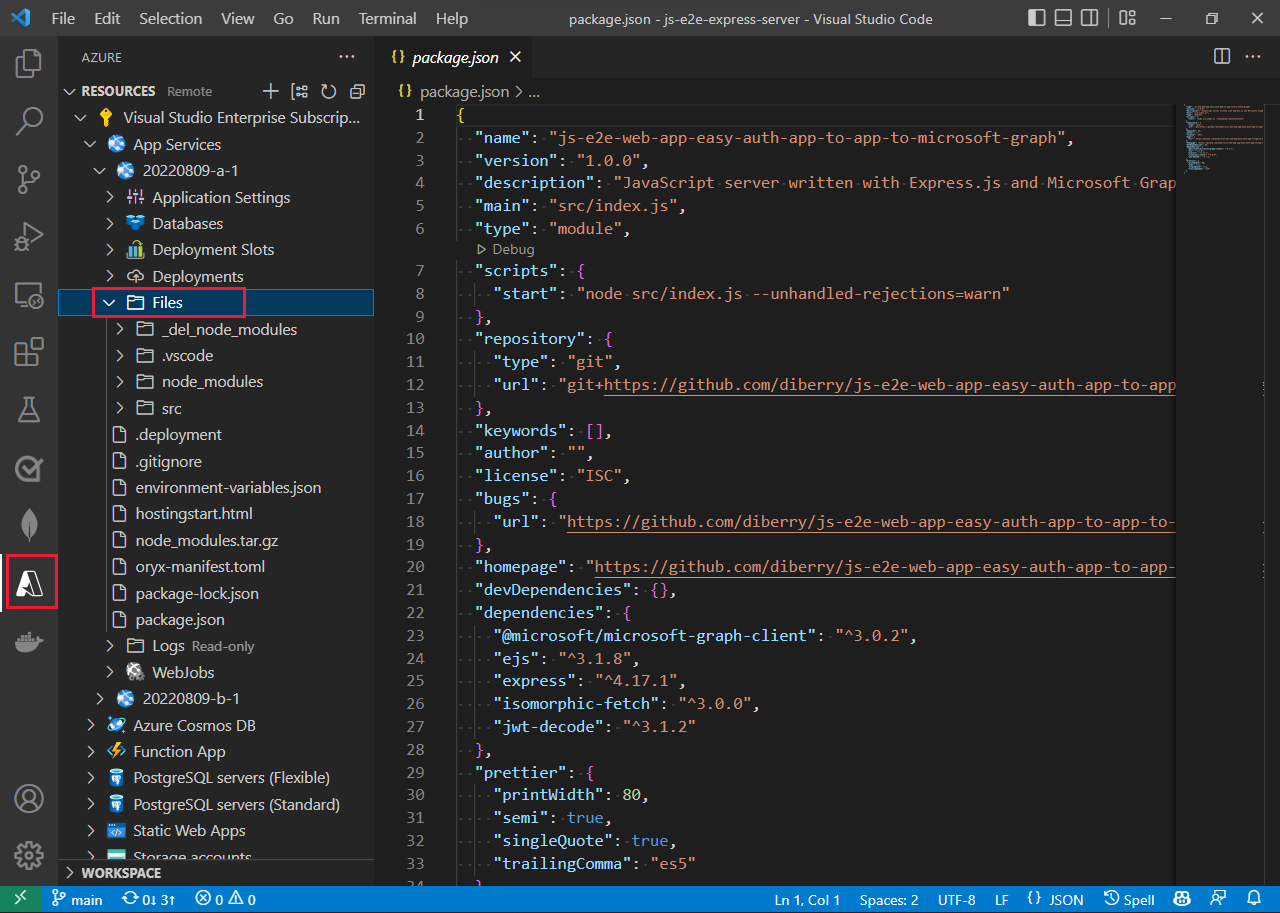
Exibir ponto de extremidade HTTP no portal do Azure
Exiba seu ponto de extremidade HTTP na página Visão geral do serviço no portal do Azure.
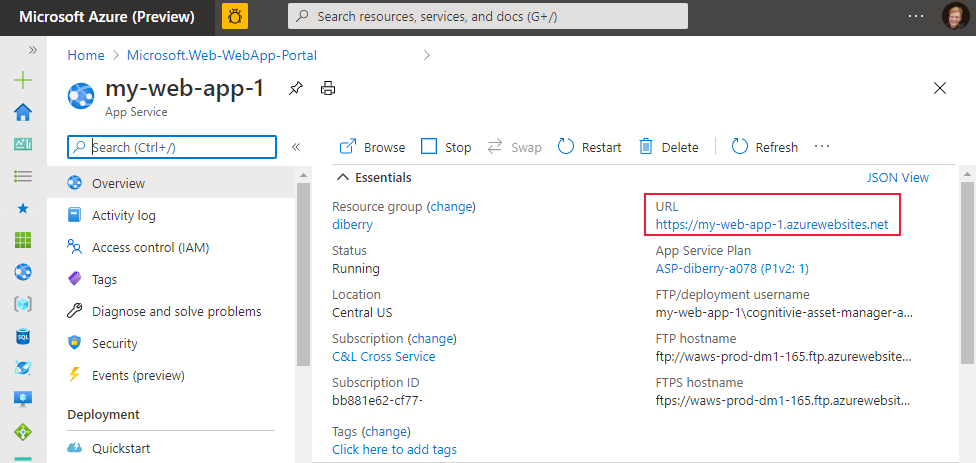
Próximos passos
Comentários
Brevemente: Ao longo de 2024, vamos descontinuar progressivamente o GitHub Issues como mecanismo de feedback para conteúdos e substituí-lo por um novo sistema de feedback. Para obter mais informações, veja: https://aka.ms/ContentUserFeedback.
Submeter e ver comentários