Adicionar tarefas ou itens filho como itens da lista de verificação
Serviços de DevOps do Azure | Azure DevOps Server 2022 - Azure DevOps Server 2019
O seu quadro no Azure DevOps permite-lhe visualizar as tarefas da sua equipa, acompanhar o progresso e gerir itens de trabalho de forma eficiente. Este artigo fornece instruções passo a passo sobre como adicionar listas de verificação de tarefas ao seu quadro, aumentando a produtividade e a transparência da sua equipe.
A imagem a seguir mostra uma representação de várias tarefas e bugs em andamento. Alguns ainda estão pendentes, enquanto outros estão marcados como concluídos. Ao incorporar o tipo de item de trabalho Problema em sua lista de pendências de iteração, você pode adicionar problemas diretamente como listas de verificação
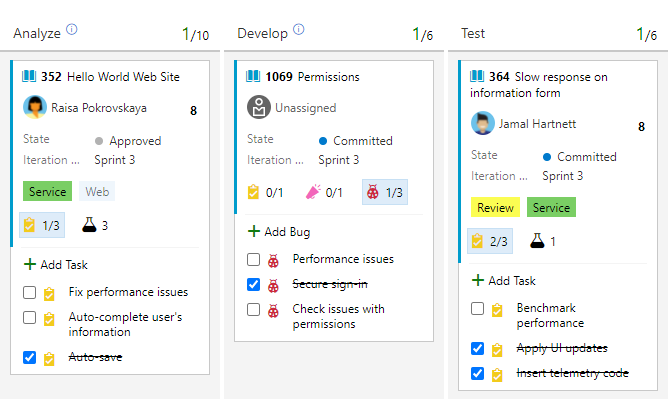
Conheça os recursos da lista de verificação
Utilize as seguintes funcionalidades para listas de verificação.
- Habilite listas de verificação em todos os quadros (níveis de produto e portfólio).
- Crie links pai-filho adicionando itens de lista de verificação aos itens de trabalho.
- Para placas de nível de produto:
- Gerenciar bugs com tarefas: adicione-os e rastreie-os dentro de listas de verificação.
- Gerenciar bugs com requisitos: Adicione tarefas aos bugs rastreados no quadro.
- Marque os itens da lista de verificação como "concluídos" para atualizar os estados do item de trabalho.
- Personalize os recursos da lista de verificação nas configurações do painel.
- Atribua automaticamente itens filho ao caminho de sprint/iteração dos itens de trabalho pai.
- Adicione qualquer tipo de item de trabalho usando o recurso de lista de verificação.
- Para controlar os tipos de item de trabalho como listas de verificação, adicione-os à lista de pendências hierárquica inferior seguinte. Para obter mais informações, consulte Personalizar listas de pendências/quadros (processo de herança) ou Referência de elemento XML de configuração de processo (processo XML local).
Gorjeta
Você pode desativá-lo na caixa de diálogo de configurações comuns.
Pré-requisitos
Os quadros são criados automaticamente quando você cria um projeto ou adiciona uma equipe. Cada equipe tem acesso aos seus próprios quadros de produtos e portfólio, conforme descrito em Sobre equipes e ferramentas ágeis.
- Você deve se conectar a um projeto. Se você ainda não tem um projeto, crie um.
- Você deve ser adicionado a uma equipe ou projeto.
- Para adicionar itens de trabalho e exercitar todos os recursos do quadro, você deve ter acesso Básico ou superior.
- Para exibir ou modificar itens de trabalho, suas permissões Exibir itens de trabalho neste nó e Editar itens de trabalho neste nó são definidas como Permitir. Por padrão, o grupo de Colaboradores tem esse conjunto de permissões. Para obter mais informações, consulte Definir permissões e acesso para acompanhamento de trabalho.
- Os usuários com acesso de partes interessadas para um projeto privado podem adicionar itens de trabalho e atualizar o status por meio do recurso de arrastar e soltar, mas não podem atualizar os campos exibidos nos cartões. Eles podem adicionar tarefas e alterar o status da tarefa.
- Os usuários com acesso de partes interessadas para um projeto público têm acesso total aos recursos do quadro, assim como os usuários com acesso básico .
- Você deve se conectar a um projeto. Se você ainda não tem um projeto, crie um.
- Você deve ser adicionado a uma equipe ou projeto.
- Para adicionar itens de trabalho e exercitar todos os recursos do quadro, você deve ter acesso Básico ou superior.
- Para exibir ou modificar itens de trabalho, suas permissões Exibir itens de trabalho neste nó e Editar itens de trabalho neste nó são definidas como Permitir. Por padrão, o grupo de Colaboradores tem esse conjunto de permissões. Para obter mais informações, consulte Definir permissões e acesso para acompanhamento de trabalho.
- Os usuários com acesso de partes interessadas para um projeto privado podem adicionar itens de trabalho e atualizar o status por meio do recurso de arrastar e soltar, mas não podem atualizar os campos exibidos nos cartões. Eles podem adicionar tarefas e alterar o status da tarefa.
- Você deve se conectar a um projeto. Se você ainda não tem um projeto, crie um.
- Você deve ser adicionado a uma equipe ou projeto.
- Para adicionar itens de trabalho e exercitar todos os recursos do quadro, você deve ter acesso Básico ou superior.
- Para exibir ou modificar itens de trabalho, suas permissões Exibir itens de trabalho neste nó e Editar itens de trabalho neste nó são definidas como Permitir. Por padrão, o grupo de Colaboradores tem esse conjunto de permissões. Para obter mais informações, consulte Definir permissões e acesso para acompanhamento de trabalho.
- Os usuários com acesso de partes interessadas não podem exercer esses recursos do quadro: adicionar itens de trabalho, arrastar e soltar itens de trabalho para atualizar o status ou atualizar campos exibidos em cartões. Eles podem adicionar tarefas e alterar o status da tarefa.
Nota
- Visualize e otimize o fluxo de trabalho com quadros e quadros de tarefas.
- Placas: Ideal para requisitos de rastreamento, independente de sprints, e equipado com um fluxograma cumulativo para acompanhamento do progresso.
- Quadros de tarefas: Vinculados a sprints específicos, eles facilitam o rastreamento de tarefas dentro do sprint.
- Monitoramento de progresso: Alcançado através de gráficos de capacidade detalhados e gráficos de burndown de sprint.
- Para obter informações sobre o uso e as práticas recomendadas do Taskboard, consulte Atualizar e monitorar seu Taskboard.
Abra o seu painel a partir do portal Web
Verifique se você selecionou o projeto correto e selecione Painéis de Administração>. Em seguida, selecione a equipe correta no menu seletor de equipe.

Para selecionar o quadro de outra equipe, abra o seletor. Em seguida, selecione uma equipe diferente ou selecione a opção Procurar todos os quadros de
 equipe. Ou, você pode inserir uma palavra-chave na caixa de pesquisa para filtrar a lista de listas de pendências da equipe para o projeto.
equipe. Ou, você pode inserir uma palavra-chave na caixa de pesquisa para filtrar a lista de listas de pendências da equipe para o projeto.
Gorjeta
Selecione o ícone de
 estrela para tornar um quadro de equipe um favorito. Os artefatos favoritos (
estrela para tornar um quadro de equipe um favorito. Os artefatos favoritos ( ícone favorito) aparecem no topo da lista de seletores de equipe.
ícone favorito) aparecem no topo da lista de seletores de equipe.Verifique se você selecionou Itens de lista de pendências para Scrum, Histórias para Agile ou Requisitos para CMMI como o nível de lista de pendências.

Para alternar para a lista de pendências do produto, selecione Lista de pendências de histórias. Para mudar para um Quadro de Tarefas, consulte Atualizar e monitorizar o Quadro de Tarefas.
Verifique se você selecionou o projeto correto e selecione Painéis de Administração>. Em seguida, selecione a equipe correta no menu seletor de equipe.

Para selecionar o quadro de outra equipe, abra o seletor. Em seguida, selecione uma equipe diferente ou selecione a opção Procurar todos os quadros de
 equipe. Ou, você pode inserir uma palavra-chave na caixa de pesquisa para filtrar a lista de listas de pendências da equipe para o projeto.
equipe. Ou, você pode inserir uma palavra-chave na caixa de pesquisa para filtrar a lista de listas de pendências da equipe para o projeto.
Gorjeta
Selecione o ícone de
 estrela para tornar um quadro de equipe um favorito. Os artefatos favoritos (
estrela para tornar um quadro de equipe um favorito. Os artefatos favoritos ( ícone favorito) aparecem no topo da lista de seletores de equipe.
ícone favorito) aparecem no topo da lista de seletores de equipe.Verifique se você selecionou Itens de lista de pendências para Scrum, Histórias para Agile ou Requisitos para CMMI como o nível de lista de pendências.

Para alternar para a lista de pendências do produto, selecione Lista de pendências de histórias. Para mudar para um Quadro de Tarefas, consulte Atualizar e monitorizar o Quadro de Tarefas.
Adicionar um ou mais itens filho a uma lista de verificação
No exemplo a seguir, as tarefas são adicionadas à placa do produto usando o recurso de lista de verificação. Você pode usar os mesmos procedimentos para adicionar qualquer outro item de lista de verificação suportado do seu quadro.
No quadro, selecione
 Ações> do item de trabalho + Adicionar tarefa. Se você já tiver um item de trabalho aberto, selecione Adicionar link>Novo item. Para obter mais informações, consulte Vincular itens de trabalho a objetos.
Ações> do item de trabalho + Adicionar tarefa. Se você já tiver um item de trabalho aberto, selecione Adicionar link>Novo item. Para obter mais informações, consulte Vincular itens de trabalho a objetos.
Se você tiver muitas tarefas para adicionar, continue inserindo seus títulos e selecione Enter após cada título.

Selecione o título da tarefa para adicionar detalhes.

Nota
As tarefas que você cria a partir do seu quadro aparecem no seu quadro de tarefas de sprint. Além disso, as tarefas que você cria a partir da lista de pendências do sprint ou do Quadro de Tarefas aparecem nas listas de verificação de tarefas no seu quadro.
Marcar um item da lista de verificação como concluído
Ao concluir uma tarefa ou outro item da lista de verificação, escolha a caixa de seleção para alterar seu status para Concluído, Fechado ou Concluído.
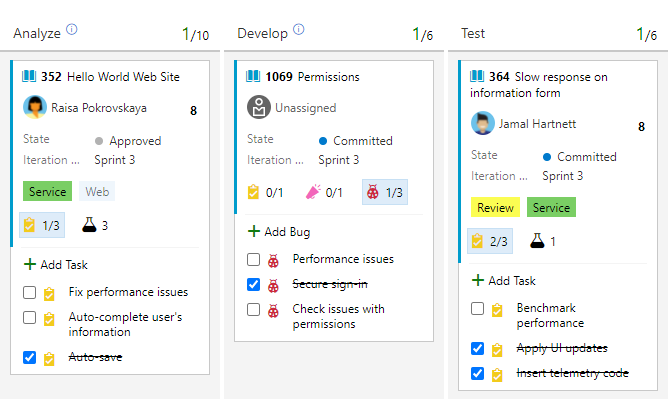
O Estado do item de trabalho é atualizado de Ativo para Fechado para projetos baseados em um processo Agile ou CMMI, e de To Do to Done para projetos baseados em um processo Scrum ou Básico.
Gorjeta
Independentemente do número de estados de fluxo de trabalho que um item de lista de verificação possa ter, marcá-lo como verificado faz a transição para seu estado fechado ou concluído.
Expandir ou recolher uma lista de verificação em um quadro
Quando você abre um quadro, há uma exibição não expandida das listas de verificação. Selecione o resumo da lista de verificação para expandi-lo e recolhê-lo.

Reordenar tarefas, reorientar tarefas ou reatribuir tarefas a uma sprint
Você pode arrastar uma tarefa dentro de um item de trabalho para reordená-la. Ou, você pode arrastar a tarefa para outro item de trabalho no quadro para reparentá-la.
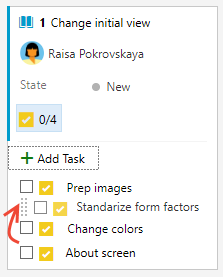
Nota
Os usuários com acesso de partes interessadas não podem arrastar e soltar tarefas ou reordenar e reorientar tarefas.
As tarefas ou outros itens filho adicionados como listas de verificação são atribuídos automaticamente ao Caminho de Iteração do item de trabalho pai. Para reatribuir um item da lista de verificação a um sprint diferente, você deve abrir o item e alterar seu Caminho de Iteração. Ou abra as listas de pendências do sprint e arraste-o para o novo sprint usando o painel Planejamento. Para obter mais informações, consulte Atribuir itens da lista de pendências a um sprint.
Reatribuir um item da lista de verificação
Os itens da lista de verificação mostram os avatares dos membros da equipe atribuídos ao item. Você pode visualizar a atribuição de avatar de itens da lista de verificação, ou reatribuir um item da lista de verificação escolhendo o item ...Menu de ação de itens de trabalho e selecionando Atribuído a.
Nota
As imagens de avatar e a opção de menu Atribuir a exigem que você ative o recurso de visualização do New Boards Hub . Para habilitar esse recurso, consulte Gerenciar ou habilitar recursos.

Configure a sua placa
Para configurar ou alterar o layout do seu quadro, consulte Personalizar seus quadros.
Conteúdos relacionados
Comentários
Brevemente: Ao longo de 2024, vamos descontinuar progressivamente o GitHub Issues como mecanismo de feedback para conteúdos e substituí-lo por um novo sistema de feedback. Para obter mais informações, veja: https://aka.ms/ContentUserFeedback.
Submeter e ver comentários