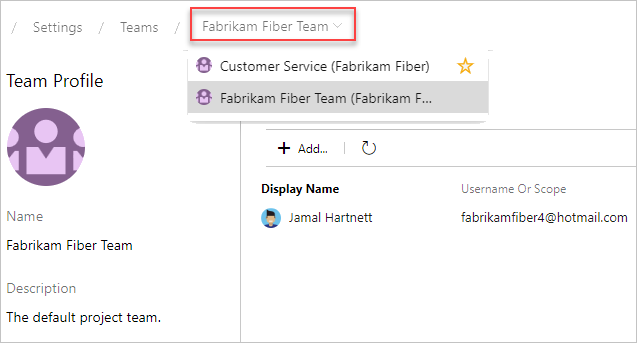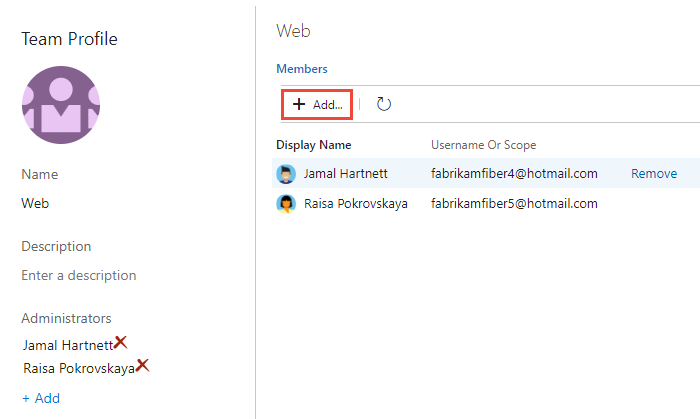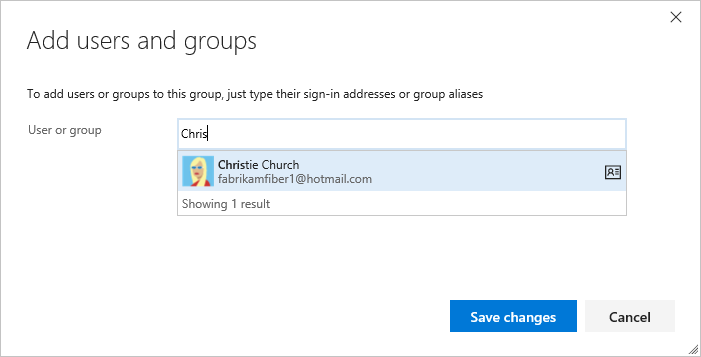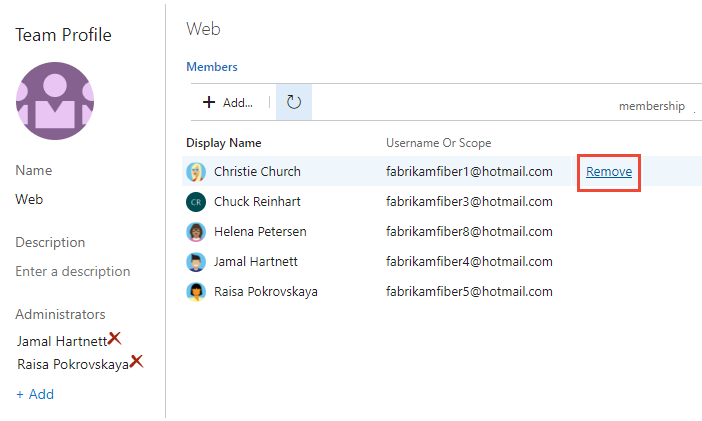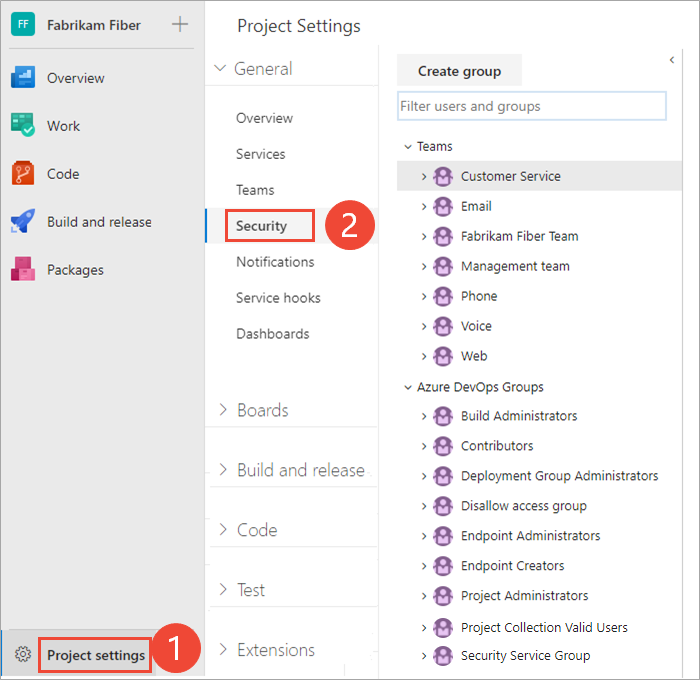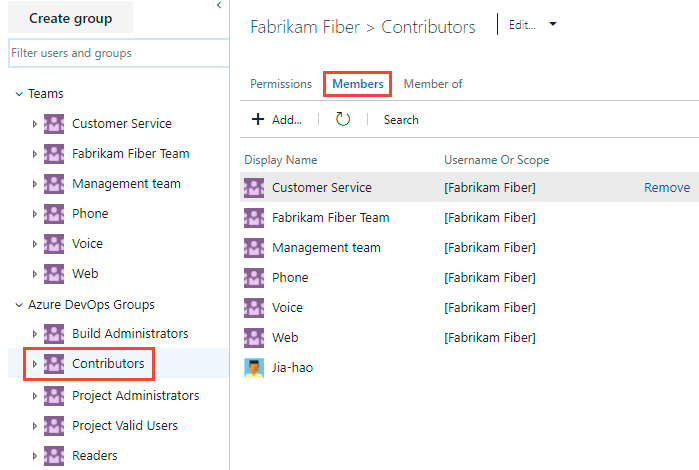Adicionar usuários ou grupos a uma equipe ou projeto
Azure DevOps Services | Azure DevOps Server 2022 - Azure DevOps Server 2019
Neste artigo, saiba como adicionar usuários ou grupos a uma equipe ou projeto. Para organizações com grandes bases de usuários, recomendamos que você use o Microsoft Entra ID para adicionar e gerenciar novos usuários por meio de grupos de segurança. No entanto, para permitir a flexibilidade para organizações de todos os tamanhos, o Azure DevOps dá suporte às seguintes operações.
Neste artigo, saiba como adicionar usuários a uma equipe ou projeto. Para organizações com grandes bases de usuários, recomendamos que você use o Ative Directory ou o Grupo do Windows para gerenciar usuários por meio de grupos de segurança. No entanto, para permitir a flexibilidade para organizações de todos os tamanhos, o Azure DevOps dá suporte às seguintes operações.
Pré-requisitos
| Categoria | Requerimentos |
|---|---|
| Acesso ao projeto | Membro de um projeto . |
| Permissões | - Para adicionar ou remover usuários de uma equipe: Administrador de Equipe ou membro de um dos grupos administrativos. - Para adicionar ou remover usuários de um projeto: Membro do grupo Administradores de Projeto. - Para adicionar usuários ou gerenciar usuários para uma organização: Membro do grupo Project Collection Administrators. Os proprietários da organização são automaticamente membros deste grupo. |
| Políticas | Se a sua organização estiver conectada ao Microsoft Entra ID: ative a política Permitir que administradores de equipa e de projeto convidem novos utilizadores para administradores de equipa ou membros do grupo Administradores de Projeto para adicionar novos utilizadores. |
| Categoria | Requerimentos |
|---|---|
| Membros do projeto | Membro do projeto. |
| Permissões | - Para adicionar ou remover usuários de uma equipe: Administrador de Equipe ou membro de um dos grupos administrativos. - Para adicionar ou remover usuários de um projeto: Membro do grupo Administradores de Projeto. - Para adicionar usuários ou gerenciar usuários para um servidor: Membro do grupo Administradores de DevOps do Azure. |
recomendado: Se você é novo no Azure DevOps, familiarize-se com as informações nos seguintes artigos:
- Introdução às permissões, níveis de acesso e grupos de segurança
- Sobre projetos e o dimensionamento da sua organização
- Permissões padrão e referência rápida de acesso
- Sobre as equipes e as ferramentas do Azure Boards
Opções suportadas para adicionar utilizadores
Dependendo do nível de administrador e da interface, você pode adicionar usuários novos ou existentes a equipes ou projetos das seguintes maneiras.
Os administradores de equipe e projeto podem adicionar usuários existentes à sua equipe ou projeto. Os usuários existentes são aqueles que são conhecidos por uma coleção de projetos por meio do Ative Directory ou do Grupo do Windows criado para o servidor que hospeda o Servidor de DevOps do Azure local.
Nível de administrador
Interface
Tarefas suportadas
Administradores de equipa
- Adicione usuários novos ou existentes a uma equipe.
- Envie um convite a novos usuários.
Adicione usuários ou grupos existentes a uma equipe.
Administradores de projetos
- Adicione usuários novos ou existentes.
- Envie um convite para novos usuários.
- Opcionalmente, adicione usuários a uma ou mais equipes.
- Adicione usuários ou grupos existentes a um grupo de segurança. Ao adicionar a um grupo de equipe, você efetivamente os adiciona à equipe.
- Opcionalmente, remova um usuário de um grupo.
Administradores de coleção de projetos
- Adicione novos usuários a uma organização e envie um convite. Deve especificar o nível de acesso.
- Opcionalmente, adicione usuários para selecionar projetos.
- Use as regras de grupo para gerenciar ainda mais os grupos.
Adicione novos usuários a uma organização e envie um convite. Deve especificar o nível de acesso.
Administradores do Microsoft Entra
Microsoft Entra ID
Adicione usuários ao Microsoft Entra, conectados aos Serviços de DevOps do Azure. Esses usuários são adicionados ao grupo Usuários válidos da coleção de projetos. Para obter mais informações, consulte Conectar sua organização ao Microsoft Entra ID.
Administradores do Ative Directory
Ative Directory ou Grupo do Windows
Adicione usuários ao Ative Directory ou ao Grupo do Windows, conectados ao Azure DevOps. Esses usuários são adicionados como membros do grupo Usuários Válidos da Coleção de Projetos e têm acesso a todos os projetos dentro de uma coleção de projetos. Para obter mais informações, consulte Configurar grupos para uso no Azure DevOps local.
Adicionar um utilizador a partir do widget Membros da Equipa
Como administrador de equipe, você pode adicionar membros novos ou existentes a partir do widget do painel Membros da equipe. Para obter mais informações, consulte Adicionar widgets a um painel.
Inicie sessão no seu projeto (
https://dev.azure.com/{Your_Organization/Your_Project}).Selecione Painéis e, em seguida, escolha seu painel.
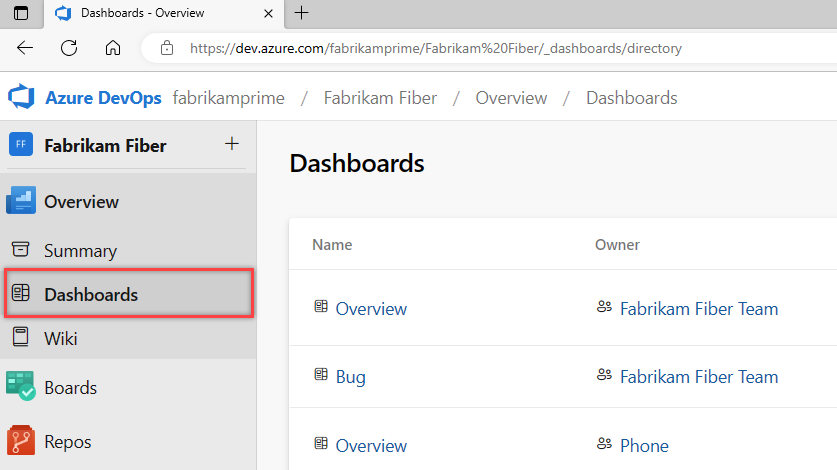
Selecione
 Gerenciar membros da equipe no widget Membros da equipe.
Gerenciar membros da equipe no widget Membros da equipe.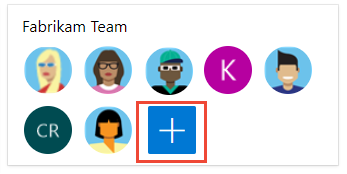
Insira endereços de e-mail para novos usuários. Para usuários existentes, digite seu nome até que ele seja resolvido como um nome conhecido para o sistema. Separe várias entradas com um ponto-e-vírgula (;). Selecione Adicionar.
Quando o usuário é desconhecido, uma notificação avisa que um nível de acesso deve ser atribuído. Para concluir o convite, selecione Adicionar.

Quando você adiciona um novo usuário, o sistema atribui Stakeholder como o nível de acesso quando todos os cinco níveis de acesso básicos gratuitos já estão atribuídos. Os contribuidores ativos de um projeto precisam ter acesso básico como mínimo. Um Administrador de Coleção de Projetos pode alterar o nível de acesso e reenviar convites da >da Organização.
Nota
Os usuários com acesso limitado, como Partes interessadas, não podem acessar recursos selecionados, mesmo que tenham permissões concedidas a esses recursos. Para obter mais informações, consulte Permissões e acesso.
(Opcional) Uma notificação é exibida brevemente para indicar sucesso ou falha. Selecione Detalhes para abrir a notificação e rever os detalhes.


 ":::
":::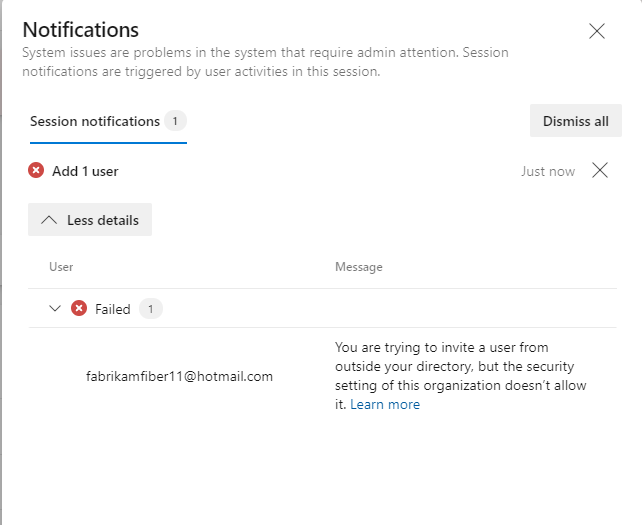
Novos usuários recebem um convite por e-mail para entrar no projeto. Os usuários existentes não recebem uma notificação formal.
Adicionar utilizadores ou grupos a uma equipa
Siga as etapas a seguir para adicionar usuários ou grupos de segurança existentes a uma equipe. Para adicionar um grupo de segurança personalizado, consulte Gerenciar grupos de segurança.
Nota
Para habilitar a nova interface do usuário para gerenciar equipes, habilite a página Novas equipes na ferramenta Recursos de visualização . Para saber como, consulte Gerenciar ou habilitar recursos.
Selecione Painéis>, Painéis>da equipe, Configurações da equipe.
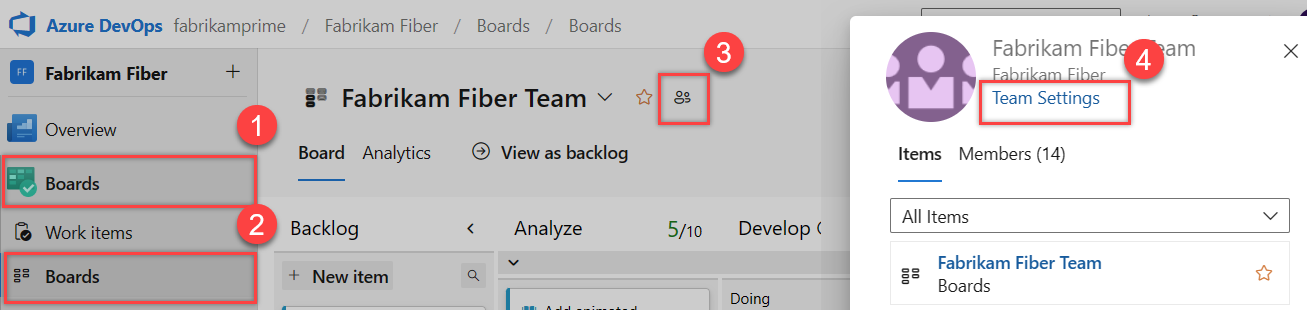
Se você precisar mudar o contexto da equipe, use o seletor de equipe dentro da trilha de navegação.
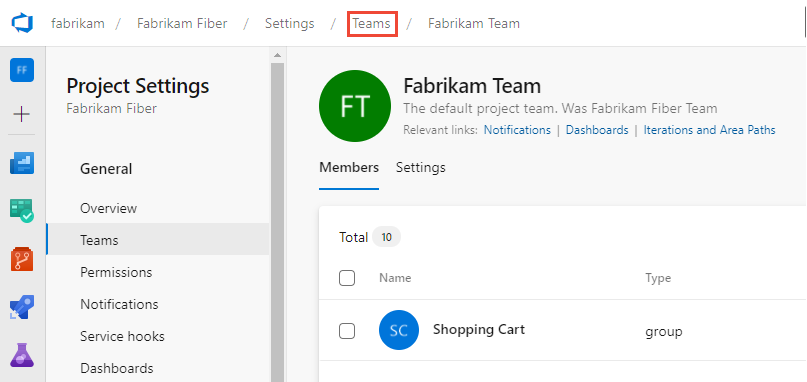
Selecione Adicionar.
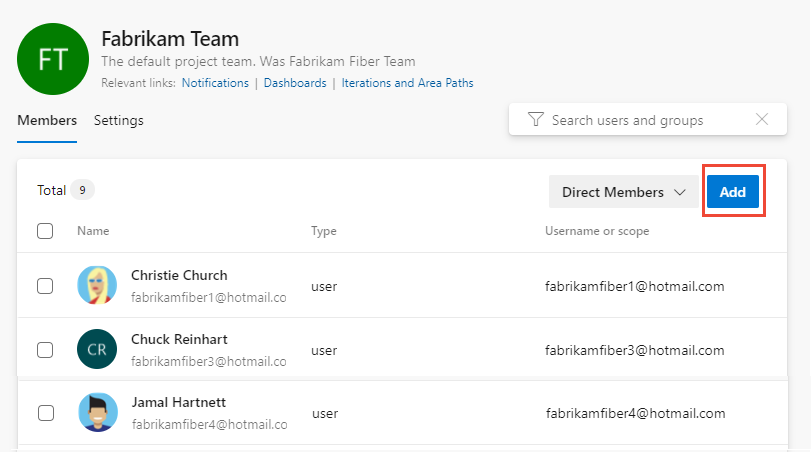
Você pode alternar entre visualizações de associação diretas ou expandidas. A visualização Membros diretos exibe usuários e grupos adicionados à equipe. O modo de exibição Membros Expandidos substitui todos os grupos do Azure DevOps pelos membros que pertencem a esses grupos. Os grupos do Microsoft Entra ID ou do Ative Directory não se expandem.
Introduza o endereço de início de sessão ou o nome a apresentar um de cada vez ou todos juntos, separados por vírgulas. Você também pode adicionar um grupo de segurança do projeto, como outro grupo de equipe, grupo personalizado ou grupo do Microsoft Entra, se usado pela organização.
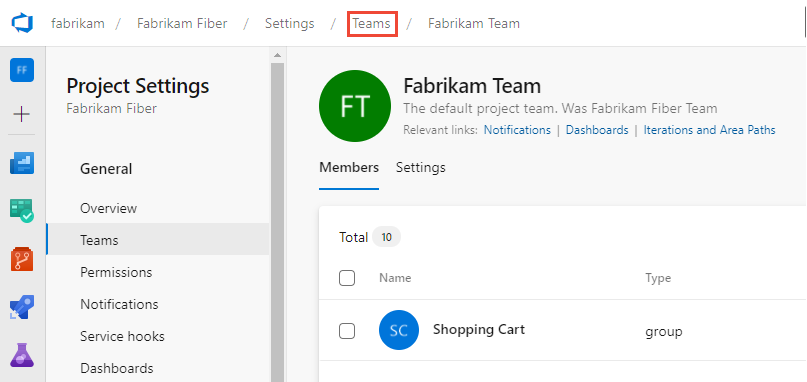
Selecione
 Atualizar se não vir as atualizações.
Atualizar se não vir as atualizações.Para adicionar uma conta como administrador de equipe, vá para a página Configurações e selecione Adicionar na seção Administradores.
Selecione a guia Página atual para obter informações sobre como adicionar um usuário a uma equipe. O recurso de visualização da Nova Página do Teams só está disponível para os Serviços de DevOps do Azure no momento.
Gorjeta
A exibição da contagem total para de aumentar em 500, mas você ainda pode adicionar mais usuários.
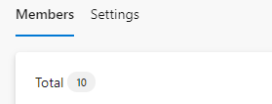
Remover utilizadores ou grupos de uma equipa
Siga as etapas a seguir para remover um usuário ou grupo de uma equipe.
Selecione Configurações do>>> Para que o usuário seja removido, selecione
 Mais opções>Remover.
Mais opções>Remover.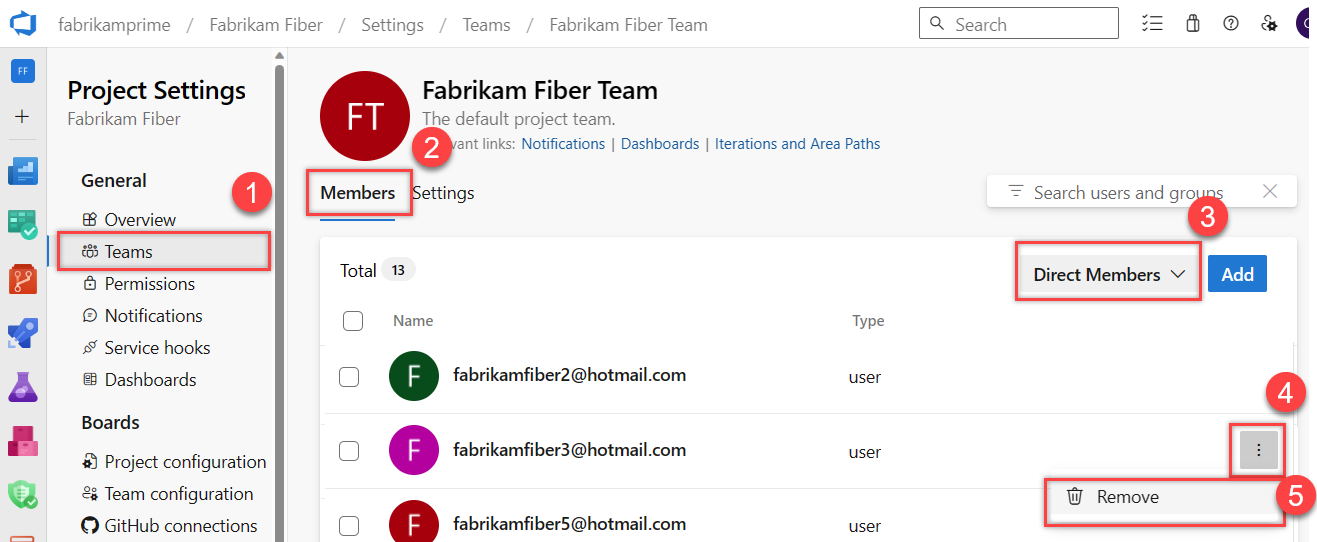
Gorjeta
Para remover um administrador de equipe como membro da equipe, você deve primeiro removê-lo como administrador.
Selecione Eliminar para confirmar.
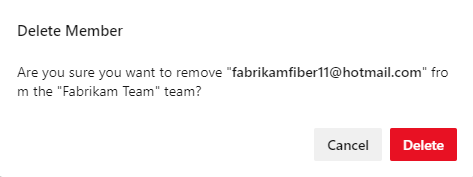
Escolha a guia Página atual para obter informações sobre como adicionar um usuário a uma equipe. O recurso de visualização da Nova Página do Teams só está disponível para os Serviços de DevOps do Azure no momento.
Adicionar utilizadores ou grupos a um projeto
Como membro do grupo Administradores de Projetoconfigurações> do projeto, adicionando-os a um grupo de segurança. Para adicionar um grupo de segurança personalizado, consulte Adicionar ou remover usuários ou grupos, gerenciar grupos de segurança.
Nota
Para ativar a página de pré-visualização da Página de Definições de Permissões do Projeto, consulte Ativar funcionalidades de pré-visualização.
Inicie sessão no seu projeto (
https://dev.azure.com/{Your_Organization/Your_Project}).Selecione Configurações do>projeto Permissões.
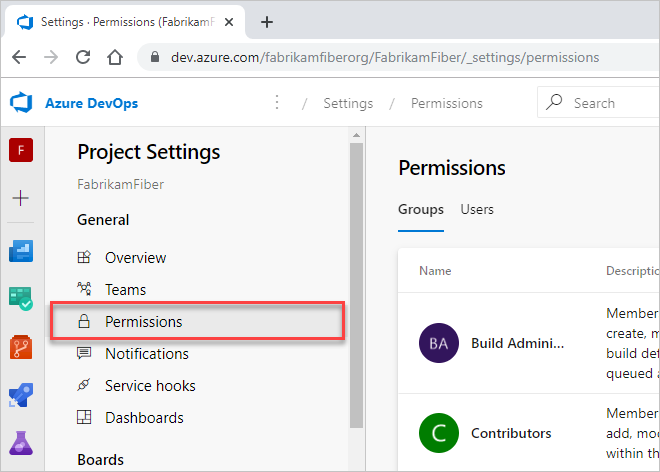
Em Grupos, escolha uma das seguintes opções:
- Leitores: Para adicionar usuários que precisam de acesso somente leitura ao projeto, escolha.
- Contribuidores: Para adicionar usuários que contribuem totalmente para este projeto ou têm acesso às partes interessadas.
- Administradores de projeto: para adicionar usuários que precisam administrar o projeto. Para obter mais informações, consulte Alterar permissões ao nível do projeto.
Ou, você pode escolher qualquer grupo de equipe para adicionar usuários a uma equipe específica.
Aqui escolhemos o grupo de Colaboradores .
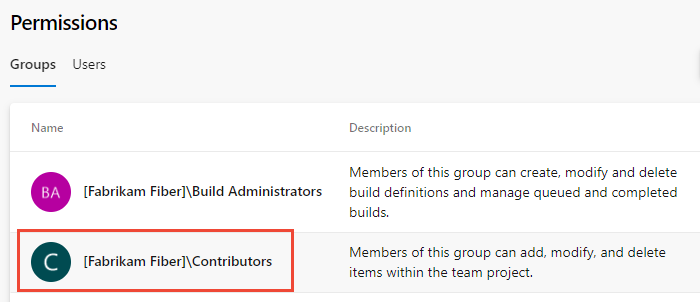
Em seguida, escolha a guia Membros .
O grupo de equipe padrão e quaisquer outras equipes adicionadas ao projeto são incluídas como membros do grupo de Colaboradores . Em vez disso, adicione um novo usuário como membro de uma equipe e o usuário herda automaticamente as permissões de Colaborador.
Gorjeta
Gerenciar usuários é muito mais fácil usando grupos, não usuários individuais.
Escolha Adicionar para adicionar um usuário ou um grupo de usuários.

Digite o nome da conta de usuário na caixa de texto. Você pode inserir várias identidades na caixa de texto, separadas por vírgulas. O sistema procura automaticamente as correspondências. Escolha a(s) correspondência(s) que atende às suas necessidades.

Nota
Na primeira vez que você adicionar um usuário ou grupo ao Azure DevOps, não poderá navegar até ele ou verificar o nome amigável. Depois que a identidade for adicionada, basta digitar o nome amigável.
Escolha Salvar quando terminar.
Você pode personalizar permissões de usuário para outras funcionalidades no projeto. Por exemplo, em áreas e iterações ou consultas compartilhadas.
Escolha o separador Página atual para obter informações sobre como adicionar um utilizador a um projeto. A funcionalidade de pré-visualização Página de Definições de Permissões do Projeto só está disponível para o Azure DevOps Services nesta altura.
Convidar utilizadores a partir da página Resumo
Como membro do grupo Administradores de Projeto, você pode adicionar membros a um projeto na página Resumo e, opcionalmente, adicioná-los a uma ou mais equipes.
Nota
Para o Azure DevOps local, todas as ações de email exigem que um servidor SMTP seja configurado.
Abra a e selecione >
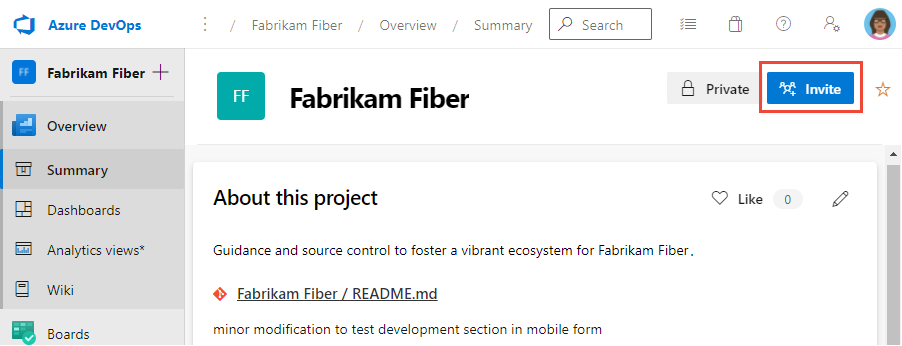
Para novos usuários, insira seu endereço de e-mail. Para usuários existentes, digite seu nome até que ele seja resolvido como um nome conhecido para o sistema. Você pode adicionar vários endereços de e-mail ou nomes de conta separando-os com um ponto-e-vírgula (;).
Escolha a entrada listada em Adicionar usuários para concluir a entrada.
Se você estiver adicionando um usuário conhecido pela organização ou coleção, digite o nome ou endereço de e-mail e escolha o nome que aparece para concluir a entrada.
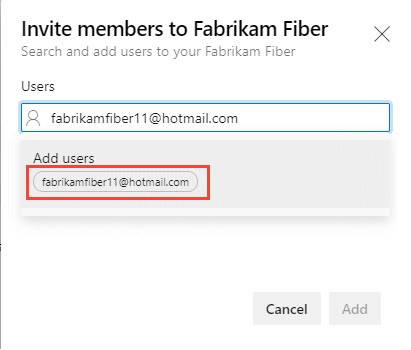
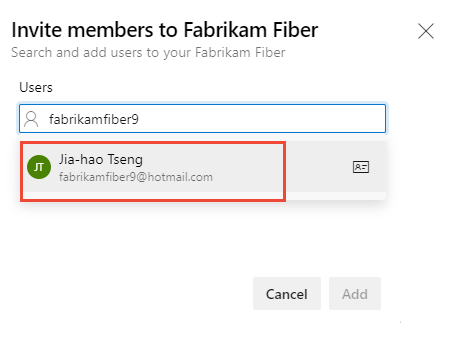
Nota
Qualquer endereço de e-mail válido é aceitável. Quando o usuário aceita o convite e entra no Azure DevOps, ele registra seu endereço de email como uma conta da Microsoft e escolhe uma senha.
Opcionalmente, selecione as equipes às quais você deseja adicionar o usuário e escolha Adicionar para concluir o convite.
Quando o usuário é desconhecido, uma notificação alerta que um nível de acesso deve ser atribuído. Para concluir o convite, escolha Adicionar.
Escolha Adicionar para concluir o convite.
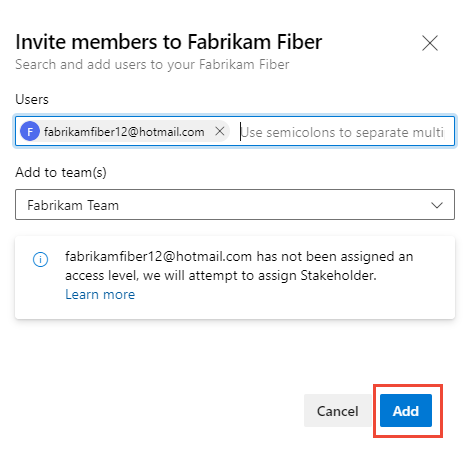
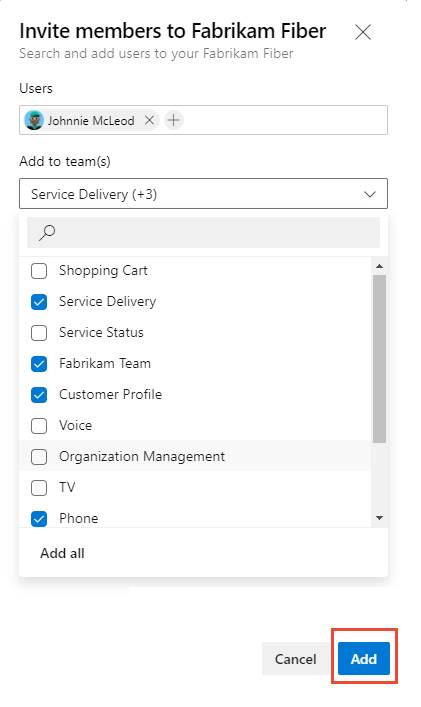
Quando você adiciona um novo usuário, o sistema atribui Stakeholder como o nível de acesso quando todos os cinco níveis de acesso Basic gratuitos são atribuídos. Os contribuidores ativos de um projeto precisam ter acesso básico como mínimo. Um Administrador de Coleção de Projetos pode alterar o nível de acesso na >da organização.
Nota
Os usuários com acesso limitado, como Partes interessadas, não podem acessar recursos selecionados, mesmo que tenham permissões concedidas a esses recursos. Para obter mais informações, consulte Permissões e acesso.
(Opcional) Uma mensagem é exibida brevemente na tela para indicar sucesso ou fracasso. Selecione Detalhes para abrir a notificação e rever os detalhes.


Uma mensagem de êxito indica o status da adição do usuário ao sistema.
Uma mensagem de falha indica por que a adição do usuário falhou.
 ":::
":::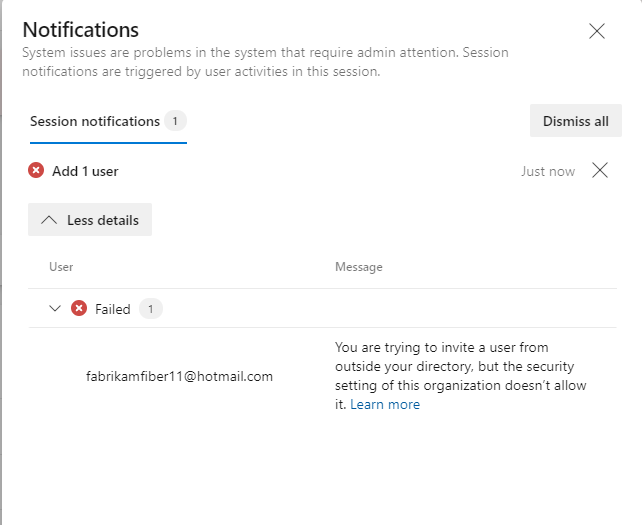
Os novos utilizadores recebem um e-mail a convidá-los a iniciar sessão no projeto. Os usuários existentes não recebem nenhuma notificação formal.
Gerenciar usuários ou reenviar convites
Os Administradores de Coleção de Projetos podem atualizar as atribuições do usuário e reenviar convites. Para obter mais informações, consulte Adicionar usuários de conta para o Azure DevOps.

Listar membros ou detalhes da equipe
No comando CLI do Azure DevOps, você pode ver detalhes sobre uma equipe ou listar os membros individuais dessa equipe. Para ver primeiro uma lista de todas as equipes em sua organização, use o comando az devops team list .
Listar membros da | equipe Mostrar detalhes da equipe
Nota
Você pode usar o az devops user comando para adicionar usuários a uma organização. Não há nenhum comando comparável para adicionar usuários a uma equipe ou projeto.
Listar membros da equipe
Você pode listar os membros individuais de uma equipe em sua organização com o comando az devops team list-member . Para começar, consulte Introdução à CLI do Azure DevOps.
az devops team list-member --team
[--org]
[--project]
[--skip]
[--top]
Parâmetros
- equipa: Obrigatório. Nome ou ID da equipa a mostrar.
-
org: URL da organização do Azure DevOps. Você pode configurar a organização padrão usando
az devops configure -d organization=ORG_URLo . Obrigatório se não estiver configurado como padrão ou coletado usandogit configo . Exemplo:--org https://dev.azure.com/MyOrganizationName/. -
projeto: Nome ou ID do projeto. Você pode configurar o projeto padrão usando
az devops configure -d project=NAME_OR_ID. Obrigatório se não estiver configurado como padrão ou coletado usandogit configo . - skip: Opcional. Número de membros a ignorar.
- topo: Opcional. Número máximo de membros a regressar.
Exemplo
O comando a seguir lista os cinco primeiros membros da equipe chamada Fabrikam Team e retorna os detalhes em formato de tabela.
az devops team list-member --team "Fabrikam Team" --top 5 --output table
ID Name Email
------------------------------------ ----------------- --------------------------
3b5f0c34-4aec-4bf4-8708-1d36f0dbc468 Christie Church fabrikamfiber1@hotmail.com
19d9411e-9a34-45bb-b985-d24d9d87c0c9 Johnnie McLeod fabrikamfiber2@hotmail.com
8c8c7d32-6b1b-47f4-b2e9-30b477b5ab3d Chuck Reinhart fabrikamfiber3@hotmail.com
d291b0c4-a05c-4ea6-8df1-4b41d5f39eff Jamal Hartnett fabrikamfiber4@hotmail.com
bd30c189-db0f-4dd6-9418-5d8b41dc1754 Raisa Pokrovskaya fabrikamfiber5@hotmail.com
Mostrar detalhes da equipa
Você pode exibir detalhes sobre uma equipe em sua organização com o comando az devops team show . Para começar, consulte Introdução à CLI do Azure DevOps.
az devops team show --team
[--org]
[--project]
Parâmetros
- equipa: Obrigatório. Nome ou ID da equipa a mostrar.
-
org: URL da organização do Azure DevOps. Você pode configurar a organização padrão usando
az devops configure -d organization=ORG_URLo . Obrigatório se não estiver configurado como padrão ou coletado usandogit configo . Exemplo:--org https://dev.azure.com/MyOrganizationName/. -
projeto: Nome ou ID do projeto. Você pode configurar o projeto padrão usando
az devops configure -d project=NAME_OR_ID. Obrigatório se não estiver configurado como padrão ou coletado usandogit configo .
Exemplo
O comando a seguir mostra informações sobre a equipe em sua organização chamada Fabrikam Team e retorna os detalhes em formato de tabela.
az devops team show --team "Fabrikam Team" --output table
ID Name Description
------------------------------------ ------------ -------------------------------------------------
a48cb46f-7366-4f4b-baf5-b3632398ed1e Fabrikam Team The default project team. Was Fabrikam Fiber Team
Adicionar usuários ou grupos a um nível de acesso
Para implantações locais, talvez seja necessário definir o nível de acesso para um usuário ou grupo, especialmente se esses grupos não pertencerem ao nível de acesso padrão. Para obter mais informações, consulte Alterar níveis de acesso.
Adicionar usuários ou grupos aos Relatórios do SQL Server
Se sua implantação local estiver integrada aos Relatórios do SQL Server, você deverá gerenciar a associação desses produtos separadamente de seus sites. Consulte Conceder permissões para exibir ou criar relatórios do SQL Server no Azure DevOps.