Adicionar extensões e controles personalizados a um tipo de item de trabalho (processo de herança)
Serviços de DevOps do Azure | Azure DevOps Server 2022 - Azure DevOps Server 2019
Com extensões, você pode adicionar funcionalidade avançada aos seus formulários de item de trabalho. Uma extensão vem em quatro sabores, ou tipos de contribuição. Os seguintes controles aparecem no layout do formulário da Web para todos os tipos de item de trabalho (WITs) herdados e personalizáveis:
- Contribuição no nível do campo (controles personalizados)
- Contribuição a nível de grupo
- Contribuição ao nível da página
O quarto tipo, as contribuições ao nível da ação, por outro lado, aparecem no menu de contexto do formulário Web.
Importante
O modelo de processo de herança está disponível para projetos configurados para suportá-lo. Se você estiver usando uma coleção mais antiga, verifique a compatibilidade do modelo de processo. Se sua coleção local estiver configurada para usar o modelo de processo XML local, você só poderá usar esse modelo de processo para personalizar a experiência de controle de trabalho. Para obter mais informações, consulte Escolher o modelo de processo para sua coleção de projetos.
Você adiciona todas as contribuições instalando sua extensão do Visual Studio Marketplace, guia Azure DevOps. Ou, você pode criar seu próprio controle personalizado.
Por exemplo, você pode adicionar a extensão Quem visualizou recentemente um item de trabalho? Essa contribuição em nível de grupo aparece no formulário de item de trabalho, conforme mostrado.
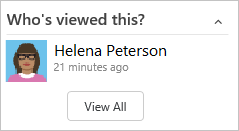
Pré-requisitos
Para obter orientação sobre como adaptar os Painéis do Azure para alinhá-los com seus requisitos de negócios específicos, consulte Sobre como configurar e personalizar os Painéis do Azure.
Requisito da organização: certifique-se de ter uma organização no Azure DevOps.
Permissões:
- Seja membro do grupo Administradores da Coleção de Projetos.
- Ter permissões no nível da coleção, como Criar processo, Excluir processo, Editar processo ou Excluir um campo da organização , definidas como Permitir.
- Essas permissões permitem que você modifique processos e campos dentro de sua organização.
Requisito do modelo de processo do projeto:
- Certifique-se de ter o modelo de processo de herança para a coleção de projetos onde o projeto é criado.
Permissões:
- Seja membro do grupo Administradores da Coleção de Projetos.
- Ter permissões no nível da coleção, como Criar processo, Excluir processo, Editar processo ou Excluir um campo da organização , definidas como Permitir.
- Essas permissões permitem que você modifique processos e campos dentro de sua organização.
Para adicionar extensões ou editar um processo, você deve ser membro do grupo Administradores de Coleção de Projetos ou receber permissões explícitas para editar um processo específico.
Abrir configurações do processo da organização
Inicie sessão na sua organização (
https://dev.azure.com/{yourorganization}).Selecione
 Definições da organização.
Definições da organização.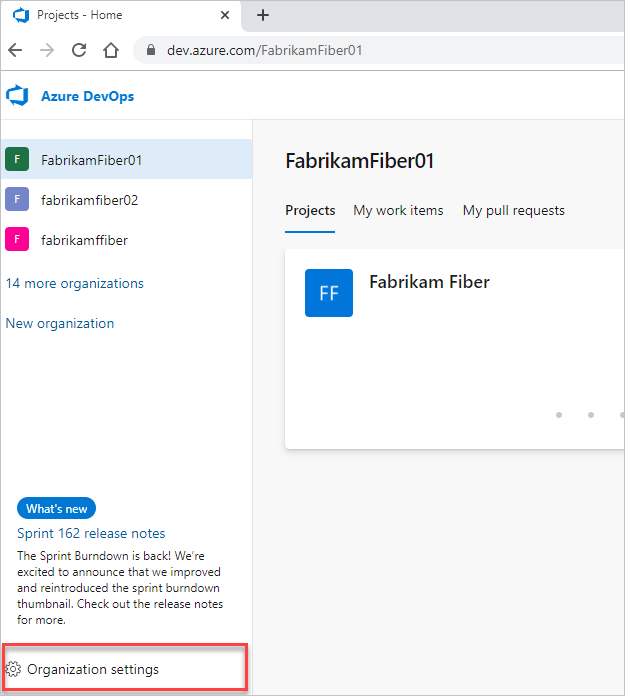
Selecione Processo.
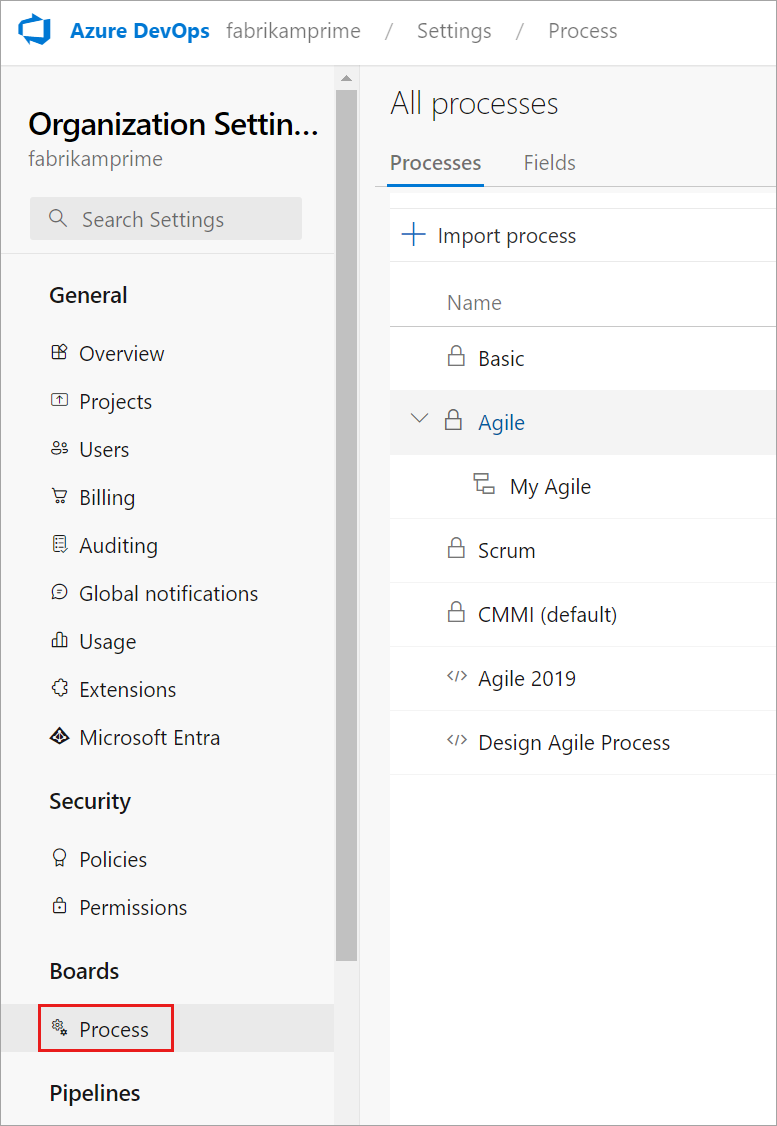
Inicie sessão na sua coleção (
https://dev.azure.com/{Your_Collection}).Selecione Configurações da coleção ou Configurações do administrador.
Selecione Processo.
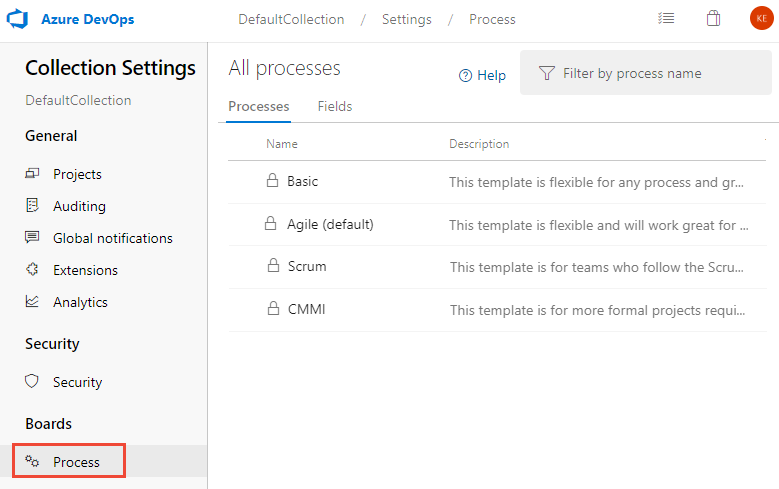
Nota
Quando você personaliza um processo herdado, todos os projetos que usam esse processo refletem automaticamente as personalizações. Para garantir uma transição suave, recomendamos a criação de um processo e projeto de teste, que permite testar suas personalizações antes de implementá-las em toda a organização. Para obter mais informações, consulte Criar e gerenciar processos herdados.
Rever as extensões do Marketplace instaladas
No contexto Configurações , Extensões, você pode exibir as extensões que já estão instaladas. Talvez seja necessário atualizar  a página para mostrar as extensões recém-instaladas.
a página para mostrar as extensões recém-instaladas.

Para saber mais sobre extensões, consulte Instalar extensões gratuitas.
Adicionar uma extensão do Marketplace
Pode navegar no Marketplace para determinar a(s) extensão(ões) que pretende adicionar.
Para adicionar uma extensão a um tipo de item de trabalho, escolha o processo herdado, o WIT e, em seguida, escolha Obter extensões.

Selecione a extensão que deseja adicionar. Aqui escolhemos a lista de verificação do item de trabalho.
Selecione a organização à qual deseja adicioná-lo e escolha Instalar.
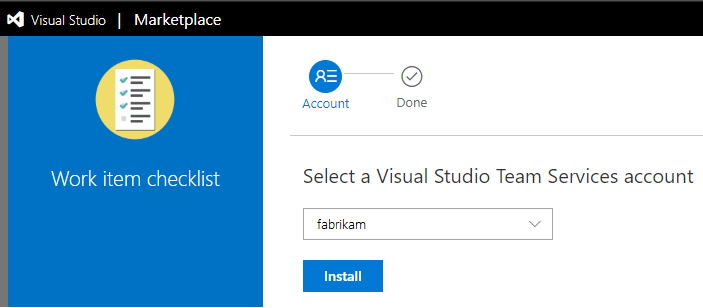
Importante
As extensões instaladas são adicionadas a todos os WITs em todos os processos.
Volte ao processo e ao WIT e verifique se a localização da extensão está onde você deseja. Procure-o na parte inferior da coluna do meio e arraste-o para onde quiser no formulário.
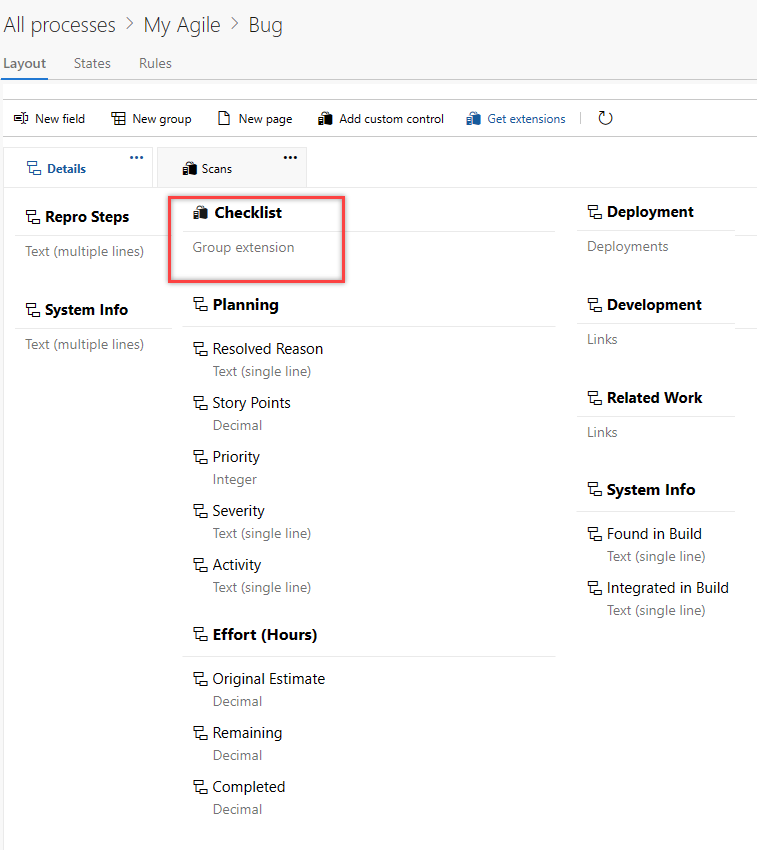
Adicionar uma contribuição no nível do campo ou um controle personalizado
Instale o controle personalizado conforme discutido na seção anterior.
Abra Configurações>Processo de Trabalho>a partir de um formulário de item de trabalho. Para obter detalhes, consulte Processo de configurações>abertas.
(Opcional) Adicione um campo para associar ao controle personalizado. Como alternativa, você pode especificar um campo existente, herdado ou personalizado.
Com o WIT selecionado, escolha Adicionar controle personalizado.
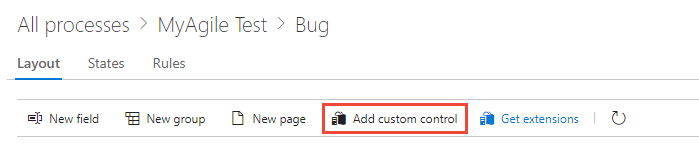
Nota
Se você não vir a opção Adicionar controle personalizado, não instalou uma extensão no nível do campo. Ou, talvez seja necessário atualizar o navegador para fazer com que ele registre novas extensões que foram instaladas recentemente.
Escolha o controle personalizado desejado no menu de opções.
Por exemplo, aqui escolhemos o controle Toggle que você pode associar a um campo booleano.
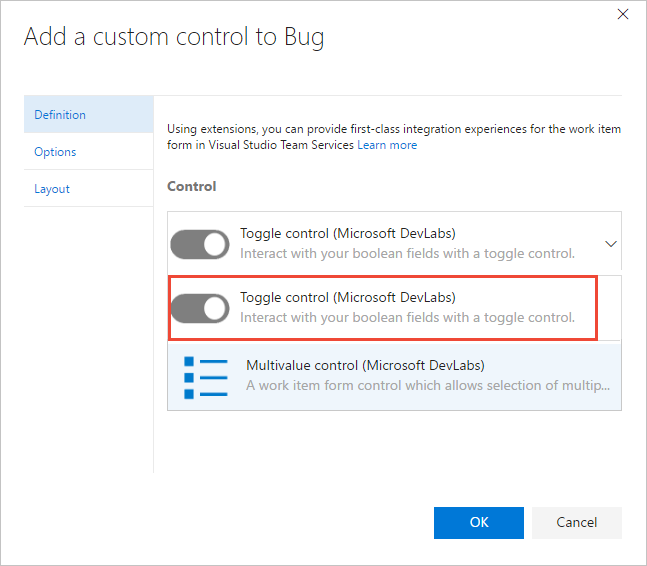
Escolha a guia Opções e preencha a caixa de diálogo. As opções que você precisa especificar dependem do controle personalizado selecionado.
Por exemplo, aqui especificamos o campo personalizado, Triaged, e indicamos os rótulos de alternância para aparecer no formulário.

(Opcional) Abra a guia Layout e especifique o rótulo para o campo.
Preencha todos os campos obrigatórios adicionais. Analise a descrição da extensão para obter orientações.
Verifique o funcionamento do controle personalizado abrindo um item de trabalho do tipo que você modificou. Talvez seja necessário atualizar o navegador para ver as alterações.
Aqui, mostramos como o controle aparece por padrão com a caixa de seleção e, em seguida, com o controle de alternância.
Campo booleano com caixa de seleção
Campo booleano com controle de alternância
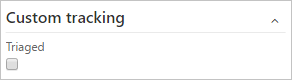
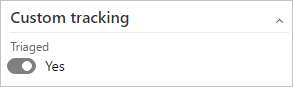
Contribuições a nível de grupo e a nível de página
Quando você adiciona contribuições no nível do grupo e da página, elas são adicionadas automaticamente a todos os WITs definidos para todos os processos, herdados e personalizados. Você pode optar por ocultar essas contribuições de aparecer no formulário para um WIT específico ou movê-lo dentro do formulário a partir do local padrão.
Se você instalou uma contribuição de grupo ou página, atualize seu navegador e abra um item de trabalho para exibir o posicionamento da contribuição no formulário. Para mover ou ocultar a contribuição, siga as orientações fornecidas para a guia Layout.
Contributos ao nível da ação
As contribuições no nível de ação são adicionadas ao menu de contexto de WITs herdados e personalizáveis para processos do sistema e herdados. Todas as contribuições no nível de ação são adicionadas a todos os tipos de item de trabalho e não podem ser ocultadas ou removidas sem desinstalar ou desativar a extensão.
Por exemplo, a imagem a seguir mostra que nove contribuições de nível de ação foram adicionadas e aparecem no menu de contexto da história do usuário.

Adicionar controles personalizados programaticamente
Você pode usar estas APIs REST para trabalhar com extensões:
- Estender o formulário de item de trabalho
- Adicionar um controle personalizado ao formulário de item de trabalho
Artigos relacionados
Nota
Revise as alterações feitas em um processo herdado por meio do log de auditoria. Para obter mais informações, consulte Acesso, exportação e filtro de logs de auditoria.