Editor de pipeline YAML
Serviços de DevOps do Azure | Azure DevOps Server 2022 - Azure DevOps Server 2019
O Azure Pipelines oferece um editor de pipelines do YAML que pode utilizar para criar e editar os pipelines. O editor YAML é baseado no editor de Mônaco. O editor disponibiliza ferramentas como o suporte para IntelliSense e um assistente de tarefas para dar orientações enquanto edita um pipeline.
Este artigo mostra como editar seus pipelines usando o editor de pipeline YAML, mas você também pode editar pipelines modificando o arquivo azure-pipelines.yml diretamente no repositório do pipeline usando um editor de texto de sua escolha ou usando uma ferramenta como o Visual Studio Code e a extensão Azure Pipelines for VS Code .
Importante
O editor de pipeline YAML foi introduzido na Atualização 1 do Azure DevOps Server 2019. Se você estiver usando o Azure DevOps Server 2019 RTW, o editor de pipeline YAML descrito neste artigo não estará disponível, mas você poderá editar seu YAML usando o editor de texto de sua escolha e verificá-lo no repositório do pipeline.
Editar um pipeline YAML
Para acessar o editor de pipeline YAML, execute as etapas a seguir.
Inicie sessão na sua organização (
https://dev.azure.com/{yourorganization}).Selecione seu projeto, escolha Pipelines>Pipelines e, em seguida, selecione o pipeline que deseja editar.
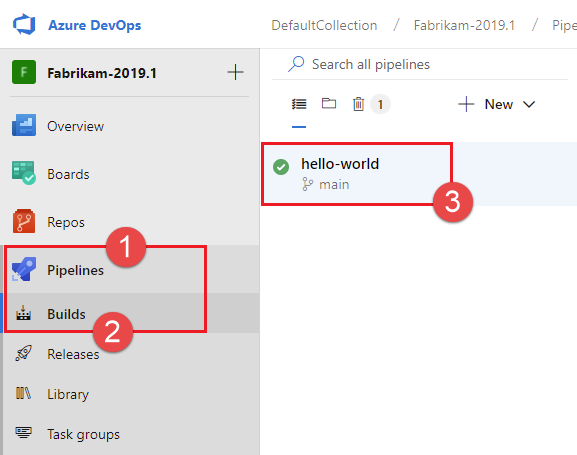
Escolha Editar.
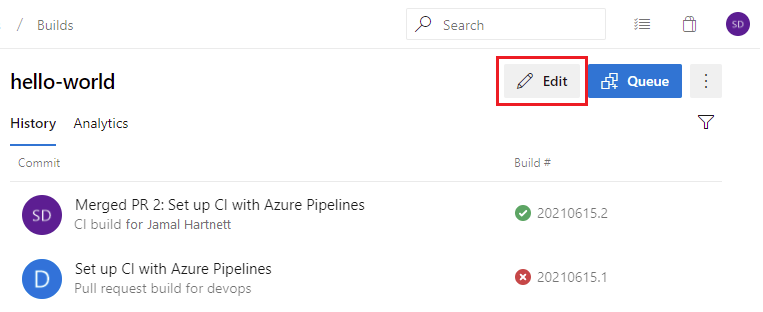
Faça edições no seu pipeline usando os atalhos de teclado do Intellisense e o assistente de tarefas para orientação.
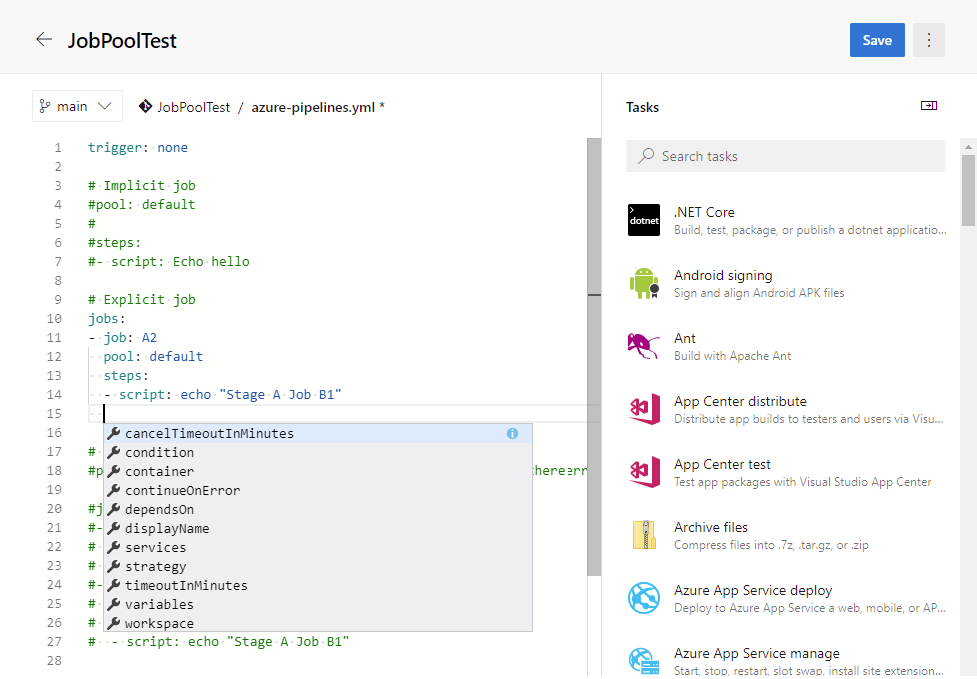
Para acessar o editor de pipeline YAML, execute as etapas a seguir.
Inicie sessão na sua organização (
https://dev.azure.com/{yourorganization}).Selecione seu projeto, escolha Pipelines e, em seguida, selecione o pipeline que deseja editar. Você pode procurar pipelines por Recente, Todos e Execuções. Para obter mais informações, consulte Exibir e gerenciar seus pipelines.
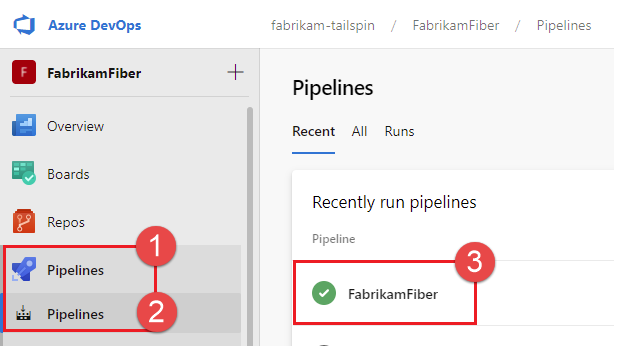
Escolha Editar.
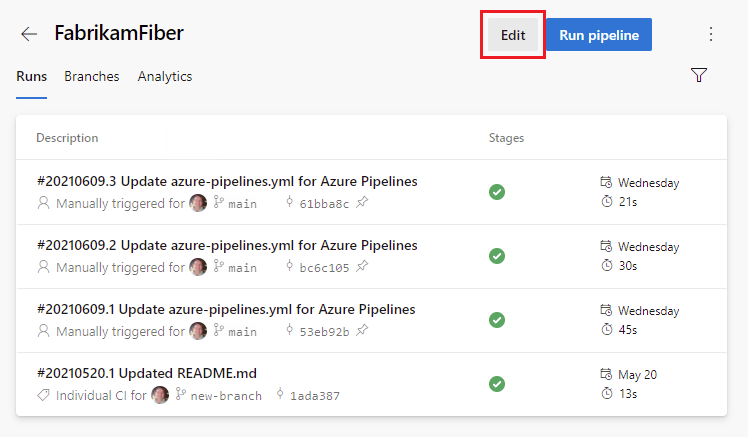
Faça edições no seu pipeline usando o Intellisense e o assistente de tarefas para obter orientação.
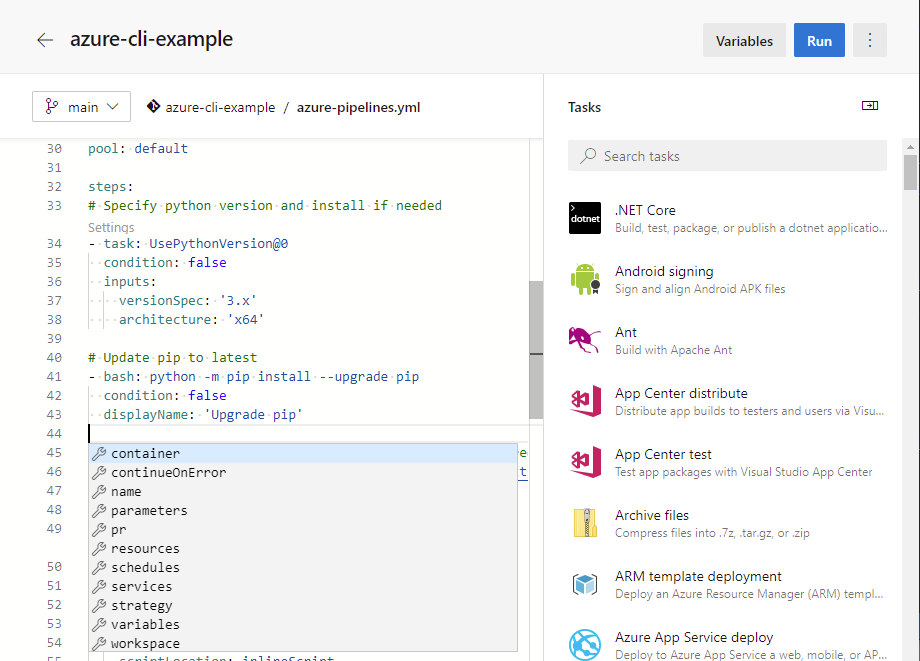
Escolha Guardar. Você pode se comprometer diretamente com sua ramificação ou criar uma nova ramificação e, opcionalmente, iniciar uma solicitação pull.
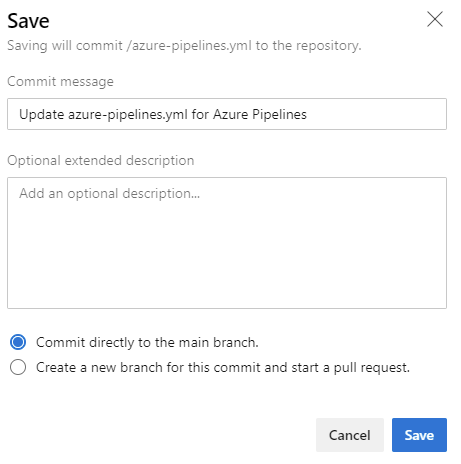
Escolha Validar e salvar. Você pode se comprometer diretamente com sua ramificação ou criar uma nova ramificação e, opcionalmente, iniciar uma solicitação pull.
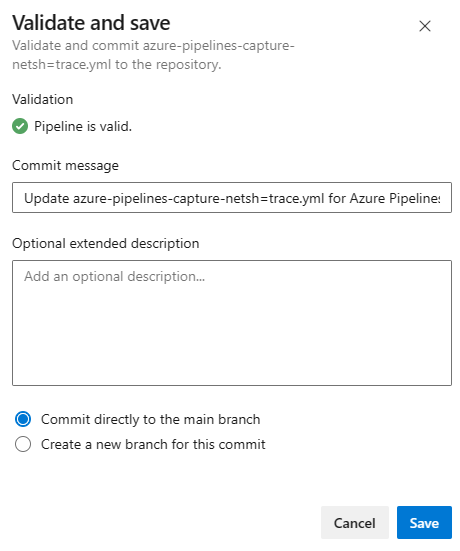
Utilizar atalhos de teclado
O editor de pipeline YAML fornece vários atalhos de teclado, que mostramos nos exemplos a seguir.
Escolha Ctrl+Space para suporte ao Intellisense enquanto edita o pipeline YAML.
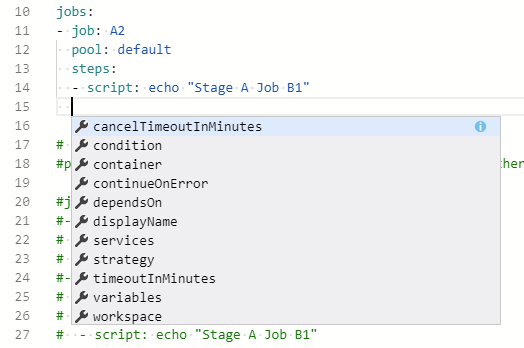
Escolha F1 (Fn+F1 no Mac) para exibir a paleta de comandos e visualizar os atalhos de teclado disponíveis.
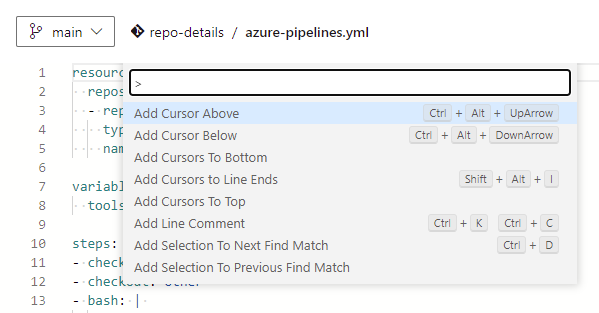
Usar o assistente de tarefas
O assistente de tarefas fornece um método para adicionar tarefas ao seu pipeline YAML.
Para exibir o assistente de tarefas, edite seu pipeline YAML e escolha Mostrar assistente.
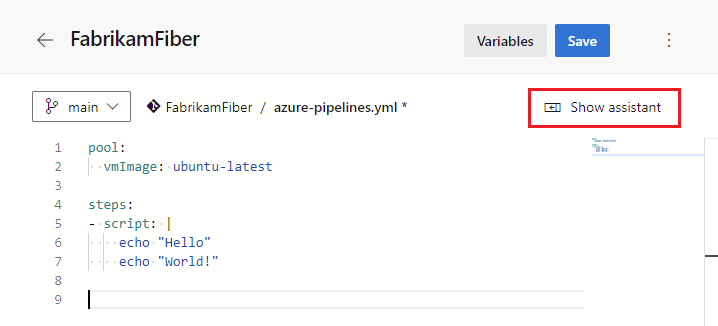
Para ocultar o assistente de tarefas, escolha Ocultar assistente.
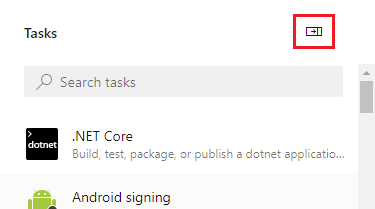
Para utilizar o assistente de tarefas, procure ou procure tarefas no painel Tarefas .
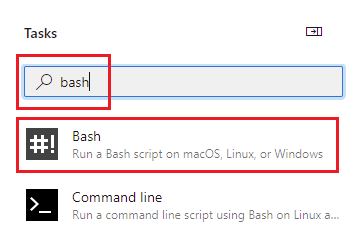
Selecione a tarefa desejada e configure suas entradas.
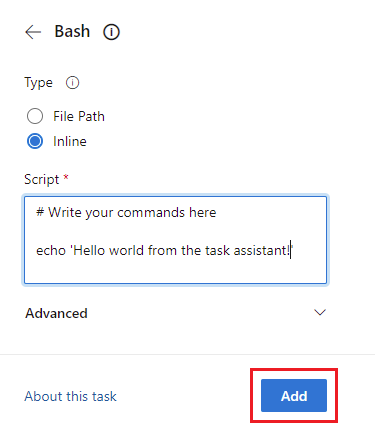
Escolha Adicionar para inserir a tarefa YAML em seu pipeline.
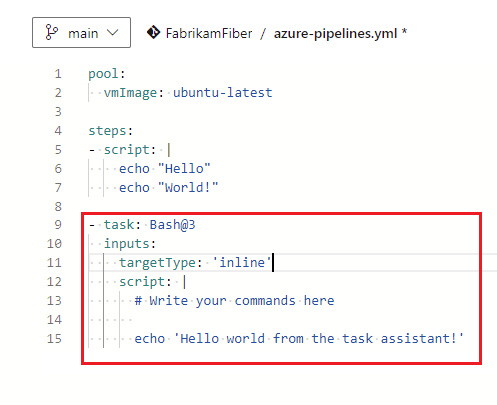
- Edite o YAML inserido para fazer mais alterações de configuração na tarefa.
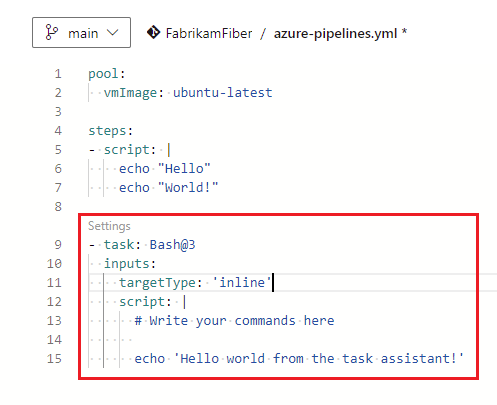
- Você pode editar o YAML para fazer mais alterações de configuração na tarefa ou pode escolher Configurações acima da tarefa no editor de pipeline do YAML para configurar a tarefa inserida no assistente de tarefas.
Validar
Valide as alterações para detetar erros de sintaxe no pipeline que impeçam o início. Escolha Mais ações>Validar.
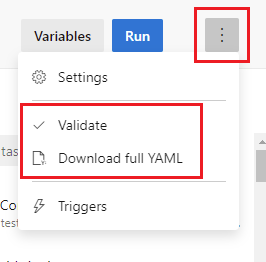
O Azure Pipelines valida seus pipelines sempre que você salva. Escolha Validar e salvar para validar seu pipeline antes de salvar. Se houver algum erro, você pode cancelar ou salvar de qualquer maneira. Para salvar seu pipeline sem validar, escolha Salvar sem validar.
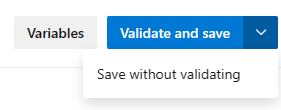
O Azure Pipelines deteta definições de variáveis incorretas definidas no pipeline, estágio e nível de trabalho e deteta condições YAML incorretas definidas no pipeline, estágio e nível de trabalho.
Baixar YAML completo
Você pode visualizar o documento YAML totalmente analisado sem confirmar ou executar o pipeline. Escolha Mais ações>Baixar YAML completo.
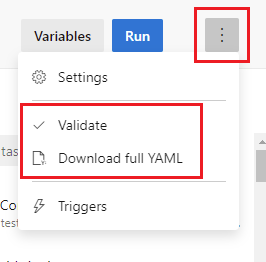
Baixar YAML completo Executa a API REST do Azure DevOps para Pipelines do Azure e inicia um download do YAML renderizado do editor.
Gerenciar variáveis de pipeline
Você pode gerenciar variáveis de pipeline de dentro do pipeline do YAML e da interface do usuário de configurações do pipeline.
Com o Azure DevOps 2019 Update 1, você pode gerenciar suas variáveis de pipeline usando a interface do usuário de configurações de pipeline.
Para gerenciar variáveis de pipeline, execute as etapas a seguir.
Edite seu pipeline YAML e escolha Variáveis para gerenciar variáveis de pipeline.
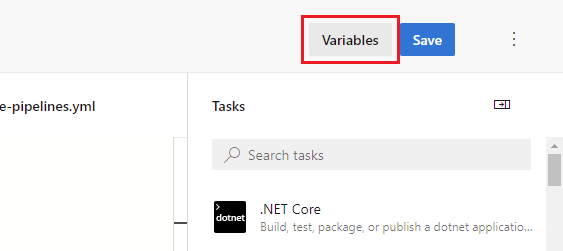
Escolha entre as seguintes funções:
- Nova variável: para adicionar a sua primeira variável.
- Adicionar
 : para adicionar variáveis subsequentes.
: para adicionar variáveis subsequentes. - Nome da variável para editar uma variável.
- Delete
 : para excluir uma variável.
: para excluir uma variável.
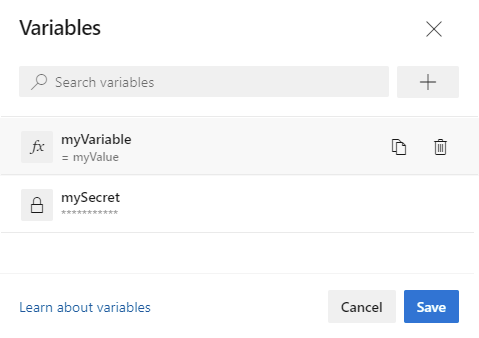
Para gerenciar variáveis de pipelines na interface do usuário de configurações de pipeline, execute as etapas a seguir.
Edite o pipeline e escolha Mais ações>Triggers.
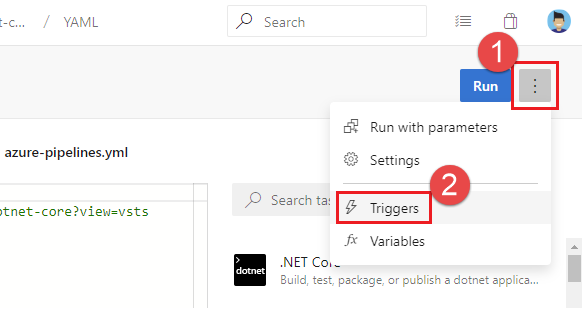
Escolha Variáveis.
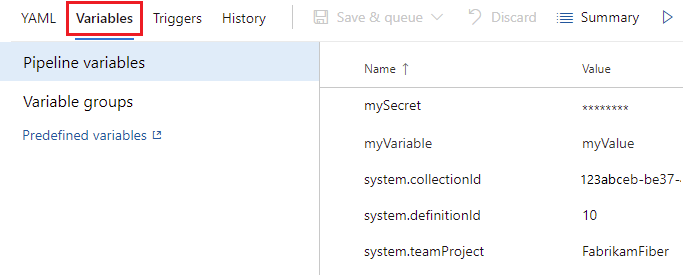
Para obter mais informações sobre como trabalhar com variáveis de pipeline, consulte Definir variáveis.
Configurar o pool de agentes padrão
Se um pipeline YAML não especificar um pool de agentes, o pool de agentes configurado na configuração Pool de agentes padrão para YAML será usado. Esse pool também é usado para tarefas de limpeza pós-execução.
Para exibir e configurar a configuração do pool de agentes padrão para YAML:
Edite o pipeline e escolha Mais ações>Triggers.
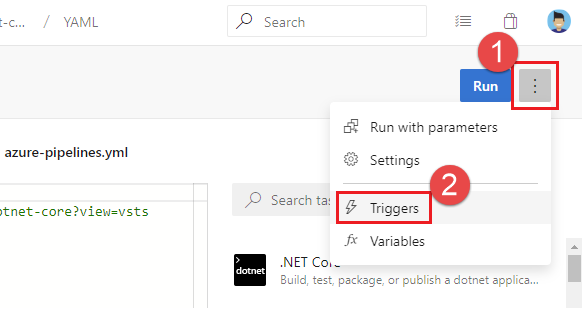
Escolha YAML e selecione o pool de agentes desejado usando a lista suspensa Pool de agentes padrão para YAML .
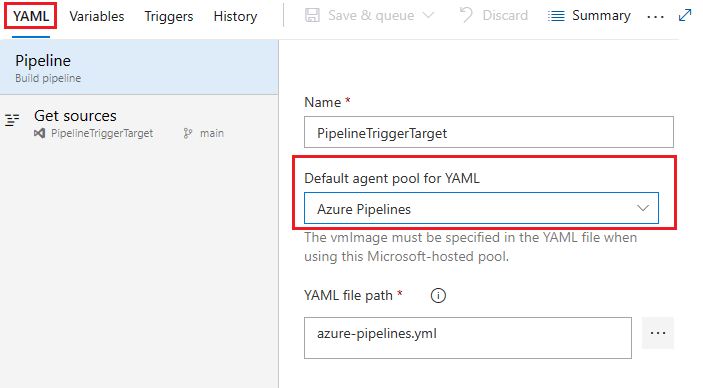
O pool de agentes padrão para YAML é configurado por pipeline.
Gerenciar configurações usando a interface do usuário de configurações de pipeline
Algumas configurações de pipeline YAML são definidas usando a interface do usuário de configurações de pipeline em vez de no arquivo YAML.
Edite o pipeline e escolha Mais ações>Triggers.
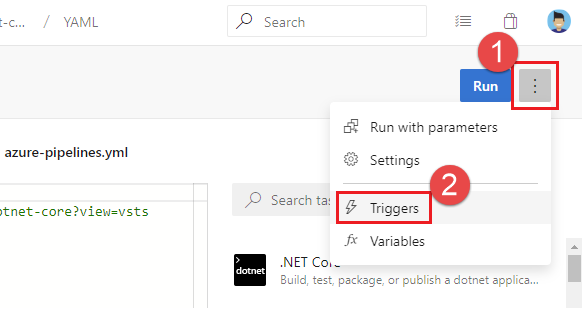
Na interface do usuário de configurações do pipeline, escolha a guia da configuração a ser configurada.
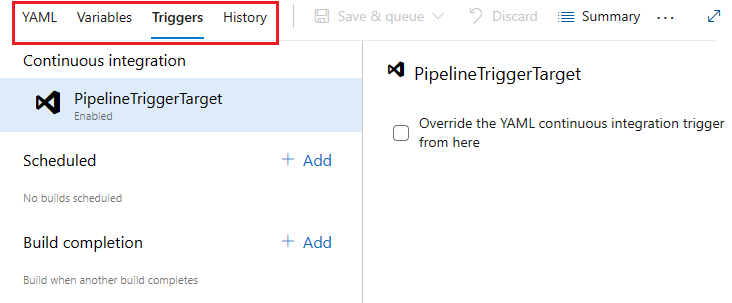
Ver e editar modelos
Nota
Esse recurso está disponível a partir do Azure DevOps Server 2022.1.
Os modelos são um recurso comumente usado em pipelines YAML. Eles são uma maneira fácil de compartilhar trechos de pipeline e são um mecanismo poderoso para verificar e aplicar a segurança e a governança em seu pipeline. Anteriormente, o editor não suportava modelos, então os autores de pipelines YAML não podiam obter assistência intellisense. Agora, o Azure Pipelines dá suporte a um editor YAML, para o qual estamos visualizando o suporte. Para habilitar essa visualização, vá para Visualizar recursos em sua organização do Azure DevOps e habilite o editor de modelos YAML.
Importante
Este recurso tem as seguintes limitações.
Se o modelo tiver parâmetros necessários que não são fornecidos como entradas no arquivo YAML principal, a validação falhará e solicitará que você forneça essas entradas.
Não é possível criar um novo modelo a partir do editor. Você só pode usar ou editar modelos existentes.
Ao editar seu arquivo YAML principal do Azure Pipelines, você pode incluir ou estender um modelo. À medida que você insere o nome do modelo, você pode ser solicitado a validar o modelo. Uma vez validado, o editor YAML entende o esquema do modelo, incluindo os parâmetros de entrada.
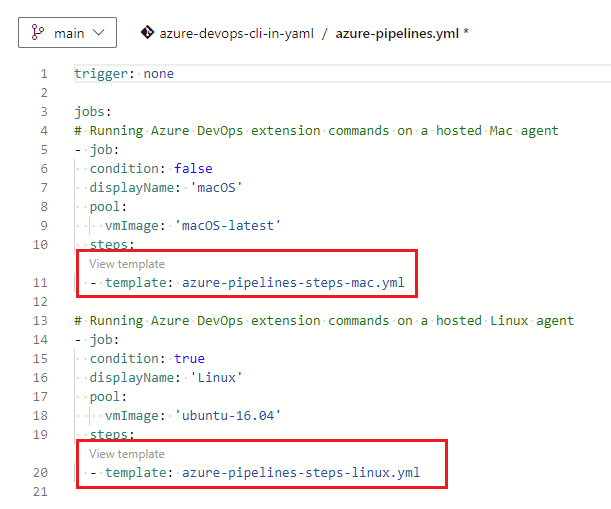
Após a validação, você pode entrar no modelo escolhendo Exibir modelo, que abre o modelo em uma nova guia do navegador. Você pode fazer alterações no modelo usando todos os recursos do editor YAML.
Próximos passos
Artigos relacionados
- Saiba como navegar e visualizar seus pipelines
- Create your first pipeline (Criar o primeiro pipeline)