Defina seu pipeline clássico
Serviços de DevOps do Azure | Azure DevOps Server 2022 - Azure DevOps Server 2019
Os Pipelines do Azure fornecem um pipeline altamente configurável e gerenciável para versões para vários estágios, como desenvolvimento, preparação, controle de qualidade e produção. Também oferece a oportunidade de implementar portões e aprovações em cada etapa específica.
Neste tutorial, vai aprender o seguinte:
- Gatilhos de implantação contínua
- Adicionando estágios
- Adicionando aprovações de pré-implantação
- Criação de versões e monitoramento de implantações
Pré-requisitos
Precisará:
Um pipeline de liberação que contém pelo menos um estágio. Se ainda não tiver um, pode criá-lo trabalhando em qualquer um dos seguintes guias de início rápido e tutoriais:
Dois destinos separados onde você implantará o aplicativo. Podem ser máquinas virtuais, servidores Web, grupos de implantação física local ou outros tipos de destino de implantação. Neste exemplo, estamos usando instâncias de site do Serviço de Aplicativo do Azure. Se você decidir fazer o mesmo, você terá que escolher nomes que são únicos, mas é uma boa ideia incluir "QA" no nome de um, e "Produção" no nome do outro para que você possa identificá-los facilmente. Use o portal do Azure para criar um novo aplicativo Web.
Gatilhos de implantação contínua (CD)
Habilitar o gatilho de implantação contínua instruirá o pipeline a criar automaticamente uma nova versão sempre que uma nova compilação estiver disponível.
No Azure Pipelines, abra a guia Releases. Selecione seu pipeline de lançamento, selecione Editar.
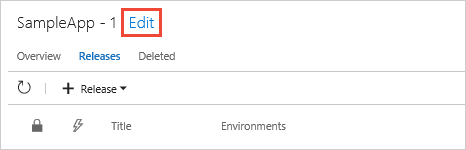
Selecione o ícone Gatilho de implantação contínua na seção Artefatos para abrir o painel de gatilho. Certifique-se de que isso esteja habilitado para que uma nova versão seja criada após a conclusão de cada nova compilação bem-sucedida.
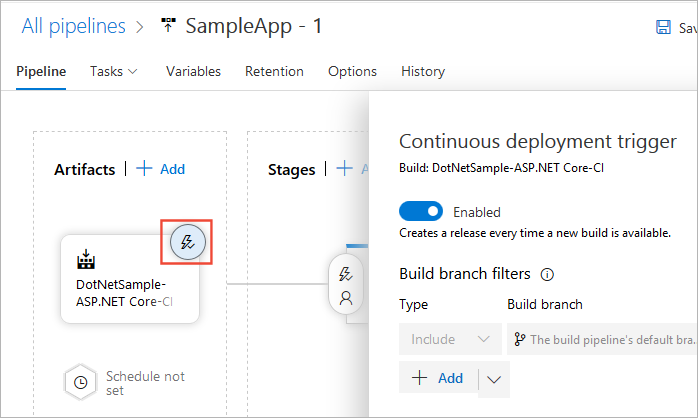
Selecione o ícone Condições de pré-implantação na seção Estágios para abrir o painel de condições. Certifique-se de que o gatilho para implantação neste estágio esteja definido como Após o lançamento. Isso significa que uma implantação será iniciada automaticamente quando uma nova versão for criada a partir desse pipeline de versão.
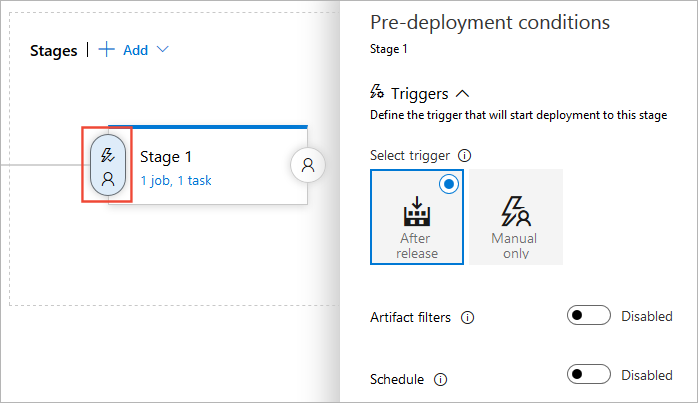
Você também pode configurar gatilhos de versão, gatilhos de estágio ou agendar implantações.
Adicionar estágios
Nesta seção, adicionaremos dois novos estágios ao nosso pipeline de lançamento: QA e produção (Dois sites dos Serviços de Aplicativo do Azure neste exemplo). Este é um cenário típico em que você implantaria inicialmente em um servidor de teste ou preparo e, em seguida, em um servidor ativo ou de produção. Cada estágio representa um destino de implantação.
Selecione a guia Pipeline no pipeline de liberação e selecione o estágio existente. Altere o nome do palco para Produção.
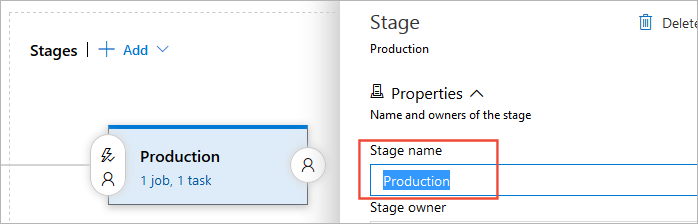
Selecione a lista suspensa + Adicionar e escolha Clonar estágio (a opção de clone está disponível somente quando um estágio existente é selecionado).
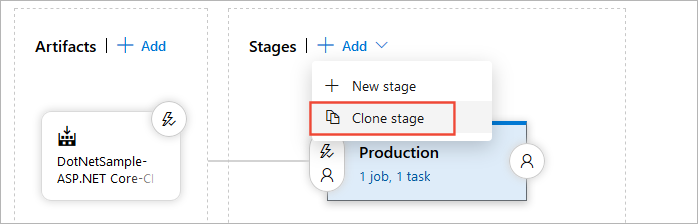
Normalmente, você deseja usar os mesmos métodos de implantação com um teste e um estágio de produção para ter certeza de que seus aplicativos implantados se comportarão da mesma maneira. Clonar um estágio existente é uma boa maneira de garantir que você tenha as mesmas configurações para ambos. Em seguida, basta alterar os destinos de implantação.
Seu estágio clonado terá o nome de Cópia da Produção. Selecione-o e altere o nome para QA.
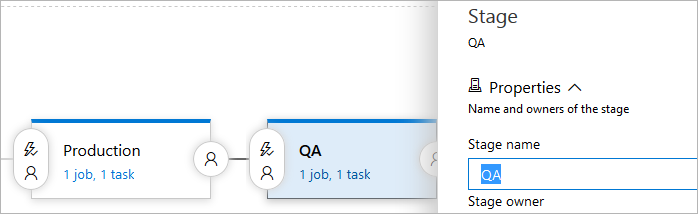
Para reorganizar os estágios no pipeline, selecione o ícone Condições de pré-implantação no estágio de controle de qualidade e defina o gatilho como Após a liberação. O diagrama de pipeline mostrará os dois estágios em paralelo.
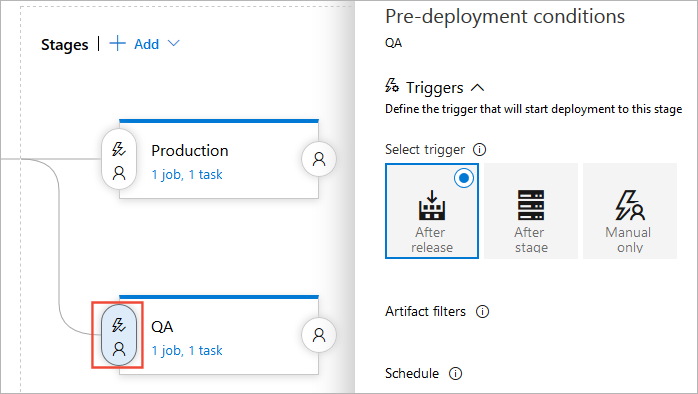
Selecione o ícone Condições de pré-implantação no estágio de produção e defina o gatilho como Estágio Após e, em seguida, selecione QA na lista suspensa Estágios . O diagrama de pipeline agora indicará que os dois estágios serão executados na ordem correta.
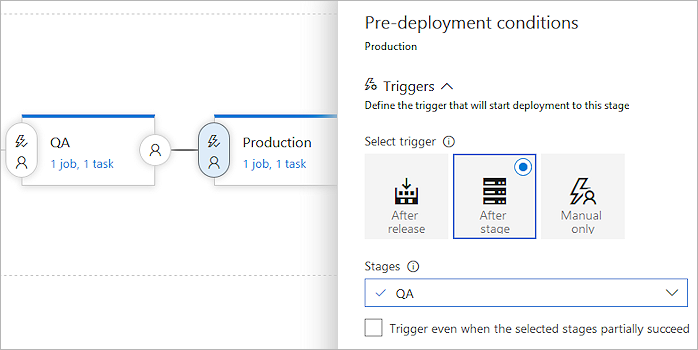
Nota
Você pode configurar sua implantação para iniciar quando uma implantação no estágio anterior for parcialmente bem-sucedida. Isso significa que a implantação continuará mesmo se uma tarefa não crítica específica tiver falhado. Isso geralmente é usado em uma bifurcação e em implantações de junção que são implantadas em diferentes estágios em paralelo.
Selecione a lista suspensa Tarefas e selecione o estágio de controle de qualidade .
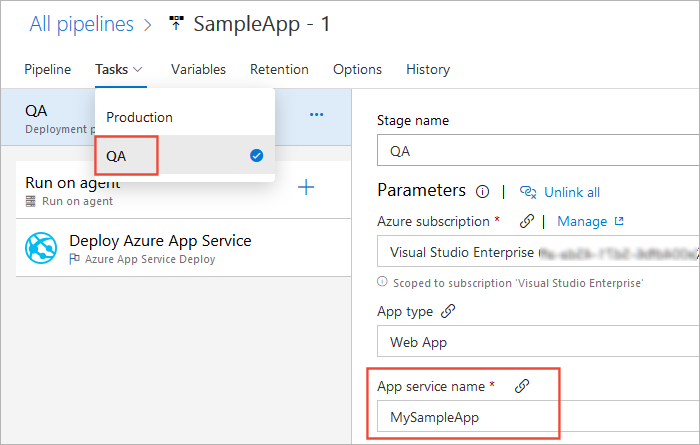
Dependendo das tarefas que você está usando, altere as configurações para que esse estágio seja implantado no seu destino de "QA". Em nosso exemplo, usaremos a tarefa Implantar o Serviço de Aplicativo do Azure, conforme mostrado abaixo.
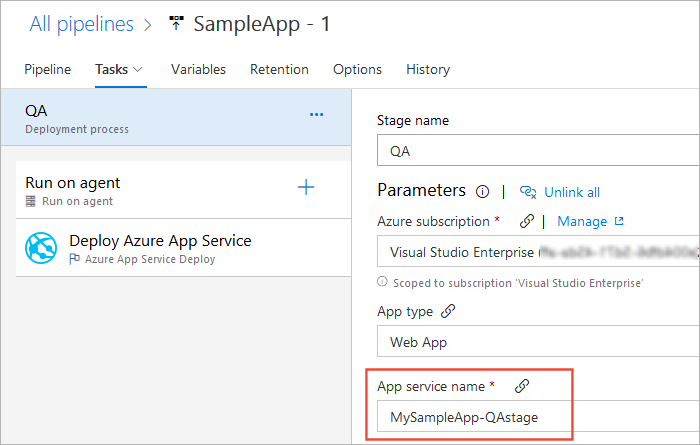
Adicionar aprovações de pré-implantação
O pipeline de lançamento que modificamos anteriormente implanta no controle de qualidade e na produção. Se a implantação no QA falhar, a implantação na produção não será acionada. É recomendável sempre verificar se seu aplicativo está funcionando corretamente no estágio de controle de qualidade ou teste antes de implantar na produção. Adicionar aprovações garantirá que todos os critérios sejam atendidos antes de implantar para a próxima etapa. Para adicionar aprovações ao seu pipeline, siga as etapas abaixo:
Selecione a guia Pipeline, ícone de condições de pré-implantação e, em seguida, aprovadores de pré-implantação.
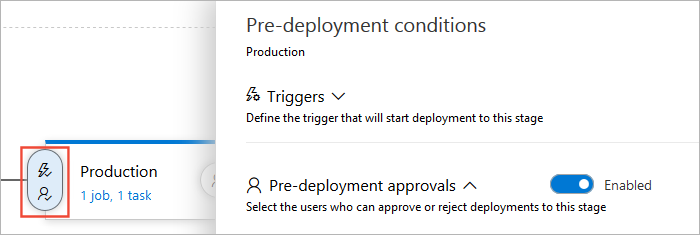
Na caixa de texto Aprovadores , insira o(s) usuário(s) que será(ão) responsável(is) pela aprovação da implantação. Também é recomendável desmarcar a caixa de seleção O usuário que solicita uma liberação ou implantação não deve aprová-la .
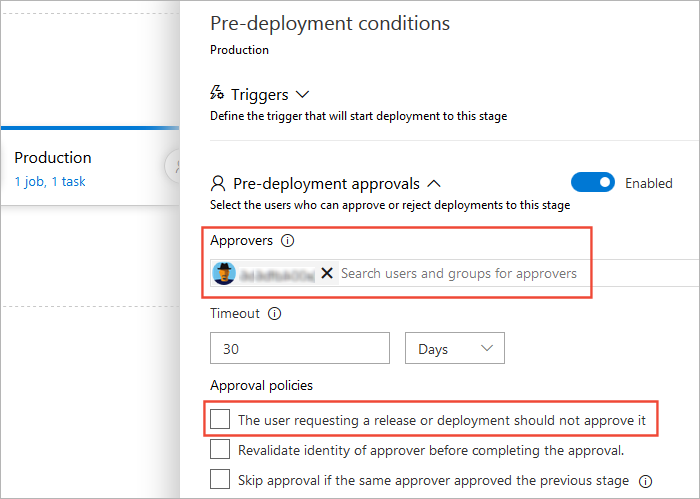
Você pode adicionar quantos aprovadores precisar, tanto usuários individuais quanto grupos de organizações. Também é possível configurar aprovações pós-implantação selecionando o ícone "usuário" no lado direito do estágio no diagrama de pipeline. Para obter mais informações, consulte Libera portões e aprovações.
Selecione Guardar.

Criar uma versão
Agora que a configuração do pipeline de liberação está concluída, é hora de iniciar a implantação. Para fazer isso, criaremos manualmente uma nova versão. Normalmente, uma versão é criada automaticamente quando um novo artefato de compilação está disponível. No entanto, neste cenário, vamos criá-lo manualmente.
Selecione a lista suspensa Liberar e escolha Criar versão.

Insira uma descrição para sua versão, verifique se os artefatos corretos estão selecionados e selecione Criar.
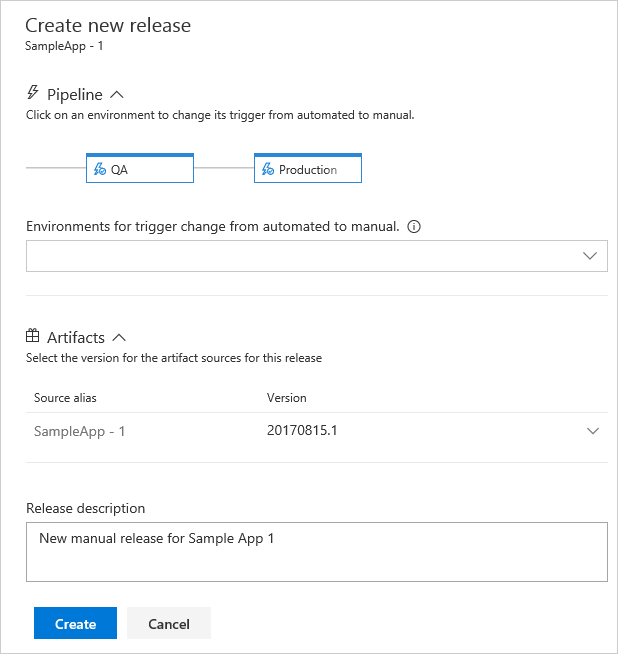
Um banner aparecerá indicando que uma nova versão foi criada. Selecione o link de liberação para ver mais detalhes.
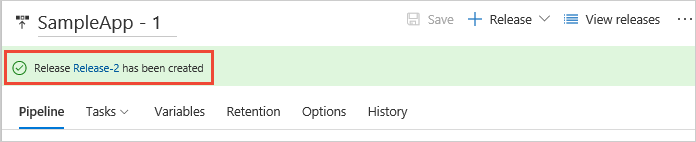
A página de resumo da versão mostrará o status da implantação para cada estágio.
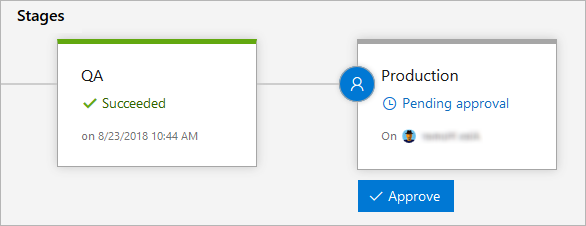
Outras exibições, como a lista de lançamentos, também exibem um ícone que indica que a aprovação está pendente. O ícone mostra um pop-up contendo o nome artístico e mais detalhes quando você aponta para ele. Isso torna mais fácil para um administrador ver quais versões estão aguardando aprovação, bem como o progresso geral de todas as versões.
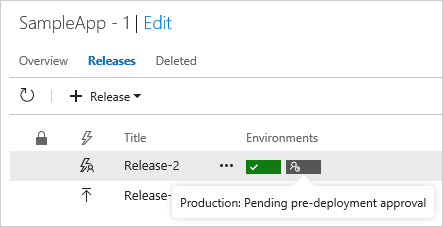
Selecione o ícone pending_approval para abrir o painel da janela de aprovação. Insira um breve comentário e selecione Aprovar.
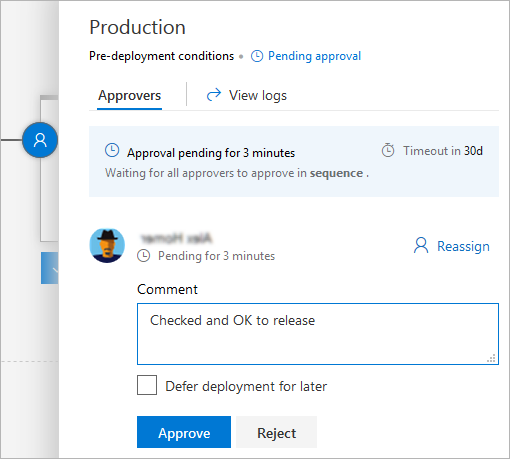
Nota
Você pode agendar a implantação em uma data posterior, por exemplo, fora do horário de pico. Você também pode reatribuir a aprovação a um usuário diferente. Os administradores de versão podem acessar e substituir todas as decisões de aprovação.
Monitorar e acompanhar implantações
Os logs de implantação ajudam a monitorar e depurar a versão do seu aplicativo. Para verificar os logs de nossa implantação, siga as etapas abaixo:
No resumo da versão, passe o mouse sobre um estágio e selecione Logs.
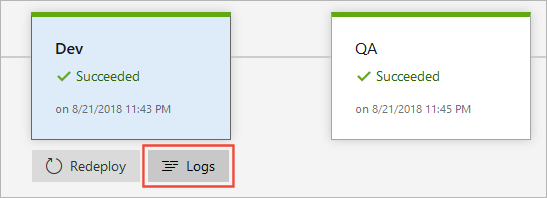
Durante a implantação, você ainda pode acessar a página de logs para ver os logs em tempo real de cada tarefa.
Selecione qualquer tarefa para ver os logs dessa tarefa específica. Isso facilita o rastreamento e a depuração de problemas de implantação. Você também pode baixar logs de tarefas individuais ou um zip de todos os arquivos de log.
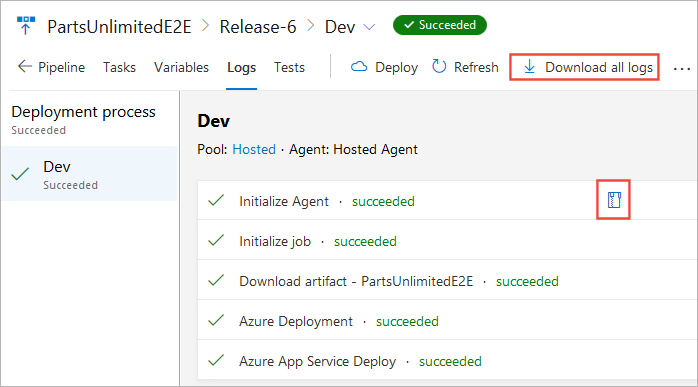
Se precisar de informações adicionais para depurar sua implantação, você pode executar a versão no modo de depuração.
Próximo passo
Comentários
Brevemente: Ao longo de 2024, vamos descontinuar progressivamente o GitHub Issues como mecanismo de feedback para conteúdos e substituí-lo por um novo sistema de feedback. Para obter mais informações, veja: https://aka.ms/ContentUserFeedback.
Submeter e ver comentários