Adicionar e editar páginas wiki
Serviços de DevOps do Azure | Azure DevOps Server 2022 - Azure DevOps Server 2019
Você pode adicionar um título e conteúdo a uma página, depois que o repositório Git wiki for provisionado para seu projeto de equipe. Há uma experiência de edição e visualização lado a lado, onde você pode editar a página e visualizar o conteúdo à medida que avança.
Ao criar páginas usando o formato Markdown, você também pode usar o painel de formato para formatação rich-text e inserção de imagens, anexos e links.

Ao editar a página, salve-a digitando Ctrl+S. Para salvar com uma mensagem de revisão personalizada, selecione ![]() ao lado de Salvar. Para obter mais atalhos, consulte Atalhos de teclado para gerenciar páginas wiki.
ao lado de Salvar. Para obter mais atalhos, consulte Atalhos de teclado para gerenciar páginas wiki.

Ferramentas de linha de comando Wiki
| Comandos | Description |
|---|---|
| az devops wiki show | Abrir um wiki |
| AZ DevOps Wiki Página Show | Obter o conteúdo de uma página ou abrir uma página |
| az devops wiki página criar | Adicionar uma nova página |
| Atualização da página wiki do AZ DevOps | Editar uma página |
| az devops página wiki excluir | Eliminar uma página |
Nota
Para adicionar ou editar páginas a um wiki que você publicou a partir de um repositório Git, consulte Publicar um repositório Git em um wiki. Este artigo aborda como adicionar e editar páginas de um wiki que você provisionou para um projeto de equipe.
Pré-requisitos
- Tenha um wiki provisionado.
- Seja um membro do projeto de equipe como um Colaborador para adicionar ou atualizar páginas wiki.
- Ter nível de acesso Básico para editar o wiki do projeto.
Abra o Wiki
Você pode abrir e visualizar uma página wiki para o seu projeto.
Conecte-se ao seu projeto usando um navegador da Web suportado e escolha Wiki.
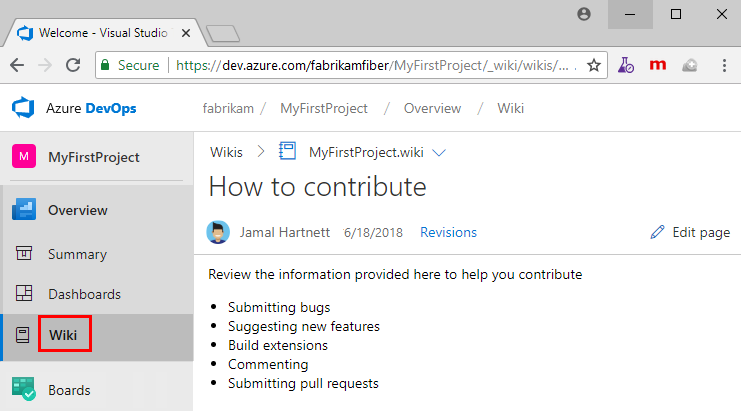
Se você precisar alternar seu projeto de equipe, escolha ![]() Azure DevOps para procurar todos os projetos de equipe e equipes.
Azure DevOps para procurar todos os projetos de equipe e equipes.
Adicionar uma página wiki
Para adicionar outra página, escolha Nova página. Ou, para adicionar uma subpágina, abra o menu de contexto de uma página existente e selecione Adicionar subpágina.
Especifique um título exclusivo de 235 caracteres ou menos. Os títulos das páginas diferenciam maiúsculas de minúsculas. Para outras restrições de título, consulte Arquivos de repositório Wiki Git e estrutura de arquivos, Convenções de nomenclatura de arquivos.

Você também pode usar atalhos de teclado para adicionar uma nova página pressionando n ou adicionar uma subpágina pressionando c. Para obter uma lista completa de atalhos de teclado, consulte Atalhos de teclado para gerenciar páginas wiki.
Restrições de nomeação de título de página Wiki
Cada página wiki corresponde a um ficheiro no repositório Git de wikis. Os nomes que atribuir a um título de página wiki têm de estar em conformidade com as seguintes restrições.
| Tipo de restrição | Restrição |
|---|---|
| Nome de ficheiro | O caminho de página completamente qualificado não deve exceder 235 carateres. |
| Singularidade | Os títulos das páginas são sensíveis às maiúsculas e minúsculas e têm de ser exclusivos na hierarquia de wikis. |
| Carateres especiais | - Não pode conter carateres de controlo Unicode ou carateres de substituição. - Não deve conter os seguintes caracteres imprimíveis: / \ #.- Não deve começar ou terminar com um período .. |
| Tamanho dos ficheiros | Não pode exceder o máximo de 18 MB. |
| Tamanho do ficheiro de anexo | Não pode exceder o máximo de 19 MB. |
Caracteres especiais nos títulos das páginas Wiki
Você pode especificar títulos de página que contenham um ou mais desses caracteres : < > * ? | -especiais. Por exemplo, você pode nomear um arquivo Markdown como "FAQ?" ou "Guia de configuração". Os caracteres têm as seguintes cadeias de caracteres codificadas por URI:
| Caráter | Cadeia de caracteres codificada |
|---|---|
: |
%3A |
< |
%3C |
> |
%3E |
* |
%2A |
? |
%3F |
| |
%7C |
- |
%2D |
" |
22% |
Editar e excluir páginas wiki
Para editar uma página wiki existente, abra a página e selecione Editar ou abra o menu de contexto e selecione Editar. Você também pode usar o atalho de teclado e para ir para a edição da página atual rapidamente. Para obter mais informações sobre funções de edição específicas, consulte Usar diretrizes de Markdown.
Para wikis de código, você pode editar uma página no editor lado a lado, usando a barra de ferramentas de marcação para criar seu conteúdo. Esta experiência é idêntica ao processo em um wiki de projeto. Você também pode editar páginas wiki no hub Repos também usando a opção Editar em repositórios.

Selecione Editar no repositório para criar uma ramificação e continuar a editar. O botão Editar no repositório está disponível apenas para wikis de código que têm políticas de ramificação habilitadas. Se você não vir o botão, pode ser porque seu wiki não é um wiki de código ou as políticas de ramificação não estão habilitadas. Para obter mais informações sobre políticas de filial, consulte Políticas e configurações de filial.
Para excluir uma página, abra o menu de contexto da árvore ou dentro da página e selecione Excluir. Confirme a exclusão na caixa de diálogo que se abre.
Nota
Quando você exclui uma página wiki, você também exclui todos os seus metadados e quaisquer subpáginas dentro de sua hierarquia.
Reordenar uma página wiki
Você pode reordenar as páginas dentro da visualização de árvore wiki para que as páginas apareçam na ordem e hierarquia desejadas. Você pode arrastar e soltar um título de página na visualização em árvore para executar as seguintes operações:
- Altere a relação pai-filho de uma página.
- Altere a ordem da página dentro da hierarquia.
Nota
Mover uma página na hierarquia pode quebrar links de outras páginas. Você pode corrigir manualmente esses links depois de mover a página. Reordenar uma página dentro da hierarquia não afeta os links de página.
Corrigir manualmente um link quebrado depois de mover uma página
Para corrigir manualmente um link quebrado depois de mover uma página na hierarquia, siga estas etapas:
- Identifique links quebrados:
- Vá para as páginas originalmente vinculadas à página movida.
- Procure links quebrados, que podem aparecer como erros ou conteúdo ausente.
- Editar a página de vinculação: abra a página com o link quebrado no modo de edição.
- Atualize o link:
- Localize o link quebrado no conteúdo.
- Atualize o link para apontar para o novo local da página movida, o que normalmente envolve a alteração do URL ou caminho no link.
- Salvar alterações: salve as alterações na página para aplicar o link atualizado.
- Verifique a correção: vá para o link atualizado para garantir que ele aponte corretamente para a página movida.
Exemplo
Se você moveu uma página de /docs/old-path/page.md para o /docs/new-path/page.md, você deve executar as seguintes etapas:
- Encontre o link quebrado no conteúdo, como
Link to Page. - Edite o link para o novo caminho:
Link to Page. - Salve as alterações e verifique se o link agora aponta corretamente para o novo local.
Usar atalhos de teclado para reordenar páginas
Você também pode usar atalhos de teclado para reordenar páginas. Selecione uma página e pressione CTRL + SETA PARA CIMA ou CTRL + SETA PARA BAIXO para alterar as ordens das páginas. Para alterar a relação pai-filho de uma página, abra o menu de contexto e selecione Mover. A caixa de diálogo Mover página é aberta. Selecione uma página pai sob a qual você pode mover a página atual.

Para obter uma lista completa de atalhos de teclado, consulte Atalhos de teclado para gerenciar páginas wiki.
Tornar uma página na página inicial do wiki
Por padrão, a primeira página que você adiciona quando cria um wiki é definida como a página inicial do wiki. Você pode alterar sua página inicial wiki se outra página se tornar mais relevante, arrastando e soltando a página no topo da árvore.