Adicionar gráficos a um painel
Azure DevOps Services | Azure DevOps Server 2022 - Azure DevOps Server 2019
Este artigo explica como adicionar gráficos baseados em consulta e relatórios de contexto a um painel a partir de suas respetivas páginas funcionais. Por exemplo, você pode adicionar o relatório do Team Velocity In-context Analytics a um painel. Depois de adicionar o relatório, você pode modificar os parâmetros de configuração do widget correspondentes para atender às suas necessidades.
Este artigo explica como adicionar gráficos a um painel a partir de suas respetivas páginas funcionais. Por exemplo, você pode adicionar gráficos das páginas Compilações, Versões ou Consultas. Depois de adicionar os gráficos, você pode personalizar os parâmetros de configuração do widget para atender às suas necessidades específicas.
Pré-requisitos
- Criação do painel: seja o criador do painel da equipe ao qual você deseja adicionar um gráfico.
- Acesso:
- Qualquer pessoa com acesso a um projeto, incluindo partes interessadas, pode visualizar painéis.
- Para adicionar, editar ou gerenciar um painel de equipe, seja um membro da equipe e tenha pelo menos acesso Básico .
- Permissões: seja um administrador de equipe, um administrador de projeto ou tenha permissões específicas de painel concedidas a você.
- Criação do painel: seja o criador do painel da equipe ao qual você deseja adicionar um gráfico.
- Acesso:
- Seja um membro da equipe com pelo menos acesso Básico .
- Permissões: seja um administrador de equipe, um administrador de projeto ou tenha permissões específicas de painel concedidas a você.
Para obter mais informações, consulte Permissões e acesso padrão para gráficos e painéis.
Adicionar uma consulta ou gráfico de item de trabalho
Você pode adicionar consultas de item de trabalho e gráficos a um painel na página Consultas.
Gorjeta
Você também pode adicionar um widget de gráfico de consulta de item de trabalho a um painel de equipe.
Inicie sessão na sua organização (
https://dev.azure.com/{yourorganization}) e aceda ao seu projeto.Selecione Quadros>Consultar>Gráficos. Consultas e gráficos devem ser associados a
Shared queriesconsultas na pasta.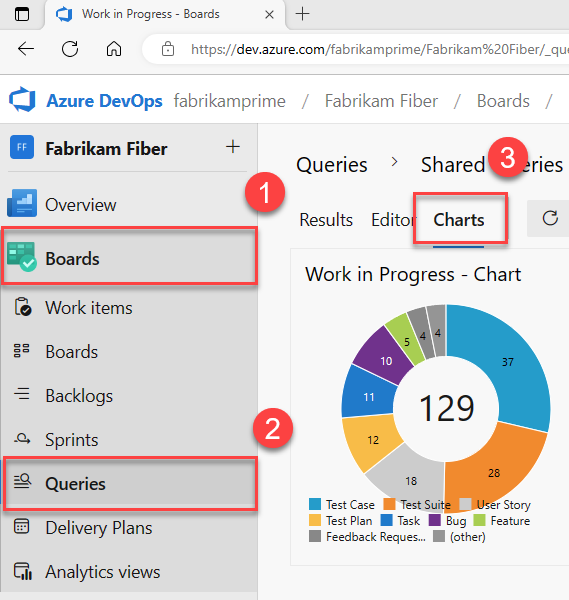
No menu Ações de
 gráficos, selecione Adicionar ao painel.
gráficos, selecione Adicionar ao painel.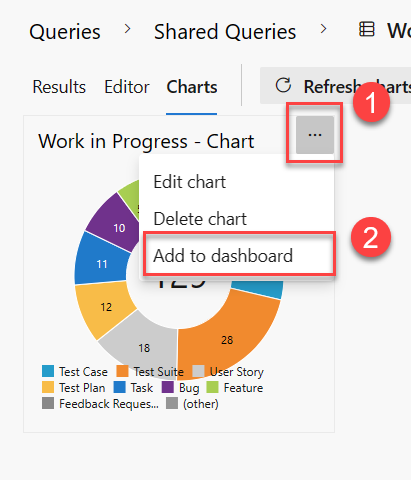
Selecione um painel no menu suspenso e, em seguida, selecione OK.
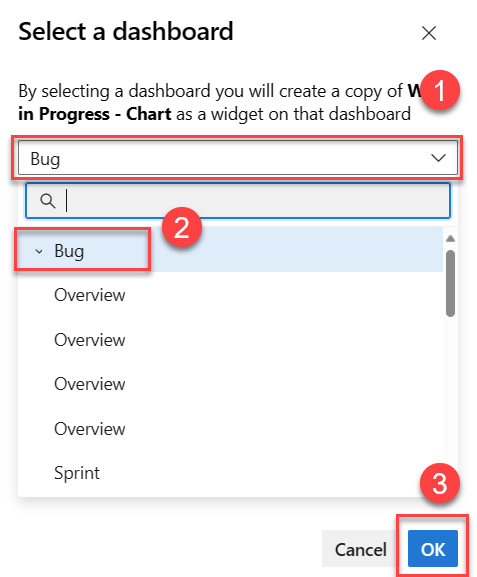
Você só pode adicionar gráficos associados a consultas compartilhadas. Os gráficos associados a consultas na pasta Minhas Consultas não exibem a opção Adicionar ao painel .
Adicionar um relatório de acompanhamento de trabalho no contexto
Você pode adicionar cada um dos relatórios do Google Analytics no contexto a um painel.
Abra o relatório, selecione o ícone de
 ações e selecione Copiar para o painel.
ações e selecione Copiar para o painel.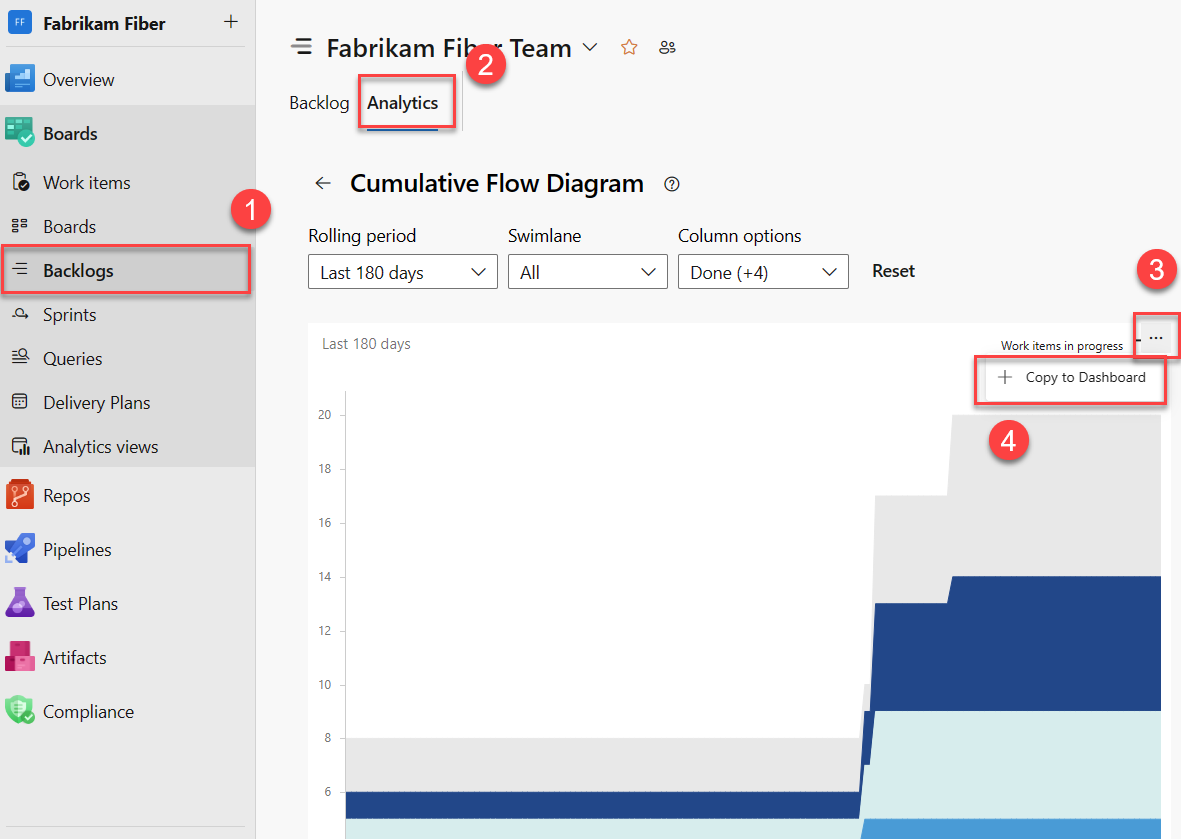
Selecione um painel no menu suspenso e, em seguida, selecione OK.
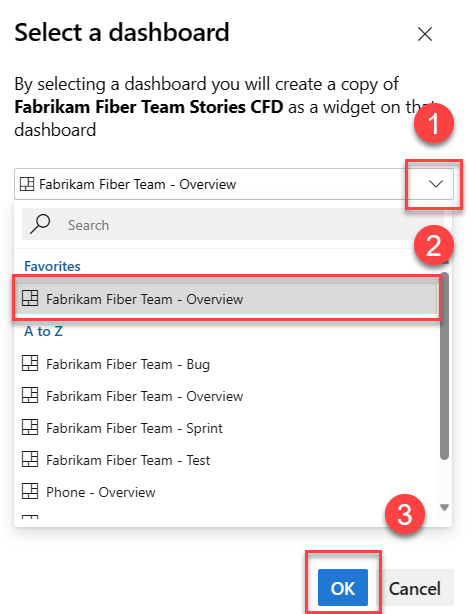
(Opcional) Abra o painel e selecione
 Mais ações para o widget para configurar o tamanho ou alterar outras propriedades do gráfico.
Mais ações para o widget para configurar o tamanho ou alterar outras propriedades do gráfico.
Há muitos relatórios no contexto que você pode acessar a partir do portal da Web, mas não pode adicionar a um painel. No entanto, você pode encontrar um widget comparável listado no catálogo de widgets que rastreia os mesmos dados ou semelhantes. Se você encontrar um widget que funcione, adicione-o ao painel:
- Adicionar Markdown a um painel
- Saiba mais sobre a velocidade da equipa
- Visualize e configure o burndown do sprint. Consulte Widget de burndown do Sprint
- Saiba mais sobre o fluxo cumulativo, consulte Widget CFD
Adicionar um gráfico de histórico de construção
Cada vez que você executa uma compilação, ela registra informações sobre a compilação, incluindo:
- Tempo de execução
- Erros e avisos
- Estado: Concluído ou Reprovado
Gorjeta
Você também pode adicionar esse gráfico a um painel de equipe a partir do catálogo de widgets.
Inicie sessão na sua organização (
https://dev.azure.com/{yourorganization}) e aceda ao seu projeto.Selecione Pipelines Pipelines para adicionar um gráfico de histórico de> construção a um painel da equipe. A seleção do menu Adicionar ao painel é desabilitada quando você não tem permissões para adicioná-la aos painéis do contexto de equipe selecionado.
Os gráficos de resumo da compilação são semelhantes à imagem a seguir.
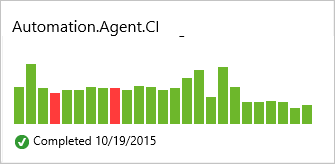
Passe o cursor sobre uma barra para visualizar as informações de compilação e o tempo de execução e selecione uma barra para ir para a página de resumo da compilação.
Adicionar um gráfico de resumo da versão
Cada vez que uma versão é implantada, ela registra informações sobre a versão em cada um de seus ambientes. Você pode adicionar um bloco de liberação ao painel da equipe para monitorar o progresso da liberação e obter acesso rápido a cada versão.
Gorjeta
Você também pode adicionar esse gráfico a um painel de equipe a partir do catálogo de widgets.
Inicie sessão na sua organização (
https://dev.azure.com/{yourorganization}) e aceda ao seu projeto.Selecione Pipelines Releases para adicionar um gráfico de definição de>release a um painel da equipe.
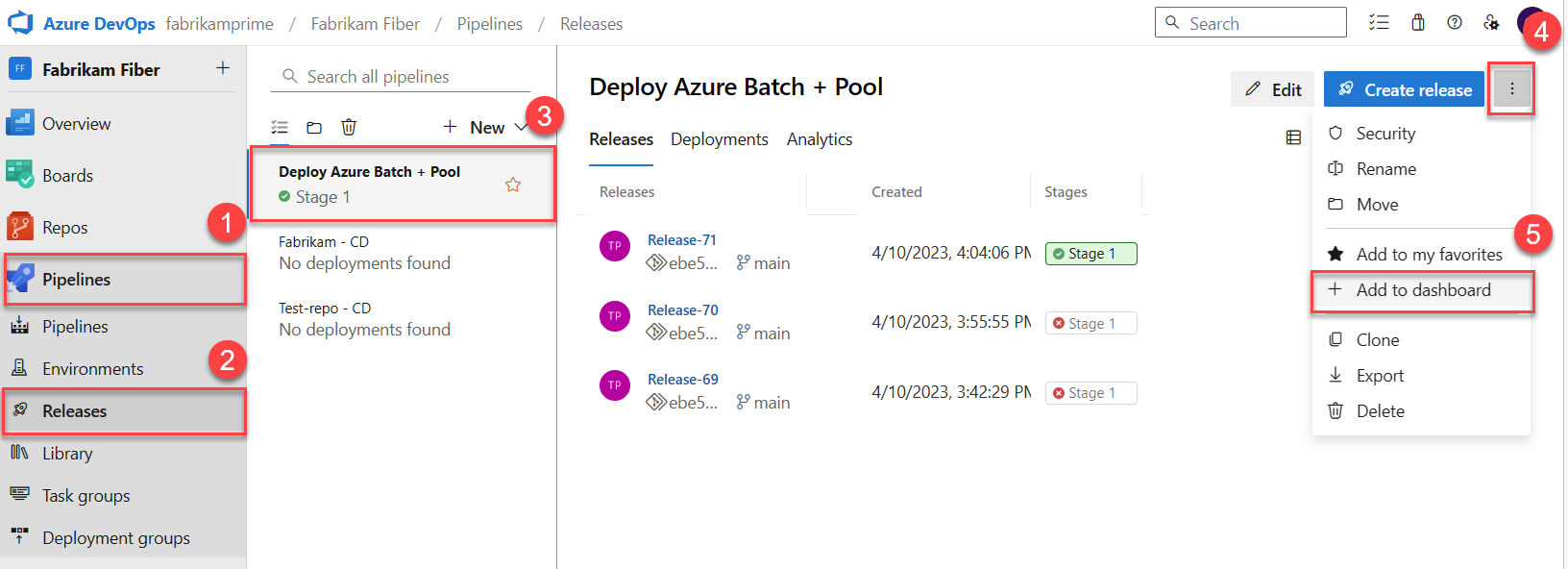
Os gráficos de pipeline de liberação mostram o sucesso (verde), em andamento (azul), cancelamento (vermelho) ou não implantação (cinza) em um ambiente para as quatro versões atuais e últimas:
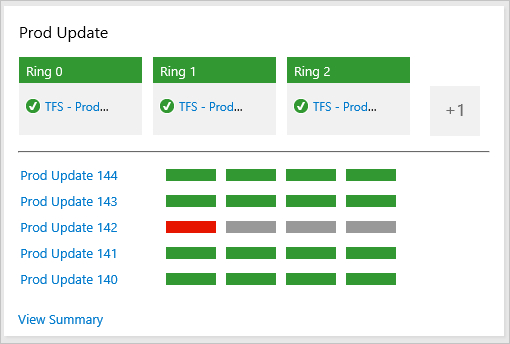
Adicionar um gráfico de tendência de qualidade de teste
Você pode adicionar tendências ao painel das falhas e duração dos testes que foram executados como parte de uma compilação.
Gorjeta
Você também pode adicionar um widget de gráfico de tendência de resultado de teste a um painel.
Inicie sessão na sua organização (
https://dev.azure.com/{yourorganization}) e aceda ao seu projeto.Abra um resumo de compilação para um pipeline de compilação ao qual você adicionou testes.
Abra a página Testes .
Selecione o gráfico de barras para falhas de teste ou Duração do teste.
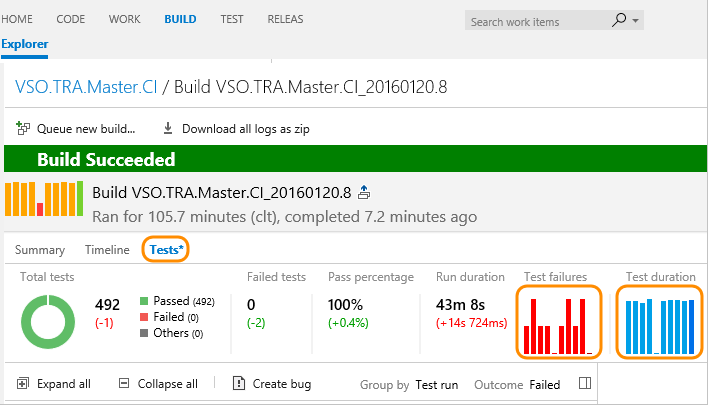
Abra o
 menu Ações, selecione Adicionar ao painel, selecione o painel ao qual adicionar o gráfico no menu suspenso e, em seguida, OK.
menu Ações, selecione Adicionar ao painel, selecione o painel ao qual adicionar o gráfico no menu suspenso e, em seguida, OK.
Para obter mais informações, consulte Revisar resultados de testes automatizados após uma compilação.
Adicionar um arquivo de repositório de markdown a um painel
Para adicionar um arquivo de marcação a um painel, você deve concluir as etapas em Adicionar marcação a um painel, Adicionar o widget Marcação.
À medida que você atualiza o arquivo Markdown, as alterações aparecem automaticamente no painel após a atualização.