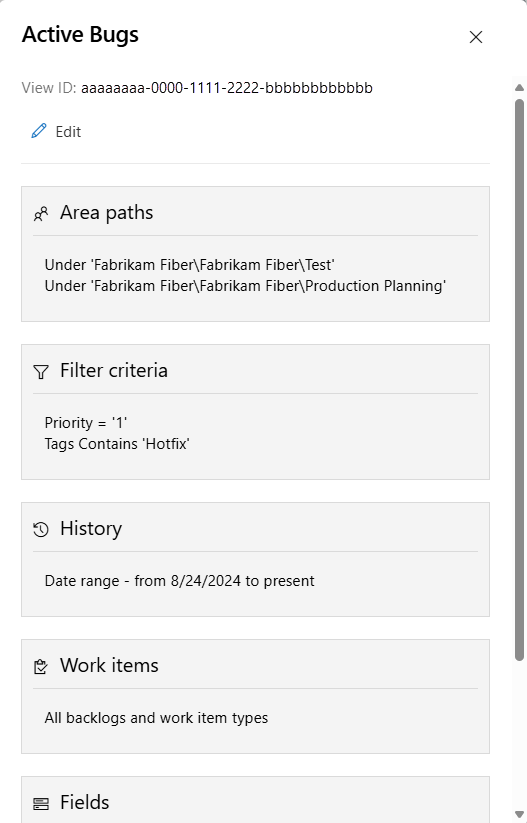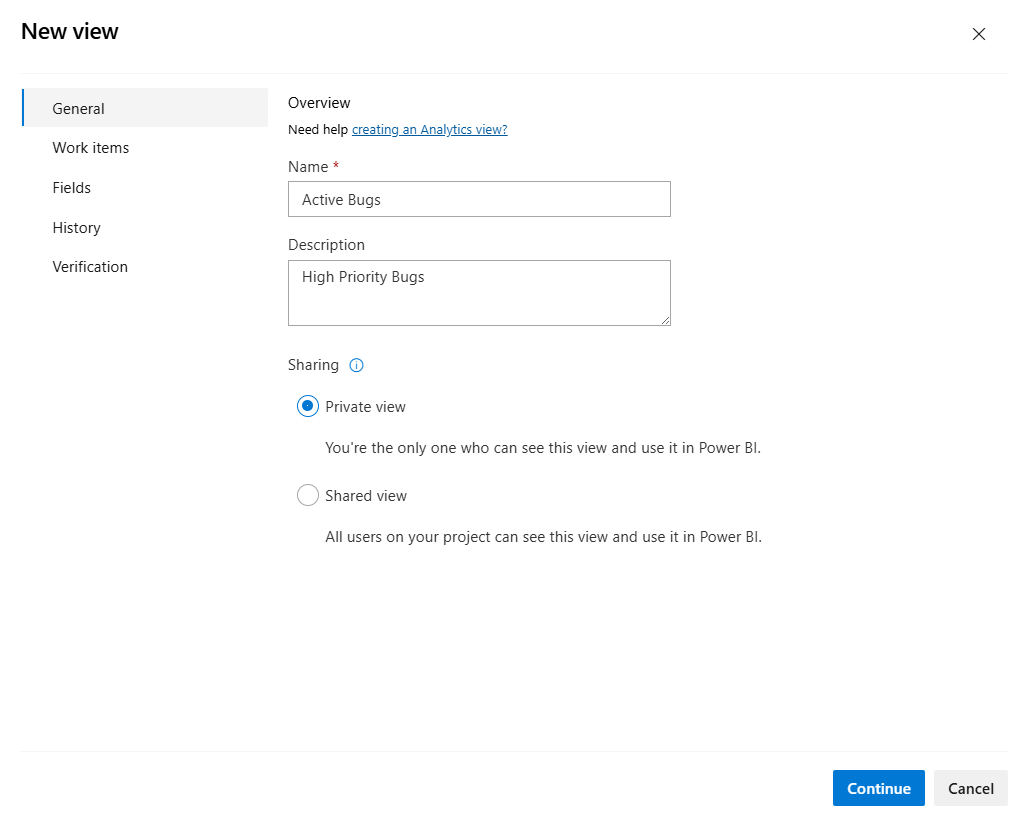Criar uma vista do Analytics no Azure DevOps
Azure DevOps Services | Azure DevOps Server 2022 - Azure DevOps Server 2019
Pode criar uma vista personalizada do Analytics para definir o conjunto filtrado de dados e outros critérios para suporte das suas necessidades de geração de relatórios do Power BI. Uma vista personalizada fornece-lhe maior flexibilidade sobre os critérios de filtro e os campos que são carregados num relatório do Power BI.
Importante
As vistas do Analytics suportam apenas dados do Azure Boards (itens de trabalho). As vistas do Analytics não suportam outros tipos de dados, como pipelines. As vistas fornecem uma lista plana de itens de trabalho e não suportam hierarquias de itens de trabalho. Neste ponto, não temos planos para atualizar o conector para suportar outros tipos de dados. Para obter informações sobre outras abordagens, consulte Acerca da integração do Power BI.
Pode criar vistas personalizadas no portal Web para o Azure DevOps. Em seguida, carregue a vista utilizando o Conector de Dados do Power BI. Tal como as consultas de itens de trabalho, pode criar vistas apenas para serem utilizadas por si ou partilhá-las com outras pessoas da sua equipa.
Nota
Se Boards estiver desativado, as Vistas do Analytics também estarão desativadas. Todos os widgets associados à monitorização de itens de trabalho também são desativados no catálogo de widgets. Para reativar um serviço, veja Ativar ou desativar um serviço do Azure DevOps.
Pré-requisitos
- Access:membro do projeto com pelo menos acesso básico ao.
- Permissões: por predefinição, os membros do projeto têm permissão para consultar o Analytics e criar vistas.
- Para obter mais informações sobre outros pré-requisitos relacionados com a ativação de serviços e funcionalidades e atividades gerais de monitorização de dados, consulte Permissões e pré-requisitos para aceder ao Analytics.
Abrir o Analytics para aceder a vistas
A partir do seu portal Web, selecione Boards>Vistas do Analytics.
Se não vir as Vistas do Analytics, verifique se tem permissões para ver o Analytics. Consulte as Permissões e pré-requisitos para aceder ao Analytics.
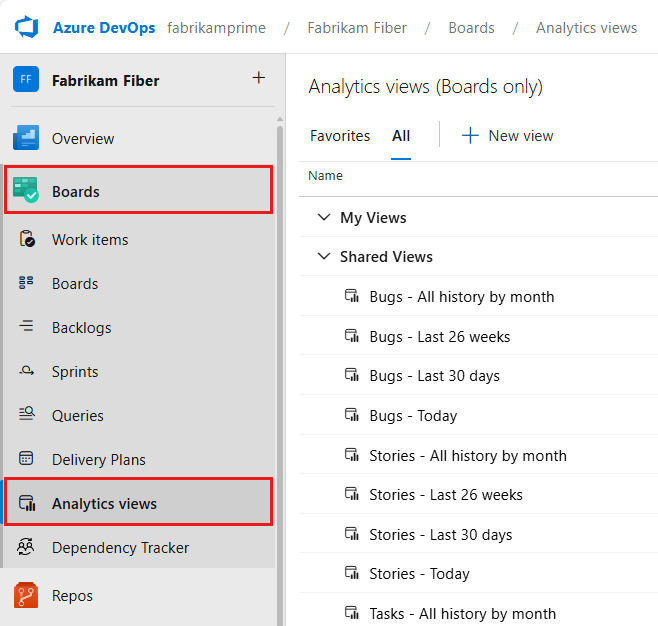
Procurar as suas vistas
A partir da página Todos, conforme mostrado na imagem seguinte, pode aceder a todas as vistas do Analytics definidas para o projeto. As Minhas Vistas são vistas que só pode ser utilizadas ou editadas por si. As Vistas Partilhadas são vistas partilhadas em todo o projeto. Qualquer pessoa na sua equipa poderá ligar e utilizar as vistas partilhadas no Power BI.
Nota
As etiquetas para as vistas predefinidas do Analytics variam consoante o processo escolhido para projeto da equipa: Básico, Ágil, Scrum ou CMMI. A funcionalidade disponível para si permanece igual, a menos que explicitamente mencionado.
Para tornar uma vista numa vista favorita, paire com o rato sobre a vista e escolha o ícone de estrela: ![]() . As suas vistas favoritas aparecerão na página Favoritos .
. As suas vistas favoritas aparecerão na página Favoritos .
Criar uma vista personalizada
Para abrir uma caixa de diálogo para criar uma vista personalizada, selecione ![]() Nova vista. Preencha os formulários apresentados em cada separador para definir completamente os critérios de filtro e moldar os dados que pretende ver no Power BI.
Nova vista. Preencha os formulários apresentados em cada separador para definir completamente os critérios de filtro e moldar os dados que pretende ver no Power BI.
Execute os passos seguintes para criar uma vista personalizada.
- Atribuir um nome à vista e escolher uma opção de partilha
- Especificar filtros de item de trabalho
- Selecionar os campos da vista
- Escolher a quantidade de dados históricos contidos na vista
- Verificar e guardar a vista
Nota
Os campos do painel não estão disponíveis para serem adicionados como filtros ou seleção para uma vista nesta altura. Estes campos incluem Coluna do Painel, Coluna do Painel Concluída e Pista do Painel. Um pedido de funcionalidade é definida para os adicionar, Vista do Analytics - Adicionar Coluna do Painel à lista de Campos disponíveis nas Vistas.
Atribuir um nome à vista e escolher uma opção de partilha
Introduza um nome para a vista e forneça uma descrição. Para permitir que outras pessoas vejam e utilizem a vista do Analytics, escolha a opção Partilhado . Com as vistas partilhadas, pode definir permissões sobre quem pode ver, editar e eliminar a vista conforme descrito em Gerir vistas do Analytics.
Especificar filtros de item de trabalho
Especifique filtros para reduzir o número de resultados devolvidos pela sua vista. Na secção de itens de trabalho, pode adicionar filtros diferentes em campos de item de trabalho para definir o âmbito dos seus dados. Para obter uma descrição de cada campo disponível, consulte Referência de metadados para o Azure Boards Analytics.
Gorjeta
Defina o âmbito dos seus dados para gerar relatórios que são atualizados rapidamente. Para grandes conjuntos de dados, a atualização de vistas não filtradas pode falhar. Para limitar os resultados, adicione o conjunto de filtros correto. Quanto mais filtros adicionar, mais rapidamente a vista será carregada e atualizada no Power BI.
Adicionar filtros de Equipas ou Caminho de Área
Por predefinição, uma vista inclui todas as equipas definidas no projeto atual. Pode selecionar especificamente equipas no projeto atual ou adicionar outros projetos definidos na organização ao filtro.
Importante
Recomendamos um limite de 500 projetos por vista do Analytics. Se precisar de mais de 500 projetos, pode criar vistas adicionais do Analytics e distribuir os projetos entre as mesmas.
Pode alterar as equipas selecionadas para o projeto atual ou adicionar outros projetos ao filtro. Também pode alterar a filtragem de equipas para caminhos de área. Eis uma vista filtrada por dois caminhos de área da Fabrikam.
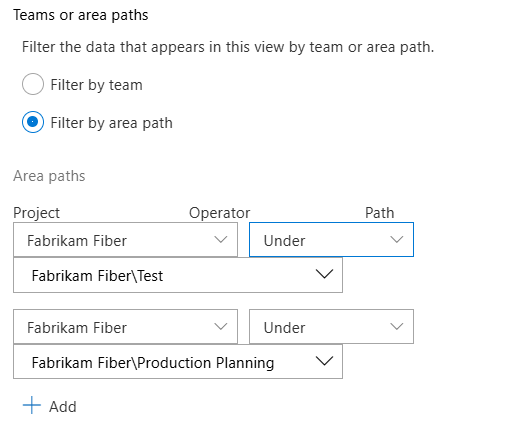
Adicionar filtros para tarefas pendentes e tipos de itens de trabalho
Defina o âmbito dos dados para Tipos de item de trabalho específicos no seu projeto. Pode especificar as tarefas pendentes a filtrar por tipos de item de trabalho associados a um nível de tarefas pendentes específico ou adicionar tipos de item de trabalho específicos individuais. Os itens de trabalho dos tipos selecionados são incluídos na vista.

Adicionar filtros por critérios de campo
Além de todos os critérios de filtro anteriores, pode adicionar filtros baseado em diferentes campos de item de trabalho. Especifique esses campos da mesma forma que especifica os campos adicionados a uma consulta de item de trabalho. Conforme mostrado no exemplo seguinte, pode filtrar para mostrar apenas erros de Alta prioridade com a etiqueta específica "Hotfix".

Para obter detalhes sobre como trabalhar com etiquetas, consulte Adicionar etiquetas de item de trabalho para categorizar e filtrar listas e painéis.
Nota
É importante compreender como os filtros se aplicam aos dados históricos. Para obter mais informações, consulte Representação de dados históricos no Analytics.
Selecionar os campos apresentados no relatório
No separador seguinte, Campos, pode adicionar e remover os campos que utiliza no relatório. Escolha ![]() Adicionar para adicionar um campo. Para começar com uma nova lista, escolha Remover Tudo.
Adicionar para adicionar um campo. Para começar com uma nova lista, escolha Remover Tudo.
Pode adicionar os campos personalizados obtidos através de um processo herdado.
Nota
Não é possível adicionar campos com um tipo de dados de Texto Simples (texto longo) ou HTML (texto formatado). Estes campos não estão disponíveis no Analytics para fins de geração de relatórios.
Selecionar opções de dados de tendência
No separador seguinte, Histórico, escolha as opções que determinam a quantidade de dados do histórico disponíveis na vista.
Neste exemplo, se tiver 10 itens de trabalho e escolher um período contínuo de 14 dias com uma granularidade semanal, a sua vista irá conter 30 linhas. Se atualizar no sábado, terá uma linha nos dois últimos sábados para cada item de trabalho e uma linha para os dados mais recentes no sábado.
Histórico
Para obter um instantâneo do estado atual, escolha Apenas atual. Para gráficos de tendência, escolha uma das outras opções conforme indicado.
| Opção | Description |
|---|---|
| Apenas atual | Escolha esta opção quando pretender um instantâneo do estado do item de trabalho. Gera uma única linha por item de trabalho que corresponde aos valores mais recentes do item de trabalho no armazenamento de dados do Analytics. |
| Período contínuo | Escolha esta opção e introduza o número de dias anteriores ao dia atual a ser incluído no conjunto de dados. A janela deslizante muda sempre que atualizar o relatório. |
| Intervalo de datas | Escolha esta opção e selecione uma data de início e de fim específica para incluir no conjunto de dados ou selecione a apresentar para especificar uma janela contínua sem data de fim fixa. Quando seleciona a apresentar, a data de fim corresponde ao dia em que os relatórios são atualizados. Se anular a seleção, a data de fim será sempre a data selecionada no campo de data de fim. |
| Todo o histórico | Escolha esta opção para incluir o histórico completo de todos os itens de trabalho selecionados nos critérios de filtro. Se tiver um histórico significativo, especifique uma granularidade Semanal ou Mensal . |
Excluir itens de trabalho que foram concluídos antes da data de início – O Analytics armazena todo o histórico de itens de trabalho, incluindo quaisquer revisões para um item de trabalho fechado. Como resultado, numa vista do Analytics, se selecionar um período contínuo de 14 dias, a sua vista incluirá a revisão atual para todos os itens de trabalho que foram fechados antes desse período.
Para excluir itens de trabalho que foram concluídos antes de uma data específica, selecione a caixa correspondente sob qualquer uma das opções do histórico. Isto reduz bastante a quantidade de dados carregados no Power BI e contribui para os cálculos avançados, como o tempo no estado. Para o Período contínuo e o Intervalo de dados, a data para excluir itens de trabalho é definida pelo início do período. Para Apenas atual e Todo o histórico, é necessário indicar essa data. Por exemplo, a imagem seguinte exclui todos os tempos de trabalho concluídos antes de 24 de agosto de 2024.
Granularidade
Pode optar por obter um instantâneo de cada item de trabalho para cada dia, semana ou mês. Cada linha representa o item tendo em conta a revisão mais recente para o intervalo definido.
| Opção | Description |
|---|---|
| Diárias | Gera uma linha por item de trabalho que mostra os dados mais recentes de cada dia. |
| Semanais | Gera uma linha por item de trabalho que mostra os dados por semana obtidos no dia que representa a semana. O valor predefinido é sábado. |
| Mensal | Gera uma linha por item de trabalho que mostra os dados do último dia de cada mês. |
Nota
- As linhas de pré-visualização são um valor calculado com base no histórico e na granularidade e podem não corresponder ao Power BI.
- É importante compreender como os filtros são aplicados aos dados históricos. Para obter mais informações, consulte Representação de dados históricos no Analytics.
Verificar e guardar a vista
O último passo verifica a sua vista com a execução de uma consulta de teste em relação à vista e validando os critérios de filtro. O tempo de verificação pode variar de acordo com a quantidade de dados definida na vista. Por exemplo, uma vista que inclui todos os tipos de item de trabalho e especifica Todo o histórico demora mais tempo a ser verificada do que uma vista que inclui apenas erros e especifica um período contínuo de 30 dias.
Gorjeta
A verificação da sua vista é um passo importante. Quando a verificação termina com êxito, é mais provável a sua vista carregar corretamente no Power BI. Se a verificação demorar muito tempo, poderá ajustar a vista. Adicione filtros ou limite o seu histórico e verifique a vista de novo.
Depois de a vista ser verificada com êxito, guarde-a. Em seguida, pode começar a utilizá-la no Power BI.
Se uma vista falhar na verificação, receberá um erro que explica o problema e indica uma possível correção. Tente alterar as definições e verifique a vista de novo. Quando a vista é verificada com êxito, obtém uma estimativa da contagem de linhas incluída na vista.
Por exemplo, se tentar filtrar por um campo que já não está definido para o projeto, receberá um erro. Pode remover esse campo dos filtros no separador Filtros de Itens de Trabalho e verificar de novo.
Para obter mais informações sobre como resolver erros, consulte Resolver erros associados a uma vista do Analytics.
Rever os critérios de filtro de uma vista
Nas Vistas do Analytics, escolha qualquer vista na página Favoritos ou Todos para ver um resumo das definições e filtros da vista. Escolha Editar para editar uma vista.