Criar um relatório do Power BI com uma consulta OData
Azure DevOps Services | Azure DevOps Server 2022 - Azure DevOps Server 2019
Com o Power BI Desktop, você pode facilmente começar a criar relatórios para seu projeto no Azure DevOps.
Se não tiver o Power BI Desktop, transfira-o e instale-o gratuitamente.
Pré-requisitos
Para criar um relatório do Power BI, você deve atender aos seguintes critérios:
- Seja um membro do projeto. Se não estiver, seja adicionado agora. Qualquer pessoa com acesso ao projeto, exceto Partes interessadas, pode visualizar as visualizações do Google Analytics.
- Tenha a permissão Exibir análise definida como Permitir. Consulte Conceder permissões para acesso ao Google Analytics.
- Ativar placas. Para reativar os painéis, consulte Ativar ou desativar um serviço de DevOps do Azure.
- Ter a Atualização de outubro de 2018 do Power BI Desktop ou versão posterior.
- Acompanhe os itens de trabalho por algum período de tempo para gerar um relatório de tendências.
- Seja um membro do projeto. Se não estiver, seja adicionado agora. Qualquer pessoa com acesso ao projeto, exceto Partes interessadas, pode visualizar as visualizações do Google Analytics.
-
Habilite ou instale o Analytics. Seja proprietário de conta ou membro do grupo Administradores de Coleção de Projetos
- Ativar placas. Para reativar os painéis, consulte Ativar ou desativar um serviço de DevOps do Azure.
- Tenha a permissão Exibir análise definida como Permitir. Consulte Conceder permissões para acesso ao Google Analytics.
- Ter a Atualização de outubro de 2018 do Power BI Desktop ou versão posterior.
- Acompanhe os itens de trabalho por algum período de tempo para gerar um relatório de tendências.
Criar uma consulta do Power BI
Crie uma consulta do Power BI para extrair os dados para o Power BI da seguinte maneira:
Escolha Obter Dados e, em seguida , Consulta em Branco.
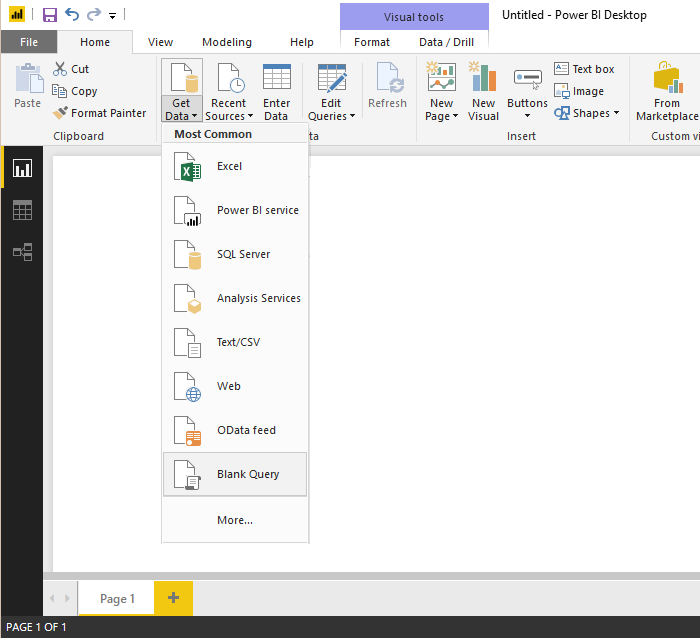
No editor de Consultas do Power BI, escolha Editor Avançado.
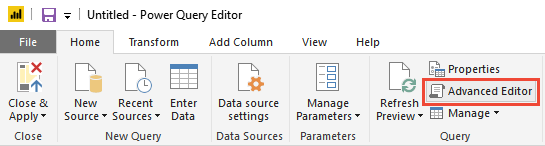
A janela Editor Avançado é aberta.
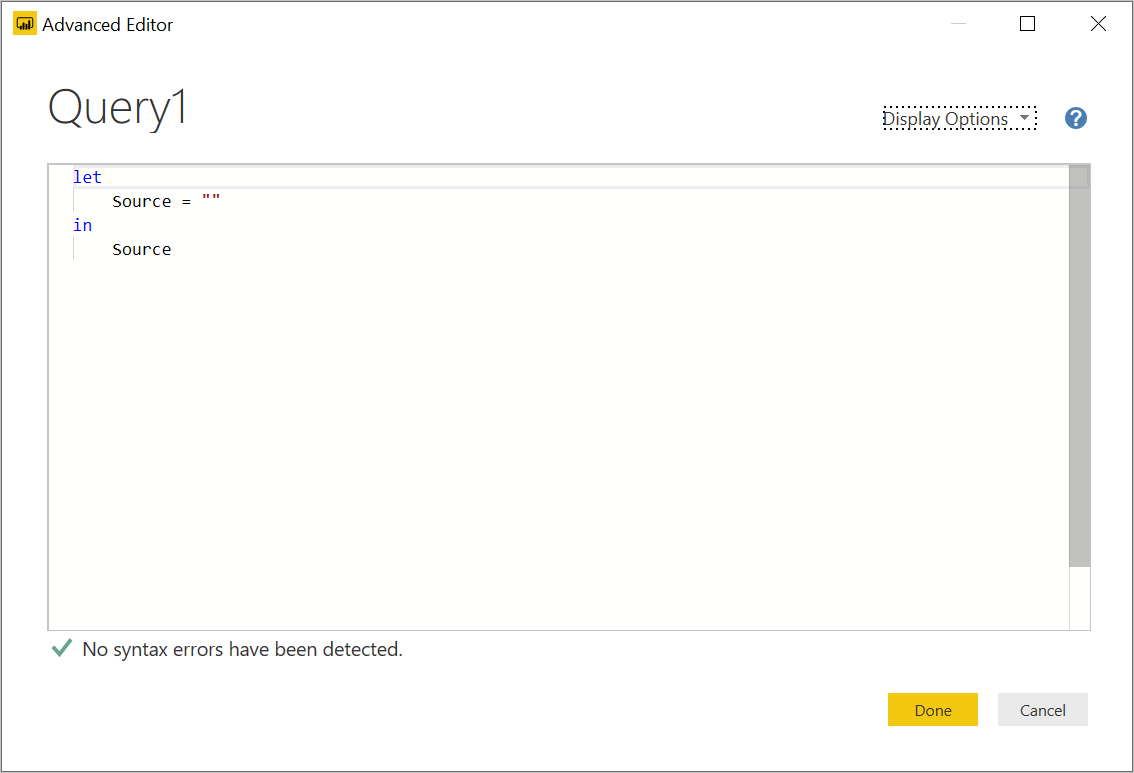
Substitua o conteúdo pela seguinte consulta:
let The query you provided has a syntax issue due to the placement of double quotes. Specifically, the `$apply` and `$orderby` parameters should be part of the URL string, but they are not correctly concatenated. Here is the corrected version:
let
Source = OData.Feed (
"https://analytics.dev.azure.com/{organization}/{project}/_odata/v4.0-preview/WorkItemSnapshot?"
&"$apply=filter("
&"WorkItemType eq 'Bug' "
&"AND StateCategory ne 'Completed' "
&"AND startswith(Area/AreaPath,'{areapath}') "
&"AND DateValue ge {startdate} )/"
&"groupby((DateValue,State,WorkItemType,Area/AreaPath), aggregate($count as Count))"
&"&$orderby=DateValue",
null, [Implementation="2.0", OmitValues = ODataOmitValues.Nulls, ODataVersion = 4]
)
in
Source
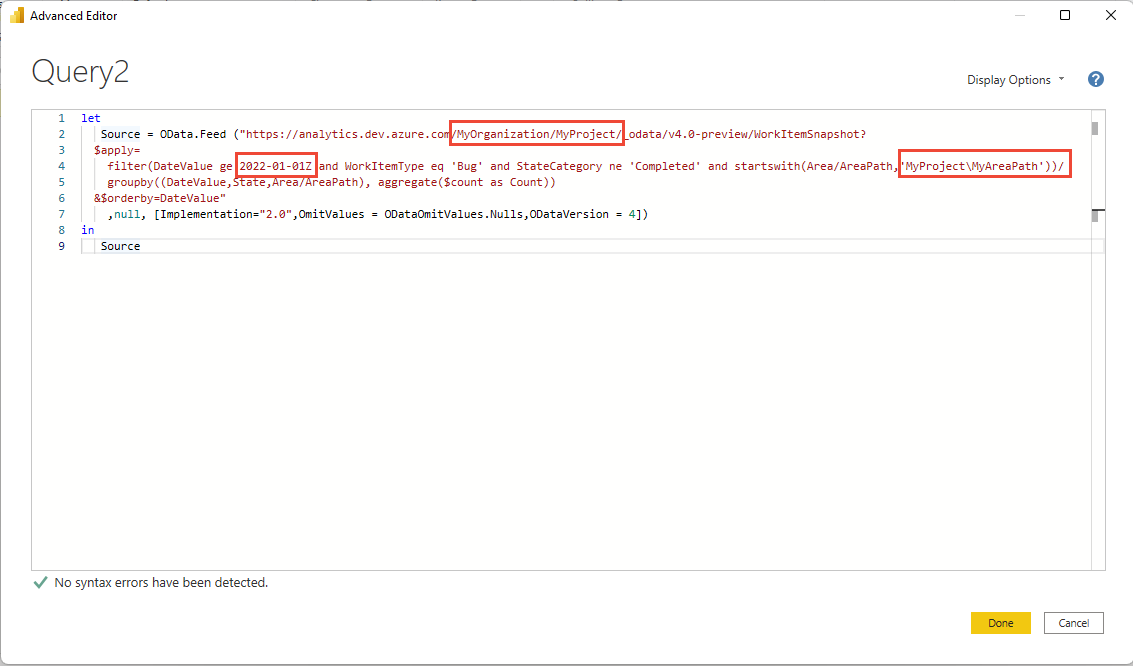
Substitua seus valores na consulta de exemplo.
A consulta de exemplo tem cadeias de caracteres que você deve substituir por seus valores:
-
{organization}- Nome da sua organização -
{project}- O nome do seu projeto de equipa. Ou omitir/{project}completamente, para uma consulta entre projetos -
{areapath}- O Caminho da Sua Área. Formato: Project\Level1\Level2 -
{startdate}- A data para iniciar o seu relatório de tendências. Formato: AAAA-MM-DDZ. Exemplo:2022-09-01Zrepresenta 2022-setembro-01. Não coloque entre aspas.
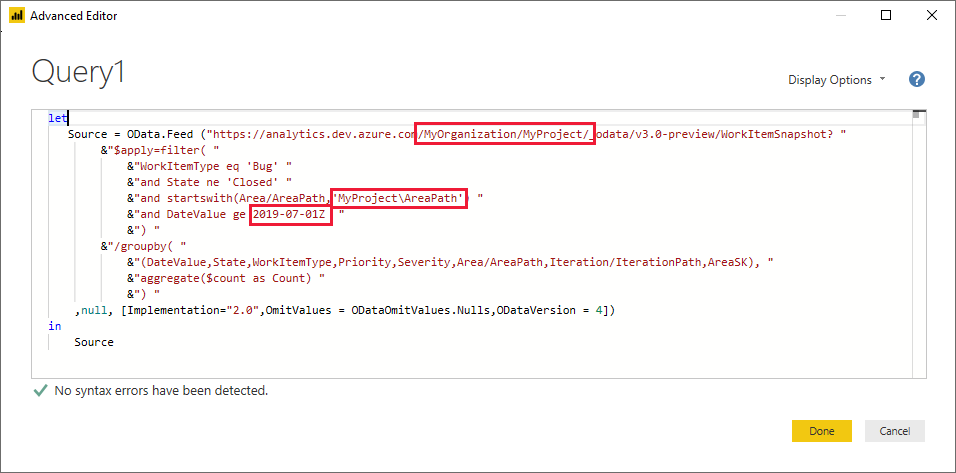
-
Escolha Concluído para executar a consulta.
O Power BI pode exigir que você se autentique. Para obter mais informações, consulte Opções de autenticação de cliente.
Colunas Expandir Área, Iteração, AssignedTo
A consulta retorna várias colunas que você precisa expandir antes de poder usá-las no Power BI. Qualquer entidade puxada usando uma $expand instrução retorna um registro com potencialmente vários campos. Você precisa expandir o registro para nivelar a entidade em seus campos. Exemplos de tais entidades são: AssignedTo, Iteration, e Area.
Depois de fechar o Editor Avançado e enquanto permanecer no Editor do Power Query, selecione o botão de expansão nas entidades que precisa de nivelar.
Por exemplo, escolha o botão de expansão para Área, selecione as propriedades que deseja expandir e escolha OK. Aqui, escolhemos
AreaNameeAreaPathachatamos. AAreaNamepropriedade é semelhante ao campo Nome do nó.
Nota
As propriedades disponíveis a serem selecionadas dependem das propriedades solicitadas para retornar na consulta. Se você não especificar nenhuma propriedade, todas as propriedades estarão disponíveis. Para obter mais informações sobre essas propriedades, consulte as seguintes referências de metadados: Áreas, Iterações e Usuários.
A tabela agora contém campos de entidade.

Repita as etapas 1 a 3 para todos os campos que representam entidades que precisam ser expandidas. Esses campos aparecem com Registro listado na coluna da tabela quando não expandido.
Renomeie campos e consulta e, em seguida, Fechar & Aplicar
Quando terminar, você pode optar por renomear colunas.
Clique com o botão direito do mouse em um cabeçalho de coluna e selecione Renomear...

Você também pode querer renomear a consulta do padrão Query1 para algo mais significativo.

Uma vez feito, escolha Fechar & Aplicar para salvar a consulta e retornar ao Power BI.
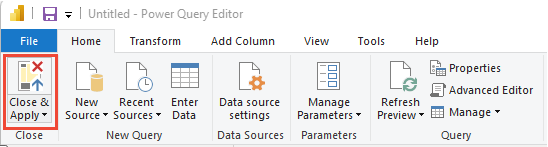
Criar o relatório
O Power BI mostra os campos sobre os quais você pode gerar relatórios.
Nota
O exemplo a seguir pressupõe que ninguém renomeou nenhuma coluna.

Para um relatório simples, execute as seguintes etapas:
- Selecione Gráfico de linhas de visualização do Power BI.
- Adicionar o campo "DateValue" ao Eixo
- Clique com o botão direito do mouse em "DateValue" e selecione "DateValue" em vez de Date Hierarchy
- Adicionar o campo "Estado" à legenda
- Adicionar o campo "Contagem" aos Valores
- Clique com o botão direito do mouse no campo WorkItemId e verifique se Soma está selecionada
Exemplo de relatório:

Próximos passos
Artigos relacionados
- Explore relatórios de exemplo usando consultas OData
- Construir consultas OData para o Analytics
- Conectar-se ao Power BI usando consultas OData
- Consulte os metadados do Azure Boards Analytics
- Aceda a relatórios de exemplo e índice de referência rápida
- Adicionar uma segmentação de dados de equipe a um relatório existente