Conectar-se com dados usando consultas do Power BI e OData
Azure DevOps Services | Azure DevOps Server 2022 - Azure DevOps Server 2019
Para extrair dados para o Power BI, recomendamos que você use consultas OData (Open Data Protocol). O OData é um padrão OASIS aprovado pela ISO/IEC que define as melhores práticas para criar e consumir APIs REST. Para obter mais informações, consulte a documentação do OData.
Para começar rapidamente, consulte Visão geral de relatórios de exemplo que usam consultas OData. Para obter informações sobre outras abordagens, consulte Sobre a integração do Power BI.
O Power BI pode executar consultas OData, que podem retornar um conjunto de dados filtrados ou agregados para o Power BI. As consultas OData têm duas vantagens:
- Toda a filtragem é feita no lado do servidor. Apenas os dados de que você precisa são retornados, o que leva a tempos de atualização mais curtos.
- Você pode pré-agregar dados do lado do servidor. Uma consulta OData pode realizar agregações, como acúmulo de itens de trabalho e taxas de falha de compilação. As agregações são realizadas no lado do servidor e somente os valores agregados são retornados ao Power BI. Com a pré-agregação, você pode realizar agregações em grandes conjuntos de dados, sem a necessidade de extrair todos os dados detalhados para o Power BI.
Neste artigo, vai aprender a:
- Escreva e teste consultas OData.
- Execute uma consulta OData a partir do Power BI.
Pré-requisitos
- Access:membro do do projeto com no mínimo de acesso básico ao.
- Permissões: por predefinição, os membros do projeto têm permissão para consultar o Analytics e criar vistas.
- Para obter mais informações sobre outros pré-requisitos relacionados com a ativação de serviços e funcionalidades e atividades gerais de monitorização de dados, consulte Permissões e pré-requisitos para aceder ao Analytics.
Usar o Visual Studio Code para escrever e testar consultas OData
A maneira mais fácil de escrever e testar OData é usar o Visual Studio Code com a extensão OData. Visual Studio Code é um editor de código gratuito disponível no Windows, Mac e Linux. A extensão OData fornece realce de sintaxe e outras funções que são úteis para escrever e testar consultas.
Instalar o Visual Studio Code e a extensão OData
Instalar o Visual Studio Code.
Abra o Visual Studio Code, selecione Extensões e procure odata. Na lista de resultados, selecione vscode-odata e instale-o.
Crie e salve um arquivo OData no Visual Studio Code, por exemplo, filename.odata. Nomeie-o como quiser, mas ele deve ter uma extensão .odata para habilitar a funcionalidade de extensão OData.
Escrever a consulta OData
Escreva a consulta OData. Para consultas de exemplo, consulte Visão geral de relatórios de exemplo que usam consultas OData.
A consulta a seguir retorna os 10 principais itens de trabalho em um caminho de área específico.
Substitua
{organization},{project}, e{area path}pelos seus valores.https://analytics.dev.azure.com/{organization}/{project}/_odata/v3.0-preview/WorkItems? $select=WorkItemId,Title,WorkItemType,State,CreatedDate &$filter=startswith(Area/AreaPath,'{area path}') &$orderby=CreatedDate desc &$top=10Para consultar entre projetos, omita
/{project}completamente.
Para obter mais informações, consulte Relatórios de exemplo e índice de referência rápida.
Depois de escrever a consulta no Visual Studio Code, você verá o realce da sintaxe.

Testar a consulta OData
Para testar a consulta OData, coloque o cursor em qualquer lugar no texto da consulta e selecione Exibir>paleta de comandos.
Na caixa de pesquisa, digite odata para exibir todos os comandos OData.

Selecione OData: Abrir. Esta ação combina a consulta de várias linhas num URL de uma linha e abre-a no seu browser predefinido.
O conjunto de resultados da consulta OData está no formato JSON. Para visualizar os resultados, instale a extensão JSON Formatter para o seu navegador. Estão disponíveis várias opções para o Chrome e o Microsoft Edge.

Se a consulta tiver um erro, o serviço Analytics retornará um erro no formato JSON. Por exemplo, esse erro indica que a consulta selecionou um campo que não existe.

Depois de verificar se a consulta funciona corretamente, você pode executá-la a partir do Power BI.
Executar a consulta OData a partir do Power BI
Para executar a consulta OData do Power BI, siga as etapas na próxima seção.
Combine a consulta OData de várias linhas em uma consulta de linha única
Antes de usar a consulta no Power BI, você deve converter a consulta OData de várias linhas em uma consulta de linha única. A maneira mais simples de fazer isso é usar o Visual Studio Code com a extensão OData e usar o comando OData: Combinar .
Nota
No arquivo filename.odata , talvez você queira primeiro criar uma cópia do texto da consulta de várias linhas e, em seguida, executar OData: Combine na cópia. Faça esta etapa primeiro porque não há como converter a consulta de linha única de volta em uma consulta multilinha legível.
No Visual Studio Code, coloque o cursor em qualquer lugar no texto da consulta e selecione Exibir>paleta de comandos. Na caixa de pesquisa, digite odata. Em seguida, na lista de resultados, selecione OData: Combinar.
A consulta de várias linhas é convertida em uma consulta de linha única.

Copie a linha inteira para uso na próxima seção.
Executar a consulta a partir do Power BI
Selecione Obter feed OData de>. Para obter mais informações, consulte Criar um relatório do Power BI com uma consulta OData.

Na janela de feed OData, na caixa URL, cole a consulta OData que você copiou na seção anterior e selecione OK.

O Power BI exibe uma página de visualização.

Especificar opções de consulta
Selecione Editar na página de pré-visualização para abrir o Power Query Editor.
Selecione Editor Avançado na faixa de opções.
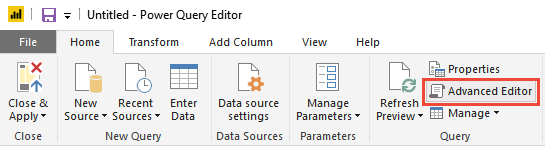
Role horizontalmente para exibir o
[Implementation="2.0"]parâmetro no painel Consulta .
Substitua
[Implementation="2.0"]pela seguinte cadeia de caracteres:[Implementation="2.0",OmitValues = ODataOmitValues.Nulls,ODataVersion = 4]
Essa alteração ajuda a evitar erros de limitação. Os novos valores executam as seguintes ações:
- Instrua o Power BI para fazer referência ao OData v4.
- Instrua o serviço Analytics a omitir quaisquer valores que sejam nulos, o que melhora o desempenho da consulta.
O Power Query tenta resolver valores nulos como erros gerando outra consulta para cada valor nulo encontrado. Esta ação pode resultar em milhares de consultas. Essas consultas podem exceder rapidamente seu limite de uso, além do qual sua conta de usuário é limitada.
Selecione Concluído para fechar o Editor Avançado e retornar ao Power BI Power Query Editor. Pode utilizar o Editor do Power Query para executar as seguintes ações opcionais:
- Renomeie a
Query1consulta como algo mais específico. - Transforme colunas em um tipo específico. O Power BI deteta automaticamente o tipo, mas talvez você queira converter colunas em um tipo de dados específico.
- Adicione colunas computadas.
- Remover colunas.
- Expanda colunas em campos específicos.
- Renomeie a
Criar um relatório usando os dados
Selecione Fechar & Aplicar para salvar suas configurações e extrair os dados para o Power BI. Após as atualizações de dados, você pode criar um relatório como faria normalmente no Power BI.

