Publicar um arquivo do Power BI Desktop no Power BI
Serviços de DevOps do Azure | Azure DevOps Server 2022 - Azure DevOps Server 2019
Depois de criar um de arquivos do Power BI Desktop e os conjuntos de dados, medidas e gráficos associados, você pode compartilhá-los com outras pessoas criando um painel no Power BI. Este artigo mostra-lhe como.
Publicar no Power BI
Se estiver a utilizar uma vista do Analytics, verifique se a vista é Partilhada e não Privada.
Abra o ficheiro Power BI Desktop com os seus dados.
Selecione Publicar na guia Página Inicial.

Responda às solicitações para entrar. Se ainda não tiver uma conta do Power BI, terá de criar uma. Selecione Entrar.

Selecione o > Abrir nome de arquivo do <no Power BI link.
Configurar agendamento de atualização
Expanda o painel de navegação no Power BI e selecione o espaço de trabalho selecionado quando publicou o relatório.
Selecione Conjuntos de Dados no canto superior direito.
Selecione as reticências ao lado do conjunto de dados que representa o relatório que você acabou de carregar. Normalmente, é o nome do arquivo.

Selecione Agendar atualização.
Selecione o link Editar credenciais ao lado de ODATA em Credenciais da fonte de dados, conforme mostrado aqui:

Selecione a opção de autenticação apropriada.
Use oAuth2 para credenciais do Microsoft Entra ID ou do Windows. Esta é a abordagem recomendada.
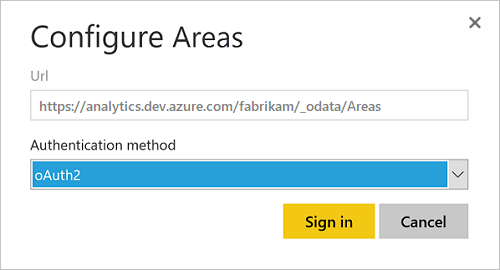
Use Basic para credenciais PAT.

Importante
Se você estiver usando um Token de Acesso Pessoal, lembre-se de que o token expira em um intervalo definido. Quando ele expirar, você precisará atualizar as credenciais. Caso contrário, o relatório, embora ainda exiba dados, não será atualizado com os dados mais recentes.
Selecione Entrar.
Neste ponto, os dados serão atualizados de acordo com o agendamento usando as credenciais inseridas.
Importante
Todos os dados incluídos na vista do Analytics e publicados no Power BI estarão acessíveis a todos os utilizadores com acesso ao relatório, independentemente das permissões de projeto configuradas no Azure DevOps.