Utilizar repositórios do Azure com o Microsoft Teams
Azure DevOps Services
Se utilizar o Microsoft Teams e os Repositórios do Azure, pode utilizar a aplicação Repositórios do Azure para o Teams para monitorizar os seus repositórios. A aplicação suporta a monitorização de repositórios do Controlo de Versões do Git e do Team Foundation (TFVC), mas não suporta a integração com repositórios do GitHub.
Neste artigo, saiba como realizar as seguintes tarefas:
- Adicionar a aplicação Repositórios do Azure à sua equipa no Microsoft Teams
- Ligar a aplicação Repositórios do Azure aos seus repositórios
- Gerir subscrições para eventos relacionados com o repositório no seu canal
- Procurar e partilhar informações de PR com a extensão de composição
- Pré-visualizar URLs de PR
- Remover subscrições e repositórios de um canal
Pré-requisitos
- Faça a gestão da sua subscrição, para que receba notificações no seu canal sempre que o código for emitido ou registado, ou quando um pedido Pull (PR) for criado, atualizado ou intercalado. Para criar subscrições para eventos relacionados com o repositório, tem de ser membro do grupo Administradores de Projetos ou administrador de equipa. Para ser adicionado, veja Alterar permissões ao nível do projeto ou Adicionar um administrador de equipa.
- Para receber notificações, ative o acesso à aplicação de terceiros através da definição OAuth para a organização do Azure DevOps. Veja Alterar políticas de acesso a aplicações para a sua organização.
Nota
- Atualmente, as notificações não são suportadas dentro de mensagens diretas.
- Só pode ligar a aplicação Repositórios do Azure para Microsoft Teams a um projeto alojado nos Serviços de DevOps do Azure.
Adicionar a aplicação Repositórios do Azure a uma equipa no Microsoft Teams
Aceda à aplicação Repositórios do Azure no Microsoft Teams, Repositórios do Microsoft Teams > do Azure.
Selecione Adicionar ou, se já transferiu a aplicação, selecione o menu pendente junto a Abrir e, em seguida, selecione Adicionar a uma equipa.
Introduza um nome de equipa ou canal e, em seguida, selecione Configurar um bot.
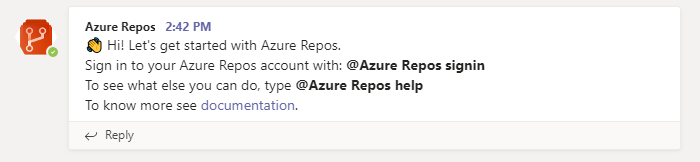
Ligar a aplicação Repositórios do Azure aos seus repositórios
Assim que a aplicação estiver instalada na sua equipa, introduza o seguinte texto no campo de resposta:
@azure repos signinSe o Microsoft Teams e os Quadros do Azure estiverem em inquilinos diferentes, selecione Iniciar sessão com e-mail diferente.
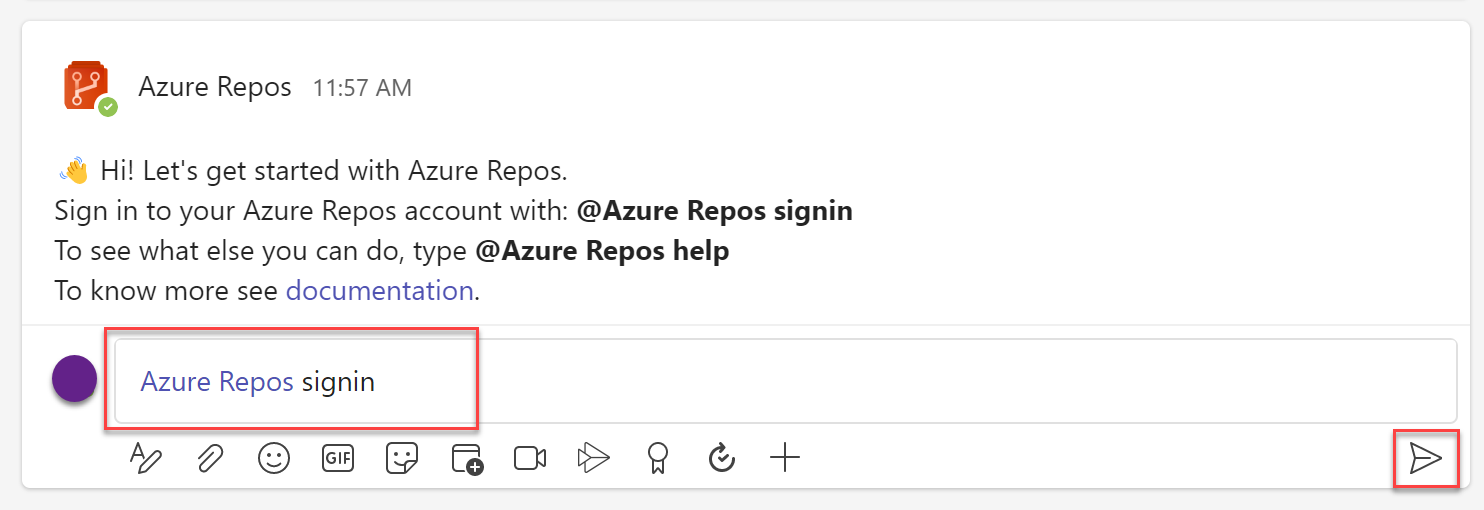
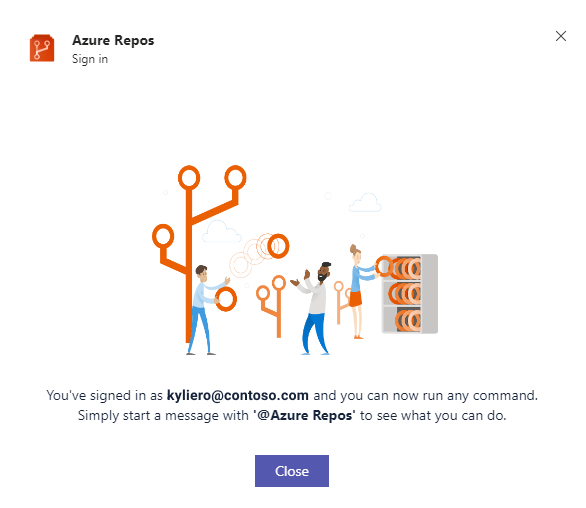
Para monitorizar todos os repositórios Git num projeto, introduza
@azure repos subscribe [project url]no canal. Certifique-se de que adiciona o URL do projeto. O URL do projeto pode estar em qualquer página dentro do projeto (exceto URLs para repositórios).Também pode monitorizar um repositório específico com:
@azure repos subscribe [repo url].O URL do repositório pode ser para qualquer página no seu repositório que tenha o seu nome de repositório, por exemplo,
@azure repos subscribe https://dev.azure.com/myorg/myproject/_git/myrepoou para repositórios TFVC:@azure repos subscribe https://dev.azure.com/myorg/myproject/_versionControl.O
subscribecomando permite-lhe começar com uma subscrição predefinida. Para repositórios Git, o canal é subscrito ao evento de criação do pedido Pull (com o ramo de destino = principal). Para repositórios TFVC, o canal é subscrito ao evento Código de entrada dada .
Gerir subscrições
Para ver, adicionar e remover subscrições de um canal, introduza o seguinte texto: @azure repos subscriptions.
Verá uma lista de todas as subscrições atuais do canal e pode adicionar novas subscrições ou remover subscrições existentes. Personalize as suas notificações com vários filtros, conforme descrito na secção seguinte.
Nota
Os administradores de equipa não podem remover ou modificar subscrições criadas por administradores do Project.
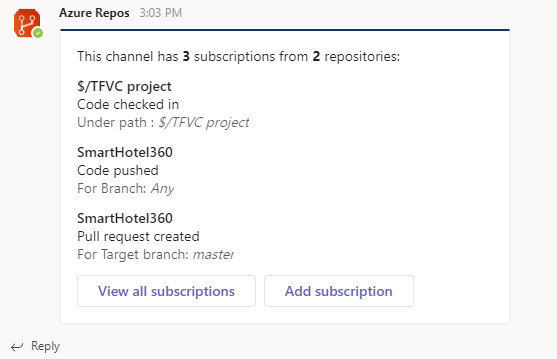
Utilizar filtros para obter apenas as notificações pretendidas
Quando subscreve um repositório com @azure repos subscribeo , é criada uma subscrição predefinida sem filtros aplicados.
Muitas vezes, os utilizadores têm de personalizar estas subscrições para serem notificados apenas quando determinadas condições forem cumpridas.
As capturas de ecrã seguintes mostram um exemplo de configuração de notificações apenas quando a nossa equipa está na lista de revisores de um PR.
Introduza o seguinte texto no seu canal:
@azure repos subscriptions.Na lista de subscrições, se existir uma subscrição que não pretende ou que tem de modificar, selecione Remover para a eliminar.
Selecione o botão Adicionar subscrição .
Escolha um tipo de evento e, em seguida, selecione Seguinte.
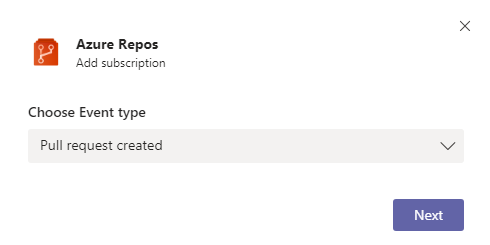
Selecione um repositório e, em seguida, selecione Seguinte.
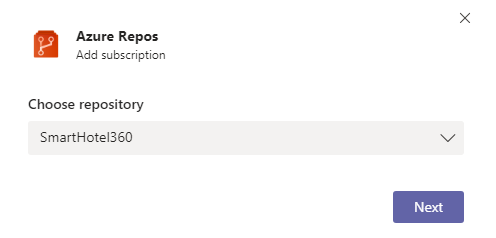
Selecione os filtros adequados para personalizar a sua subscrição e, em seguida, selecione Submeter.
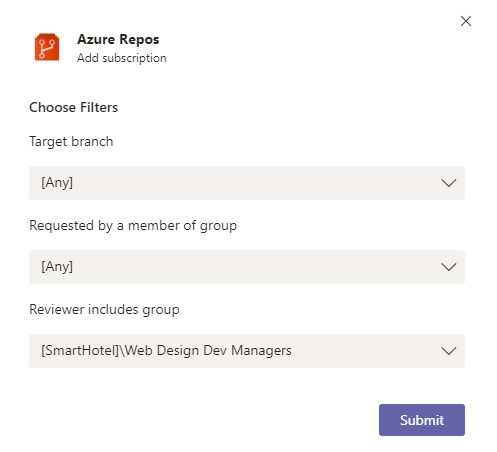
Nota
- Normalmente, todos os filtros são listas pendentes. No entanto, se o menu pendente tiver mais de 100 itens, tem de introduzir manualmente os valores.
- Para o evento Código TFVC Verificado, o filtro Em caminho tem de ser do formato
$/myproject/path.
Procurar e partilhar informações de pedidos Pull com a extensão de composição
Para ajudar os utilizadores a procurar e partilhar informações sobre pedidos Pull, a aplicação Repositórios do Azure para Microsoft Teams suporta uma extensão de composição. Pode procurar pedidos Pull por ID ou nome. Para que a extensão funcione, inicie sessão no projeto de Repositórios do Azure ao introduzir @azure repos signin ou ao iniciar sessão diretamente na extensão de composição.
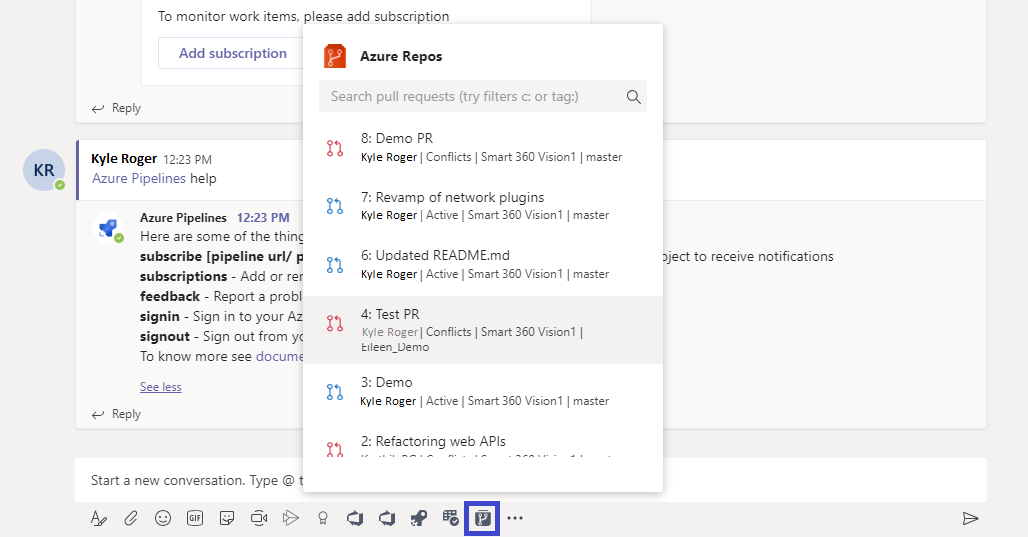
Pré-visualizar URLs de pedido Pull
Quando cola o URL de um PR, uma pré-visualização é apresentada como a da imagem seguinte, o que ajuda a manter as conversações relacionadas com o PR contextuais e precisas. Tem de ter sessão iniciada e, em seguida, pode pré-visualizar PRs para URLs em todos os canais numa Equipa.
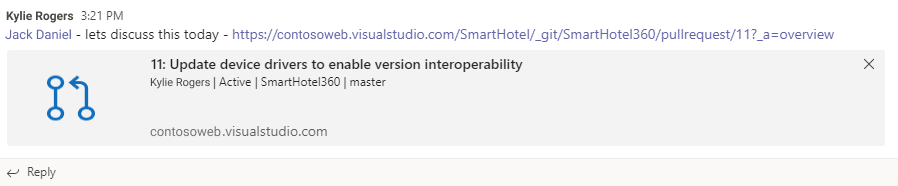
Remover subscrições e repositórios de um canal
Para eliminar todas as subscrições relacionadas com qualquer repositório no projeto e remover os repositórios do canal, introduza o seguinte texto no Teams: @azure repos unsubscribe all [project url]. Certifique-se de que introduz o URL do projeto. Apenas os administradores do projeto podem efetuar esta tarefa.
Notificações por tópicos
Para ligar um conjunto de notificações relacionadas e também para reduzir o espaço ocupado pelas notificações num canal, as notificações são colocadas por tópicos. Todas as notificações associadas a um pedido Pull específico estão ligadas.
Vista compacta de notificações por tópicos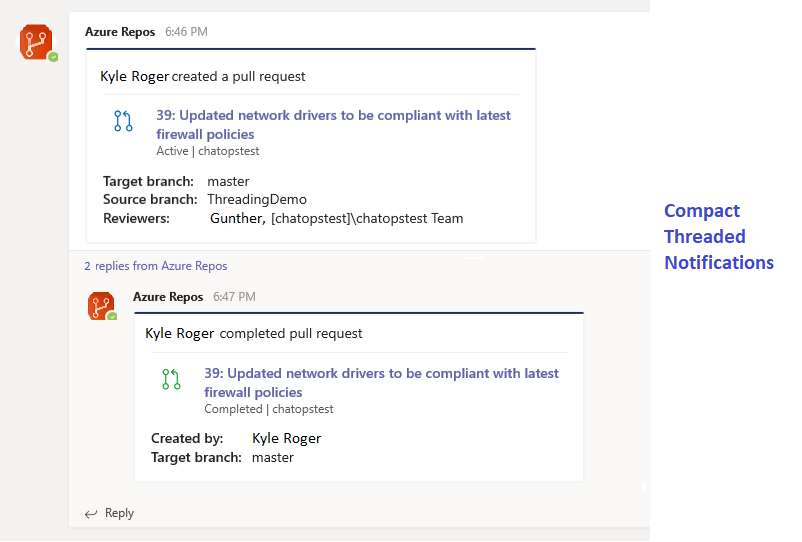
Vista expandida de notificações por tópicos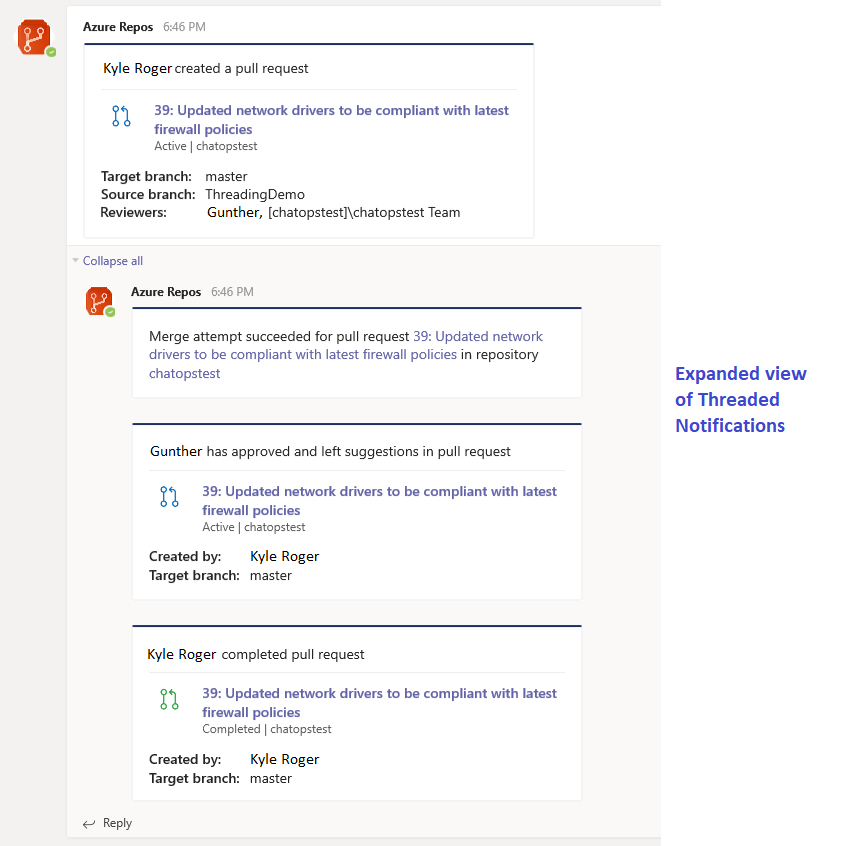
Referência de comandos
A tabela seguinte lista todos os azure repos comandos que pode utilizar no seu canal do Teams.
| Comando | Funcionalidade |
|---|---|
@azure repos subscribe [repo url/ project url] |
Subscrever um repositório ou todos os repositórios num projeto para receber notificações |
@azure repos subscriptions |
Adicionar ou remover subscrições para este canal |
@azure repos signin |
Iniciar sessão na sua organização de Repositórios do Azure |
@azure repos signout |
Terminar sessão na sua organização de Repositórios do Azure |
@azure repos feedback |
Comunicar um problema ou sugerir uma funcionalidade |
@azure repos unsubscribe all [project url] |
Remover todos os repositórios (pertencentes a um projeto) e as respetivas subscrições associadas de um canal |
Suporte multi-inquilino
Se estiver a utilizar um e-mail ou inquilino diferente para o Microsoft Teams e o Azure DevOps, siga os seguintes passos para iniciar sessão, com base no seu caso de utilização.
| Caso de utilização | Email ID + inquilino do Microsoft Teams | Email ID + Inquilino do Azure DevOps | Passos |
|---|---|---|---|
| 1 | email1@abc.com (inquilino 1) | email1@abc.com (inquilino 1) | Selecione Iniciar sessão. |
| 2 | email1@abc.com (inquilino 1) | email1@abc.com (inquilino 2) | Inicie sessão no Azure DevOps. No mesmo browser, inicie um novo separador e aceda a https://teams.microsoft.com/. Execute o comando de início de sessão e selecione Iniciar sessão. |
| 3 | email1@abc.com (inquilino 1) | email2@pqr.com (inquilino 2) | Selecione Iniciar sessão com um endereço de e-mail diferente e, em seguida, no seletor de ID de e-mail, utilize o e-mail2 para iniciar sessão no Azure DevOps. |
| 4 | email1@abc.com (inquilino 1) | email2@pqr.com (inquilino não predefinido 3) | Este cenário não é suportado. |
Resolução de problemas
Se estiver a deparar-se com os seguintes erros ao utilizar a Aplicação de Repositórios do Azure, siga os procedimentos nesta secção.
- Ocorreu um problema. Tente novamente.
- A configuração falhou. Certifique-se de que a organização "{organization name}" existe e que tem permissões suficientes.
Ocorreu um problema. Tente novamente.
A aplicação Repositórios do Azure utiliza o protocolo de autenticação OAuth e requer o acesso de aplicações de terceiros através do OAuth para que a organização esteja ativada. Para ativar esta definição, navegue paraPolíticas deSegurança>das Definições> da Organização e defina o acesso da aplicação de terceiros através de OAuth para a definição da organização como Ativado.
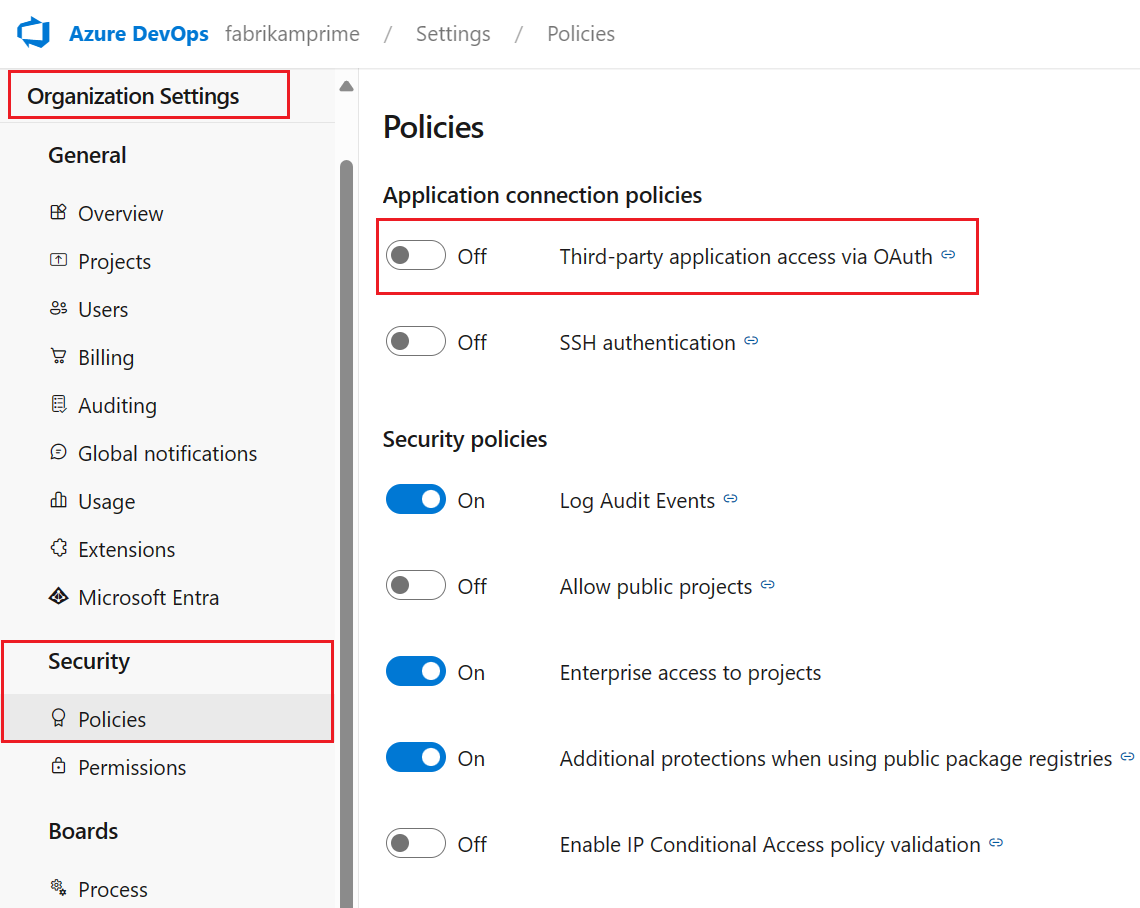
A configuração falhou. Certifique-se de que a organização "{organization name}" existe e que tem permissões suficientes.
Termine sessão no Azure DevOps ao navegar para https://aka.ms/VsSignout utilizar o browser.
Abra uma janela do browser Em privado ou incógnito e navegue para https://aex.dev.azure.com/me e inicie sessão. Na lista pendente sob o ícone de perfil à esquerda, selecione o diretório que contém a organização que contém o repositório ao qual pretende subscrever.
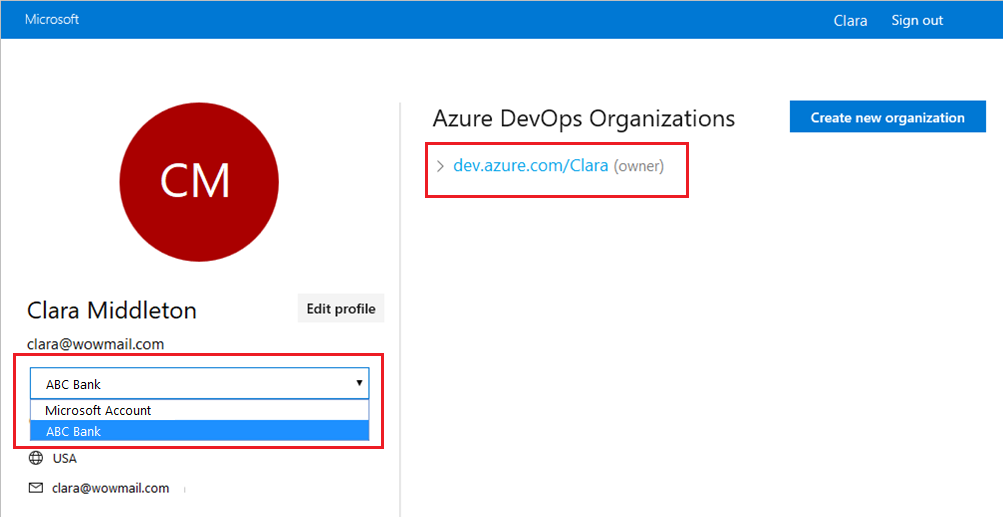
No mesmo browser, inicie um novo separador e inicie sessão em https://teams.microsoft.com/. Execute o @Azure Repos signout comando e, em seguida, execute o @Azure Repos signin comando no canal onde está instalada a aplicação Repositórios do Azure para Microsoft Teams.
Selecione o Sign in botão e será redirecionado para uma página de consentimento como a do exemplo seguinte. Certifique-se de que o diretório apresentado ao lado do e-mail é igual ao que foi escolhido no passo anterior. Aceite e conclua o processo de início de sessão.
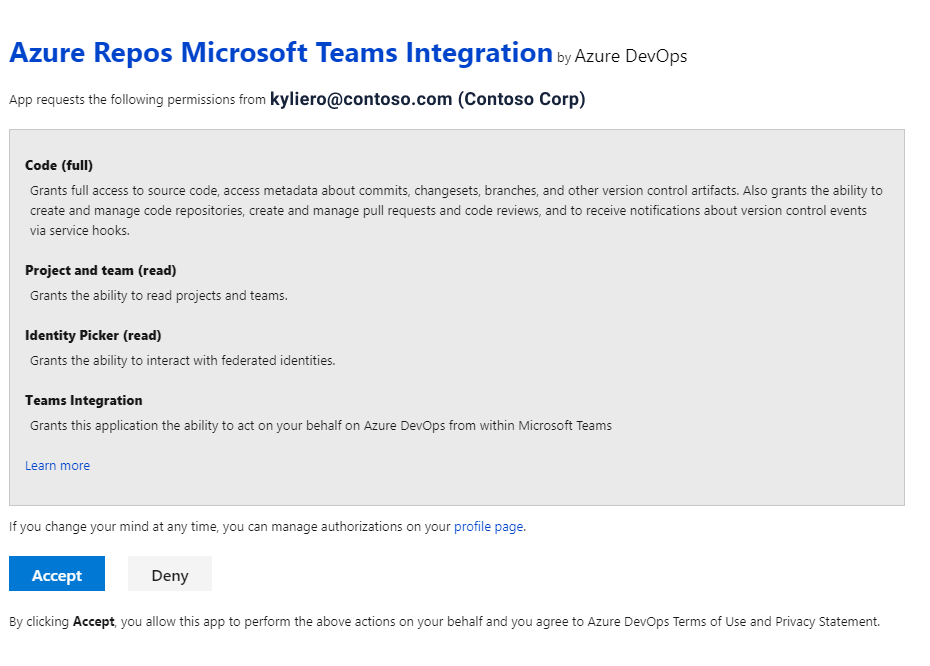
Se estes passos não resolverem o problema de autenticação, contacte-nos na Comunidade de Programadores.