Check-in em uma pasta controlada por um check-in fechado
Serviços de DevOps do Azure | Azure DevOps Server 2022 - Azure DevOps Server 2019
Visual Studio 2019 | Visual Studio 2022
Ao fazer check-in de arquivos em uma pasta de controle de versão controlada por um processo de compilação de check-in fechado, você deve executar mais etapas para concluir o check-in.
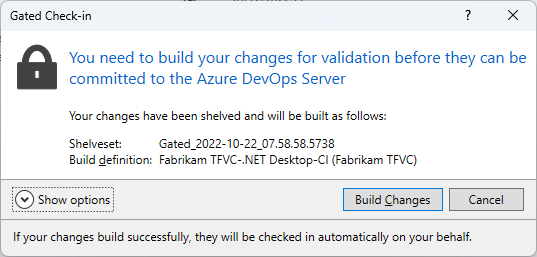
Pré-requisitos
Você deve ser um Colaborador para o seu projeto. Para obter mais informações, consulte Permissões TFVC padrão.
Não é possível definir Limitar o escopo de autorização de trabalho ao projeto atual para pipelines não liberados. Se você receber um erro como The shelveset _Build_95; Build\6bc8a077-3f27-4936-82e6-415fbd53ba07 não pôde ser encontrado para check-in, verifique essa configuração e verifique se ela não está ativada.
Processo de construção de check-in fechado
Se a caixa de diálogo Check-in fechado for exibida durante o check-in, suas alterações deverão ser criadas pelo Azure Pipelines antes que possam ser feitas check-in.
Fazer check-in de alterações em uma pasta controlada por um check-in fechado
Na caixa de diálogo Check-in fechado, se o menu Pipeline de compilação for exibido e você quiser executar uma compilação, escolha o pipeline de compilação que deseja usar.
Se um nome de pipeline de compilação já aparecer no Gated Check-in ou depois de selecionar um pipeline, selecione uma das seguintes opções:
Se ainda não quiser criar as alterações, selecione Cancelar. Você pode então construir o conjunto de prateleiras manualmente em uma compilação privada, se desejar. Para obter mais informações, consulte Introdução ao CI/CD.
Se você não quiser criar suas alterações e tiver a permissão Substituir check-in por compilação definida como Permitir, você poderá ignorar o requisito de compilação de check-in fechado e fazer check-in.
Escolha Mostrar opções e, em seguida, escolha Ignorar compilação de validação e faça check-in das minhas alterações diretamente (requer permissões).
Se quiser continuar com o check-in fechado e descartar as alterações do espaço de trabalho local, selecione Mostrar opções e desmarque a caixa de seleção Preservar minhas alterações pendentes localmente . Selecione Compilar alterações e, quando a compilação for concluída, siga as instruções em Excluir as alterações mais recentes em seu espaço de trabalho após um check-in fechado.
Para criar alterações e prosseguir com o check-in, selecione Compilar alterações.
Se você quiser manter as alterações do espaço de trabalho local, após a conclusão da compilação, siga as instruções em Reconciliar as alterações mais recentes no espaço de trabalho após um check-in fechado.
Durante a compilação, a página Alterações pendentes da janela Team Explorer exibe uma mensagem informativa e você pode selecionar o link aqui para monitorar a compilação na janela de resultados da compilação. Você também pode monitorar compilações na página Compilações do Team Explorer.
Reconciliar as alterações mais recentes no seu espaço de trabalho após um check-in fechado
Se você continuar trabalhando em seu espaço de trabalho durante o check-in fechado e quiser manter suas alterações, deverá reconciliar as alterações mais recentes com as alterações que agora estão verificadas no controle de versão.
Após a conclusão da compilação:
Se a janela de resultados da compilação mostrar uma compilação bem-sucedida, reconcilie seu espaço de trabalho da seguinte maneira:
- Se você estiver usando o aplicativo Build Notifications, a caixa de diálogo Check-in fechado será exibida. Escolha Reconciliar.
- Ou, na página Compilações do Team Explorer, clique com o botão direito do mouse na compilação concluída e escolha Reconciliar espaço de trabalho. Use a caixa de diálogo Reconciliar Espaço de Trabalho para resolver quaisquer conflitos de controle de versão.
Se a janela de resultados da compilação mostrar que a compilação falhou, corrija os problemas que causaram a falha. No Team Explorer, na página Compilações , clique duas vezes na compilação que falhou em Minhas Compilações ou clique com o botão direito do mouse na compilação e selecione Abrir.
A janela de resultados de compilação do Azure Pipelines é aberta, contendo informações que podem ajudá-lo a resolver o problema que causou a falha da compilação. Para alguns tipos de problemas, você pode escolher o erro ou problema e visualizar o arquivo que requer correções.
Excluir as alterações mais recentes em seu espaço de trabalho após um check-in fechado
Se você não planeja continuar trabalhando com suas alterações após o check-in fechado, poderá excluir as alterações mais recentes em seu espaço de trabalho. Suas alterações são preservadas em uma prateleira. Se a compilação for concluída, será feito check-in das alterações. Se a compilação falhar, você pode desarquivar o conjunto de prateleiras para obter as alterações de volta ao seu espaço de trabalho.
Ao fazer check-in, na caixa de diálogo Check-in fechado, escolha Mostrar opções. Desmarque a caixa de seleção Preservar minhas alterações pendentes localmente e escolha Criar alterações.
Após a conclusão da compilação:
Se a janela de resultados da compilação mostrar uma compilação e check-in bem-sucedidos, agora que as alterações foram verificadas, convém obter a versão mais recente dos arquivos para que seu espaço de trabalho contenha essas alterações. Para obter mais informações, consulte Baixar (obter) arquivos do servidor.
Se a janela de resultados da compilação mostrar que a compilação falhou, corrija os problemas que causaram a falha. No Team Explorer, na página Compilações , clique duas vezes na compilação que falhou em Minhas Compilações ou clique com o botão direito do mouse na compilação e selecione Abrir.
Na janela de resultados da compilação do Azure Pipelines, procure informações que possam ajudá-lo a resolver o problema que causou a falha da compilação. Para alguns tipos de problemas, você pode escolher o erro ou problema e visualizar o arquivo que requer correções.
Recupere as alterações da prateleira. Para obter mais informações, consulte Suspender seu trabalho e gerenciar seus conjuntos de prateleiras.
Em seus arquivos, corrija os problemas que causaram a falha da compilação.