Faça check-in do seu trabalho na base de código da equipe
Serviços de DevOps do Azure | Azure DevOps Server 2022 - Azure DevOps Server 2019
Visual Studio 2019 | Visual Studio 2022
No Visual Studio Team Explorer, abra a página Alterações Pendentes para fazer check-in do código para um novo conjunto de alterações ou pressione Ctrl+O, P no teclado.
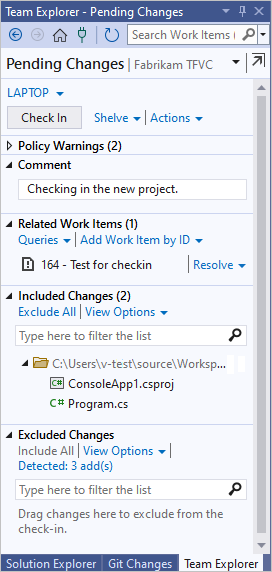
Gorjeta
Você pode selecionar o ícone  de desencaixar para desencaixar a página Alterações Pendentes do Team Explorer e mostrá-la em uma janela separada.
de desencaixar para desencaixar a página Alterações Pendentes do Team Explorer e mostrá-la em uma janela separada.
Escolha os arquivos que deseja fazer check-in
Você pode especificar quais alterações de arquivo deseja fazer check-in arrastando-as entre as seções Alterações incluídas e Alterações excluídas da página Alterações pendentes no Team Explorer. Você também pode fazer check-in enquanto trabalha em outras áreas do Visual Studio.
No Gerenciador de Soluções, clique com o botão direito do mouse na solução, em um ou mais projetos de código ou em um ou mais arquivos e selecione Check-in.
No Gerenciador de Controle do Código-Fonte, selecione um ou mais itens com alterações pendentes ou uma ou mais pastas que contenham itens com alterações pendentes. O ícone
 de status de check-out do TFVC indica itens com alterações pendentes. Clique com o botão direito do mouse nos itens selecionados e escolha Check-in.
de status de check-out do TFVC indica itens com alterações pendentes. Clique com o botão direito do mouse nos itens selecionados e escolha Check-in.
Importante
A opção Check-in não será exibida se não houver alterações pendentes nos itens selecionados.
Se você não vir alterações pendentes para um item que deseja fazer check-in, verifique se ele não está listado como uma alteração excluída. Abra a visualização Alterações pendentes e selecione o link Detetado em Alterações excluídas. Na caixa de diálogo Promover alterações de candidatos, selecione qualquer um dos itens que deseja fazer check-in e selecione Promover. Os itens são movidos para a seção Alterações incluídas e agora podem ser verificados.
Associar itens de trabalho
Ao fazer check-in de alterações, você deve associar itens de trabalho às alterações. Esta prática oferece os seguintes benefícios:
- Um membro da equipe que examina o item de trabalho pode vincular diretamente ao conjunto de alterações para ver o trabalho que você fez.
- Um membro da equipe que revisa o histórico de um arquivo que você alterou pode exibir o conjunto de alterações e ver os itens de trabalho que foram a justificativa para a alteração.
- Você pode criar suas alterações em seu sistema de compilação automatizado, por exemplo, com uma compilação CI ou uma compilação de check-in fechado. Os membros da sua equipe podem ver em qual compilação concluída a tarefa foi concluída ou o bug foi corrigido.
Para associar itens de trabalho às suas alterações, você pode:
Selecione Adicionar Item de Trabalho por ID na seção Itens de Trabalho Relacionados da página Alterações Pendentes . Insira o ID do item de trabalho e selecione Adicionar.
Arraste um item de trabalho da página Item de Trabalho do Team Explorer para a seção Itens de Trabalho Relacionados da página Alterações Pendentes .
Depois de adicionar um item de trabalho, você pode selecionar o link ao lado do item para escolher como o item deve ser relacionado às suas alterações: Associar ou Resolver. Essas opções estarão disponíveis somente se o item de trabalho ainda não estiver em um estado que impeça essa relação, como Resolvido, Concluído ou Fechado.
Faça check-in das suas alterações
No Team Explorer, escolha
 Página Inicial e, em seguida, selecione Alterações Pendentes ou pressione Ctrl+0, P.
Página Inicial e, em seguida, selecione Alterações Pendentes ou pressione Ctrl+0, P.Na página Alterações pendentes, insira um Comentário para que os colegas de equipe que mais tarde precisarem revisar e entender o histórico de seus arquivos possam entender o que você fez. Por exemplo: Implementado controlador de carrinho de compras.
Algumas equipes querem que seus membros forneçam certos tipos de informações sobre cada conjunto de alterações e podem implementar uma política de check-in para exigir essa prática. Se um administrador de projeto tiver ativado ou exigido notas de check-in, você poderá digitar as informações na seção Notas .
Selecione Check-in.
Um dos seguintes resultados ocorre:
Suas alterações são verificadas.
Todas as alterações de arquivo incluídas do seu espaço de trabalho, juntamente com o comentário, notas de check-in e links para itens de trabalho relacionados são armazenados no servidor como um único conjunto de alterações.
Os conflitos bloqueiam as alterações.
O sistema apresenta-lhe os conflitos entre as suas alterações e a versão mais recente dos ficheiros no servidor. Consulte Resolver conflitos de controle de versão do Team Foundation.
Uma política de check-in bloqueia o seu check-in.
Os administradores do seu projeto podem implementar políticas de check-in para incentivar sua equipe a seguir as práticas recomendadas. Por exemplo, uma política de check-in pode incentivar ou exigir que os membros da equipe associem pelo menos um item de trabalho às alterações. Para obter mais informações, consulte Definir e impor portas de qualidade.
Para substituir essas políticas de check-in, na seção Avisos de política, selecione Substituir avisos e insira um motivo de substituição.
Você está fazendo check-in de alterações em uma pasta controlada por um processo de compilação de check-in fechado.
Se você estiver fazendo check-in de alterações em pastas de controle de versão controladas por um processo de compilação de check-in fechado, a caixa de diálogo Check-in fechado será exibida. Para obter informações sobre como concluir o check-in, consulte Check-in em uma pasta controlada por um processo de compilação de check-in fechado.
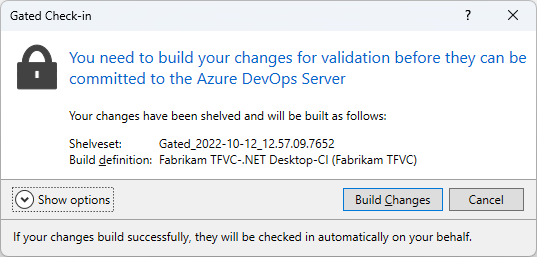
Subscrever alertas
Se você quiser ser notificado quando alguém verificar o código em seu projeto TFVC, você pode se inscrever para receber alertas por e-mail. Nas configurações de usuário do projeto TFVC, selecione Notificações. Selecione Nova assinatura e, em seguida, escolha e personalize os modelos de check-in para código (TFVC).
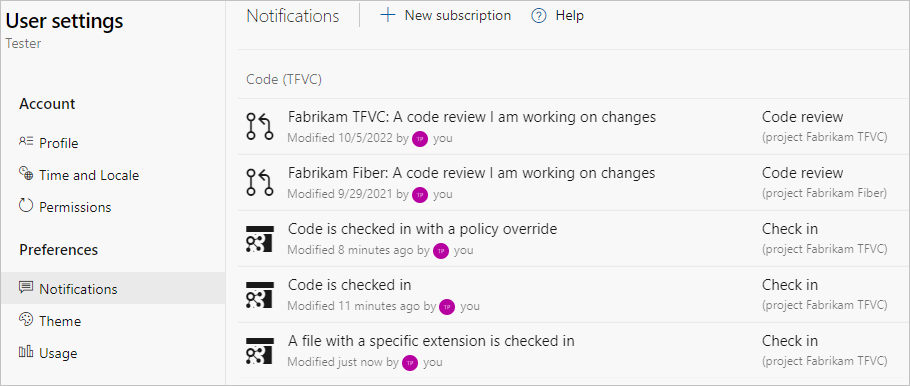
Trabalhar a partir da linha de comandos
- O comando Checkin permite visualizar alterações pendentes e fazer check-in de arquivos.
Sugestões
Você pode alternar entre os modos de exibição de lista e árvore selecionando Opções de exibição nas seções Itens incluídos ou Itens excluídos da página Alterações pendentes .
Antes de fazer check-in do novo código, você deve considerar a realização de uma revisão de código. Consulte Suspender trabalho, corrigir um bug e realizar uma revisão de código.
Você pode gerenciar e, se necessário, desfazer suas alterações pendentes. Consulte Desenvolver código e gerenciar alterações pendentes.
Se precisar de deixar de lado as alterações, consulte Suspender o trabalho e gerir as prateleiras.
As alterações são verificadas atomicamente. A operação é bem-sucedida completamente ou falha completamente. Se qualquer uma das alterações não puder ser enviada, nenhuma delas será confirmada e um conjunto de alterações não será criado. Por exemplo, se você perder a conectividade de rede no meio de uma operação de check-in, toda a operação falhará.
Há uma exceção, que é a associação de itens de trabalho com o conjunto de alterações. Se a associação de item de trabalho falhar, mas todos os outros aspetos da operação de check-in forem bem-sucedidos, o conjunto de alterações será criado. Você pode associar manualmente um item de trabalho a um conjunto de alterações.