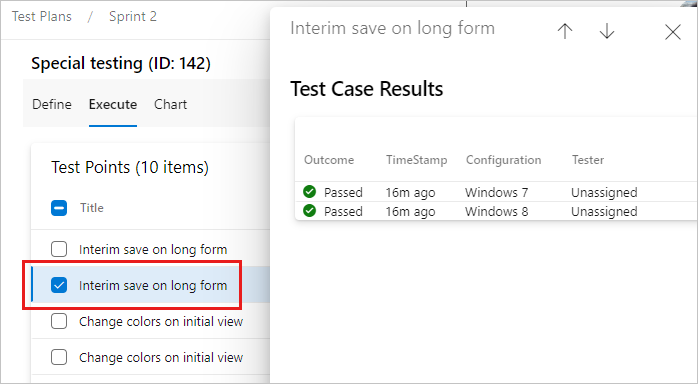Nota
O acesso a esta página requer autorização. Pode tentar iniciar sessão ou alterar os diretórios.
O acesso a esta página requer autorização. Pode tentar alterar os diretórios.
Azure DevOps Services | Azure DevOps Server 2022 - Azure DevOps Server 2019
Adicione parâmetros ao seu teste manual para repetir o teste com dados de teste diferentes. Por exemplo, você pode testar a adição de quantidades diferentes a um carrinho de compras a partir de quantidades de 1, 5, 10 ou 200.
Insira parâmetros em suas etapas de teste para um caso de teste manual. Em seguida, forneça uma tabela de valores de parâmetros. Você pode adicionar parâmetros compartilhados para casos de teste ou converter parâmetros inseridos recentemente em parâmetros compartilhados. Etapas compartilhadas e parâmetros compartilhados são tipos de item de trabalho diferentes que podem ser compartilhados em vários casos de teste. Eles estão ligados a casos de teste por meio dos tipos de link Test Cases-Shared Steps e Referenced By-References, como mostrado na ilustração abaixo.
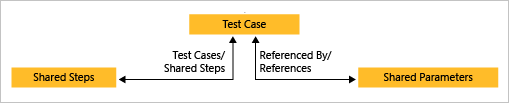
Com etapas e parâmetros compartilhados, você pode executar vários casos de teste com os mesmos dados.
Pré-requisitos
| Categoria | Requerimentos |
|---|---|
| Níveis de acesso | - Pelo menos acesso ao Básico, com permissões para visualizar itens de trabalho no caminho de área correspondente. - Para adicionar planos de teste e suítes de teste, eliminar artefatos de teste e definir configurações de teste, é necessário ter acesso Basic + Test Plans. Ou, uma das seguintes assinaturas do Visual Studio: - Empresa - Teste Profissional - Plataformas MSDN |
| Permissões | - Para adicionar ou modificar planos de teste, conjuntos de testes, casos de teste ou outros tipos de itens de trabalho baseados em teste: Editar itens de trabalho neste nó com a permissão definida para Permitir no Caminho da Área correspondente . - Para modificar as propriedades do plano de teste, como configurações de compilação e teste: Gerir planos de teste com a permissão definida para Permitir no Caminho de Área correspondente . - para criar e eliminar conjuntos de teste, adicionar e remover casos de teste de conjuntos de teste, alterar as configurações de teste associadas a conjuntos de teste e modificar uma hierarquia de conjunto de testes (mover um conjunto de testes): Gerir conjuntos de testes permissão definida como Permitir sob o Caminho de Área correspondente. |
Para obter mais informações, consulte Acesso e permissões de teste manual.
Adicionar parâmetros a um caso de teste
Siga as etapas a seguir para adicionar parâmetros aos testes.
Crie um parâmetro digitando um nome precedido por "@" nas ações e resultados esperados das etapas de teste.
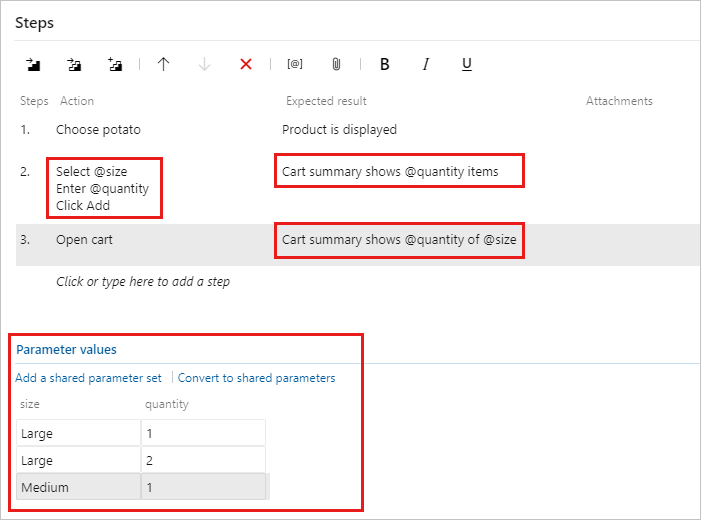
Abaixo da lista de etapas, adicione combinações de valores de parâmetros. Talvez seja necessário rolar para baixo para vê-los.
Compartilhar parâmetros entre casos de teste
Execute as etapas a seguir para converter parâmetros existentes em parâmetros compartilhados, para que você possa usá-los e os dados associados em outros casos de teste.
Em um caso de teste aberto, selecione Converter em parâmetros compartilhados.
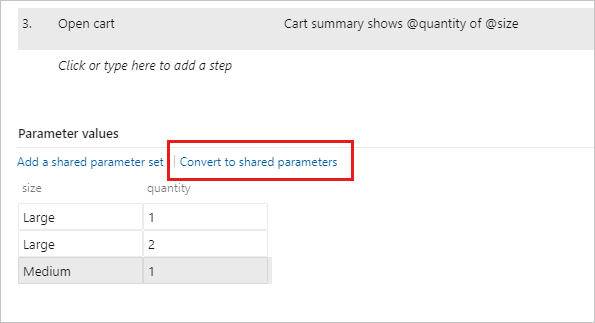
Depois de criar um conjunto de parâmetros compartilhados, abra outro caso de teste e adicione o conjunto de parâmetros compartilhados a esse caso de teste.
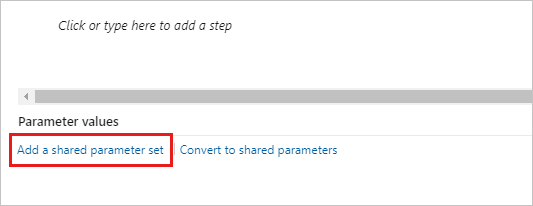
Você pode pesquisar o parâmetro compartilhado definido pelo nome.
O conjunto de parâmetros partilhados é apresentado na secção Valores de parâmetro depois de ser adicionado. Agora você pode usar esses parâmetros em suas etapas de caso de teste.
Se o caso de teste tiver nomes de parâmetros diferentes para esses parâmetros compartilhados, mapeie os parâmetros compartilhados para os parâmetros locais para usar os dados de parâmetros compartilhados.
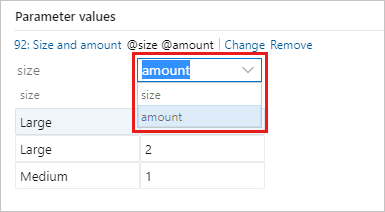
Quando eles são mapeados corretamente, os dados associados ao parâmetro compartilhado são exibidos.
Adicione, edite e renomeie seus conjuntos de parâmetros compartilhados na página Parâmetros . Exiba os casos de teste que fazem referência a eles no painel Casos de teste.
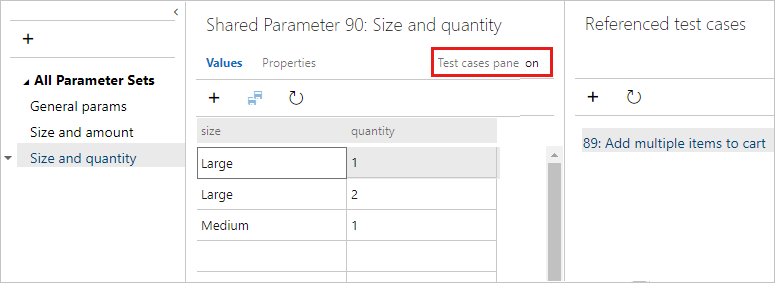
Cada conjunto de parâmetros compartilhados é um item de trabalho. Abra a página Propriedades para exibir ou fazer alterações neste item de trabalho. Por exemplo, você pode atribuir proprietários e controlar alterações.
Não é possível adicionar mais de um conjunto de parâmetros compartilhados a um único caso de teste. Se dois casos de teste compartilharem dados semelhantes, você pode considerar a criação de um único conjunto de parâmetros compartilhados, que contém todos os parâmetros, mesmo que algumas das colunas no conjunto permaneçam sem uso em cada caso de teste. Por exemplo, um caso de teste precisa de ID de cliente, nome, e-mail e telefone, e o segundo precisa de ID de cliente, nome e endereço.
Você pode importar valores de parâmetros de uma planilha do Excel para seus conjuntos de parâmetros compartilhados. Cole os valores na grade de parâmetros compartilhados. Você também pode copiar os dados da sua grade de volta para o Excel.
Executar um caso de teste com parâmetros
Execute as etapas a seguir para executar um caso de teste que usa parâmetros.
Selecione um caso de teste com parâmetros e comece a executá-lo. O Test Runner mostra a primeira linha de valores de parâmetro.
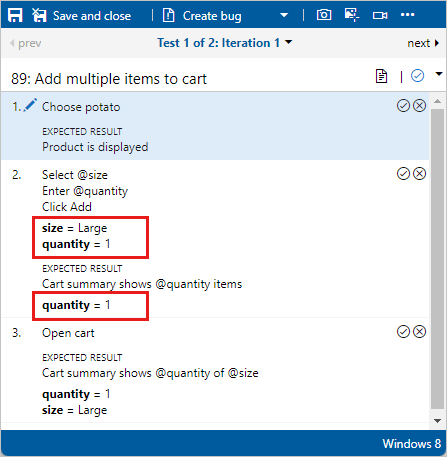
Ao concluir as etapas, marque o teste aprovado ou reprovado. Vá para a próxima iteração do teste, que usa a próxima linha de valores de parâmetro.
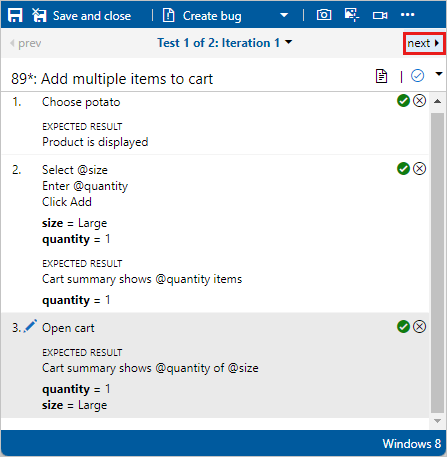
Use o menu para navegar para outras iterações.
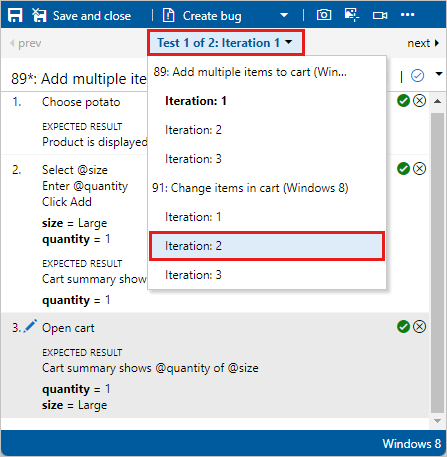
Se algum dos valores de parâmetro estiver incorreto, corrija-os sem cancelar o teste escolhendo Editar no menu de atalho da etapa.
Rever os resultados dos testes
O resultado do teste é baseado em uma hierarquia de precedência de todos os resultados da iteração. A ordem hierárquica é Pausado, Falhado, Bloqueado, Aprovado, Não Aplicável e Não Especificado (Ativo). Por exemplo, se marcares alguma iteração como reprovada e todas as outras iterações como aprovadas, o resultado do teste completo será reprovado. Esse resultado é diferente dos casos de teste que não têm parâmetros, em que o resultado exibe o status da última execução.
Para revisar os resultados do teste, na guia Executar , selecione um ponto de teste. Selecione Mais opções ou clique com o botão direito do mouse para abrir o menu de contexto. Selecione Exibir resultados do teste.
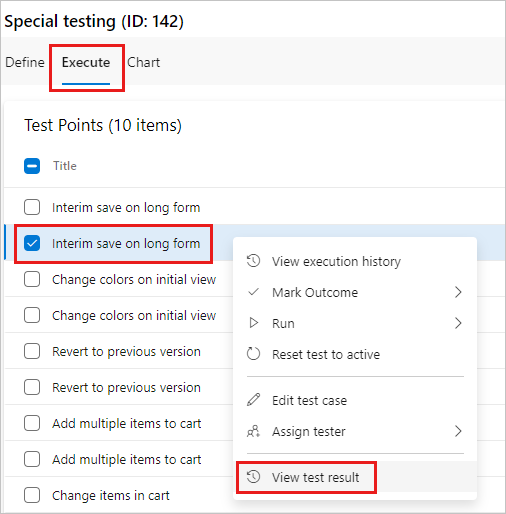
Você pode visualizar os resultados na caixa de diálogo Resultados dos Casos de Teste.