Navegar no Visual Studio Team Explorer
Azure DevOps Services | Azure DevOps Server 2022 - Azure DevOps Server 2019
Visual Studio 2019 | Visual Studio 2022
Você usa o Team Explorer para coordenar seus esforços de código com outros membros da equipe para desenvolver um projeto de software. Além disso, você pode gerenciar o trabalho e isso é atribuído a você, sua equipe ou seus projetos. Team Explorer é um plug-in que é instalado com o Visual Studio. Os desenvolvedores podem colaborar efetivamente usando o Team Explorer conectado a projetos hospedados nos Serviços de DevOps do Azure ou em um Servidor de DevOps do Azure local.
Gorjeta
Você pode instalar a versão mais recente dos clientes do Visual Studio na página de downloads do Visual Studio.
As opções adicionais para se conectar aos Serviços de DevOps do Azure ou ao TFS incluem:
- Plug-in do Azure DevOps para Android Studio
- Plug-in do Azure DevOps para IntelliJ
- Visual Studio Code
Para obter informações sobre a compatibilidade entre as versões de cliente e servidor, consulte Requisitos e compatibilidade.
Se você não precisa do Visual Studio, mas deseja se conectar a um projeto no Azure DevOps, você pode instalar a Comunidade gratuita do Visual Studio.
Pré-requisitos
| Categoria | Requerimentos |
|---|---|
| Acesso ao projeto | Membrodo projeto. |
Conectar-se a um projeto ou repositório
O Team Explorer conecta o Visual Studio a projetos no Azure DevOps. Você pode gerenciar código-fonte, itens de trabalho e compilações. As operações disponíveis para você dependem de qual opção de controle do código-fonte — Git ou controle de versão do Team Foundation (TFVC) — foi selecionada para gerenciar o código-fonte quando o projeto foi criado.
Gorjeta
Se você abrir o Visual Studio e o painel Team Explorer não aparecer, escolha a opção de menu Exibir>Team Explorer na barra de ferramentas.
Na página Conectar, você pode selecionar os projetos aos quais deseja se conectar e alternar rapidamente a conexão para um projeto e/ou repositório diferente. Para obter detalhes, consulte Conectar-se a um projeto.
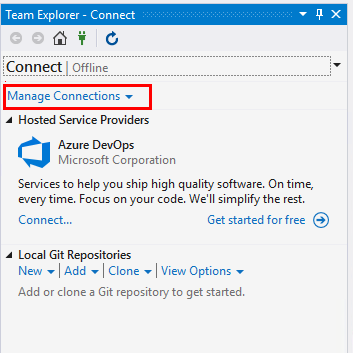
Os repositórios Git e TFVC suportam diferentes páginas e funções. Para obter uma comparação dos dois sistemas de controle de versão, consulte Escolhendo o controle de versão certo para seu projeto.
Controle de versão e repositório do Git
A imagem a seguir mostra as páginas disponíveis quando você se conecta a um repositório Git do Visual Studio Team Explorer.
Nota
O Visual Studio 2019 versão 16.8 e versões posteriores fornecem um novo menu Git para gerenciar o fluxo de trabalho do Git com menos alternância de contexto do que o Team Explorer. Os procedimentos fornecidos neste artigo na guia Visual Studio fornecem informações para usar a experiência do Git, bem como o Team Explorer. Para obter mais informações, consulte Comparação lado a lado do Git e do Team Explorer.
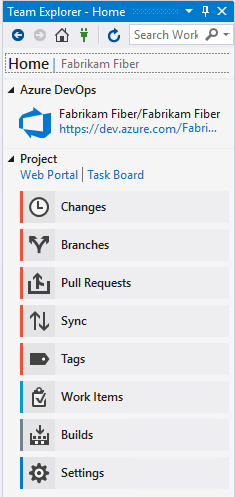
Para obter mais informações sobre cada página, consulte os seguintes artigos.
Casa e Construções
Controle de versão do Git
Itens de trabalho
Home Page
Compilações
- Criar um novo repositório
- Clone um repositório existente
- Alterações: Salve o trabalho com confirmações
- Ramos: Criar trabalho em filiais
- Pull Requests: Revise o código com pull requests"
- Sincronização: atualize o código com fetch and pull
- Tags: Trabalhar com tags Git
- Preferências do Git
- Referência dos comandos do Git
Experiência padrão (Visual Studio 2019 e versões posteriores)
Experiência herdada (todas as versões do Visual Studio)
Controle de versão do Team Foundation
A imagem a seguir mostra as páginas disponíveis quando você se conecta a um repositório TFVC do Visual Studio Team Explorer.
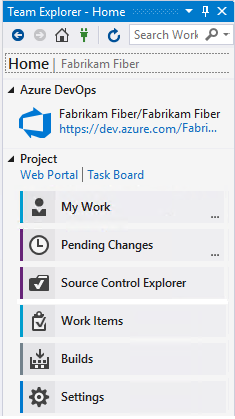
Para obter mais informações sobre cada página, consulte os seguintes artigos.
Casa e Construções
TFVC
Itens de trabalho
Home Page
Compilações
- Configurar espaço de trabalho
- Suspender/retomar o trabalho, Revisão de código
- Alterações pendentes: Gerenciar alterações pendentes, Localizar prateleiras, Resolver conflitos
- Gerenciador de Controle do Código-Fonte: Adicionar/visualizar arquivos e pastas
- Adicionar políticas de check-in
- Comandos de controle de versão
Experiência padrão (Visual Studio 2019 e versões posteriores)
Experiência herdada (todas as versões do Visual Studio)
Relatórios
Nota
Algumas páginas, como Relatórios, só aparecem quando um TFS local é configurado com os recursos necessários, como o SQL Server Reporting Services.
A página Relatórios abre o site de relatório do Reporting Services. Esta página aparece somente quando seu projeto está configurado com o SQL Server Analysis Services e o Reporting Services. Além disso, a opção para criar relatório no Microsoft Excel aparece somente quando o relatório está configurado para o projeto.
Se o seu projeto estiver faltando uma ou mais páginas, tente adicionar funcionalidade à sua implantação do TFS local.
Definições
Na página Configurações, você pode configurar recursos administrativos para um projeto ou coleção de projetos. Para obter mais informações sobre cada página, consulte os seguintes artigos. A maioria dos links abre para uma página de administração do portal web. Nem todas as configurações estão disponíveis no plug-in Team Explorer para Eclipse.
Projeto
Para obter mais informações, consulte Sobre configurações de equipe, projeto e nível organizacional.
Atualizar Team Explorer
Se os dados não aparecerem como esperado, a primeira coisa a tentar é atualizar seu cliente. Atualizar seu cliente atualiza o cache local com alterações feitas em outro cliente ou no Azure DevOps. Para atualizar o Team Explorer, execute uma das seguintes ações:
- Para atualizar uma página que você está visualizando no momento, escolha
 Atualizar na barra de menus (ou escolha F5).
Atualizar na barra de menus (ou escolha F5). - Para atualizar o projeto selecionado, escolha
 Página Inicial e, em seguida, escolha Refresh icon Atualizar (ou escolha F5).
Página Inicial e, em seguida, escolha Refresh icon Atualizar (ou escolha F5). - Para atualizar o conjunto de equipes definidas para o projeto selecionado, escolha Conectar e, em seguida, escolha
 Atualizar (ou digite F5).
Atualizar (ou digite F5).
Para evitar possíveis erros, você deve atualizar seu aplicativo cliente nas seguintes circunstâncias:
- Alterações de processo são feitas.
- As definições de tipo de item de trabalho são adicionadas, removidas, renomeadas ou atualizadas.
- Os caminhos de área ou iteração são adicionados, removidos, renomeados ou atualizados.
- Os usuários são adicionados ou removidos de grupos de segurança ou as permissões são atualizadas.
- Um membro da equipe adiciona uma nova consulta compartilhada ou altera o nome de uma consulta compartilhada.
- Um pipeline de compilação é adicionado ou excluído.
- Uma equipe ou projeto é adicionado ou excluído.
Resolver imagens que não são exibidas no Team Explorer
Se uma imagem embutida não for exibida em um formulário de item de trabalho que você exibir no Visual Studio Team Explorer, mas a imagem for exibida no portal da Web, suas credenciais podem ter expirado. Você pode resolver isso concluindo as seguintes etapas:
- No Visual Studio, selecione Exibir>>(ou use o atalho Ctrl+Alt+R).
- No navegador da Web, localize sua organização.
- Inicie sessão com as suas credenciais.
- Atualize seu item de trabalho no Team Explorer.