Descrição geral dos filtros de inventário do Defender EASM
Este artigo descreve a funcionalidade de filtro disponível no Gestão da superfície de ataques externos do Microsoft Defender (Defender EASM). A filtragem ajuda-o a encontrar subconjuntos específicos de recursos de inventário com base em parâmetros selecionados. Este artigo descreve cada filtro e operador e fornece orientações sobre as opções de entrada que produzem os melhores resultados. Também explica como guardar consultas para facilitar a acessibilidade aos resultados filtrados.
Como funciona
Os filtros de inventário permitem-lhe aceder a um subconjunto específico de dados que cumpre os parâmetros de pesquisa. Pode aplicar o número de filtros necessários para obter os resultados pretendidos.
Por predefinição, o ecrã Inventário apresenta apenas recursos de inventário Aprovados . Os recursos num estado alternativo estão ocultos. Este filtro pode ser removido se quiser ver os recursos num estado diferente. Outros estados são Candidate( Candidato), Dependency (Dependência) e Requires investigation (Investigação necessária).
Remover o filtro de inventário Aprovado é útil quando precisa de:
- Reveja potenciais novos recursos.
- Investigue um problema de dependência de terceiros.
- Veja uma vista completa de todos os potenciais recursos detidos quando realiza uma pesquisa.
O Defender EASM oferece vários filtros para obter resultados de diferentes níveis de granularidade. Com alguns filtros, pode selecionar opções de valor numa lista pendente. Outros exigem que introduza manualmente o valor que pretende.
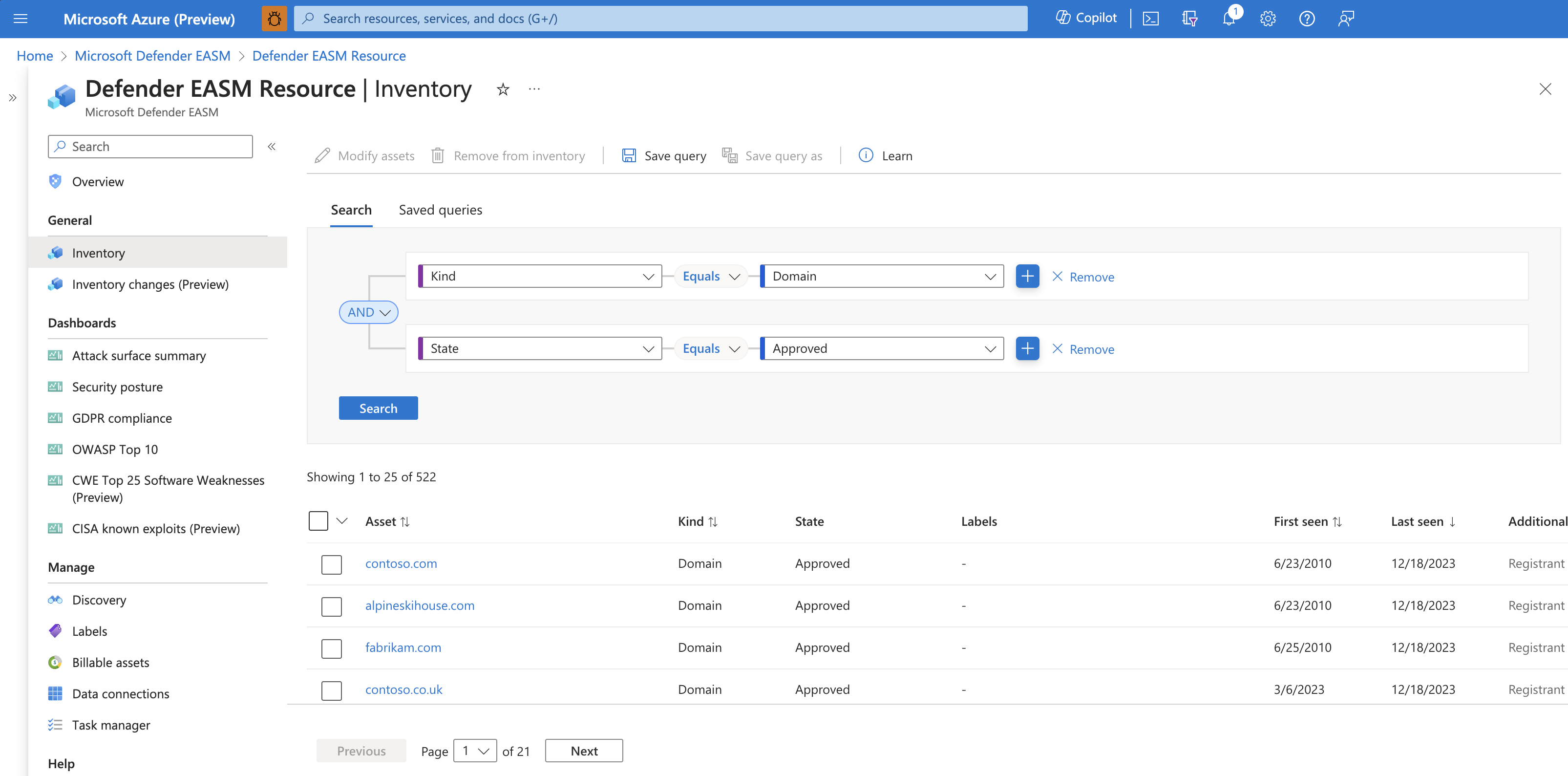
Consultas guardadas
Pode guardar consultas de interesse para aceder rapidamente à lista de recursos resultantes. Esta funcionalidade é benéfica se precisar de procurar um subconjunto específico de recursos numa base de rotina. Também é útil se precisar de consultar facilmente uma configuração de filtro específica mais tarde. Os filtros guardados ajudam-no a aceder facilmente aos recursos que mais lhe interessam com base em parâmetros altamente personalizáveis.
Para guardar uma consulta:
Primeiro, selecione cuidadosamente os filtros para produzir os resultados pretendidos. Para obter mais informações sobre os filtros aplicáveis para cada tipo de recurso, veja a secção "Passos seguintes". Neste exemplo, está a procurar domínios que expiram no prazo de 30 dias que exijam renovação. Selecione Pesquisar.
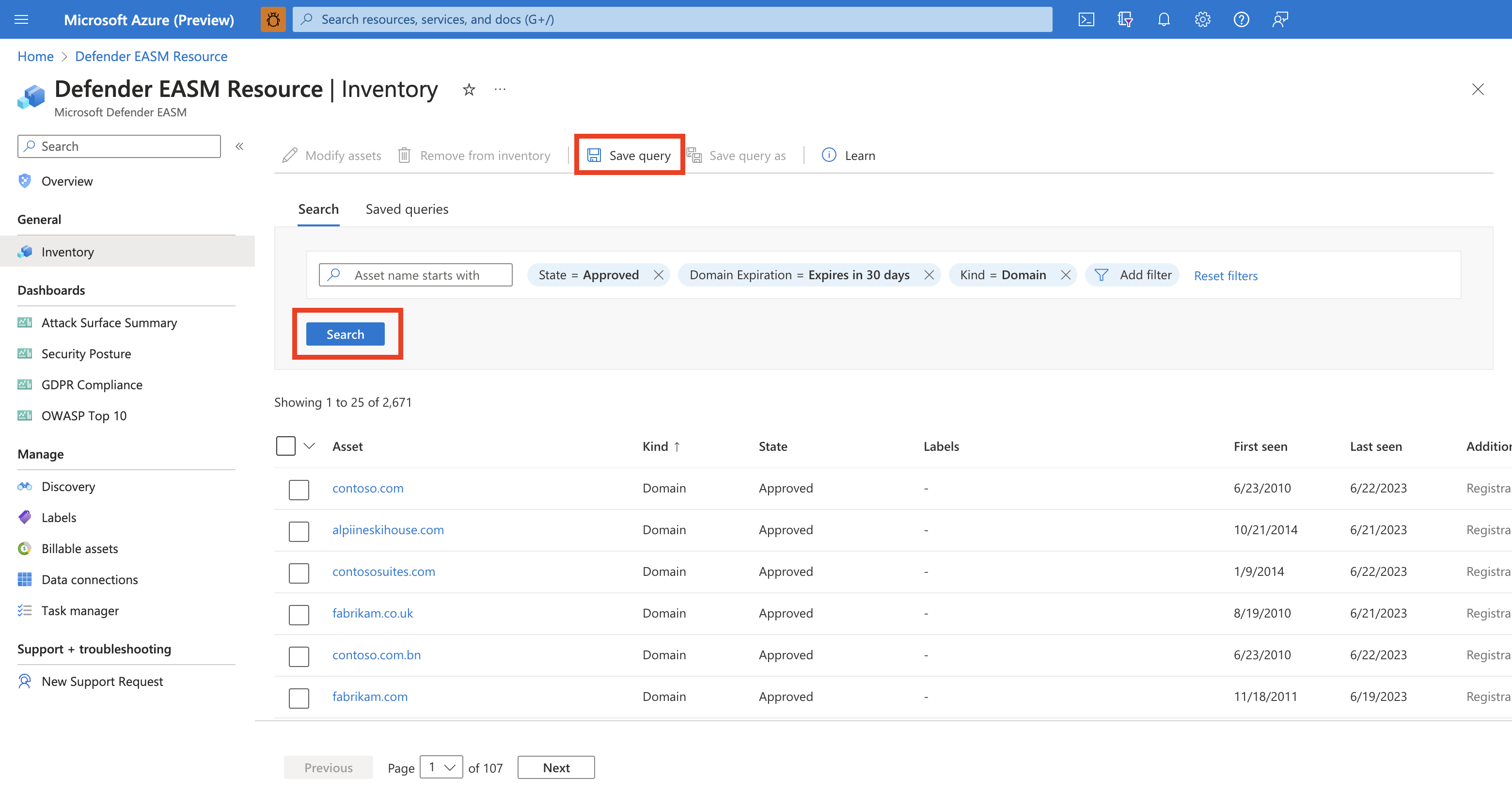
Reveja os recursos resultantes. Se estiver satisfeito com os filtros selecionados e quiser guardar a consulta, selecione Guardar consulta.
Atribua um nome à consulta e forneça uma descrição. Os nomes das consultas não podem ser editados após a configuração inicial, mas as descrições podem ser alteradas posteriormente. Selecione Guardar. É apresentada uma faixa que confirma que a consulta foi guardada.
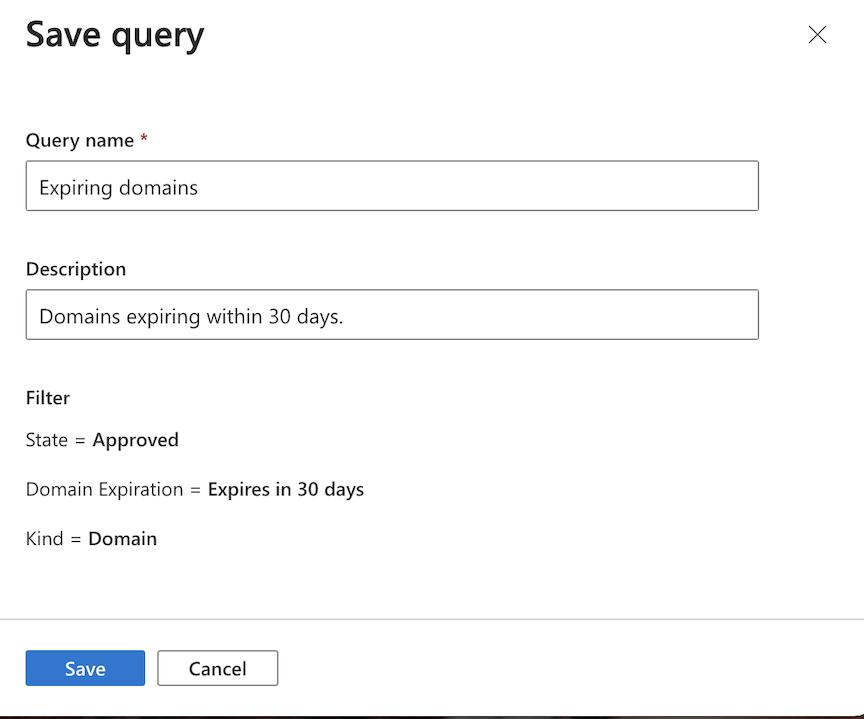
Para ver os filtros guardados, selecione o separador Consultas guardadas na parte superior da página da lista de inventário. Todas as consultas guardadas são visíveis na secção superior. Selecionar Abrir consulta filtra o inventário pelos parâmetros designados. A partir desta página, também pode editar ou eliminar consultas guardadas.
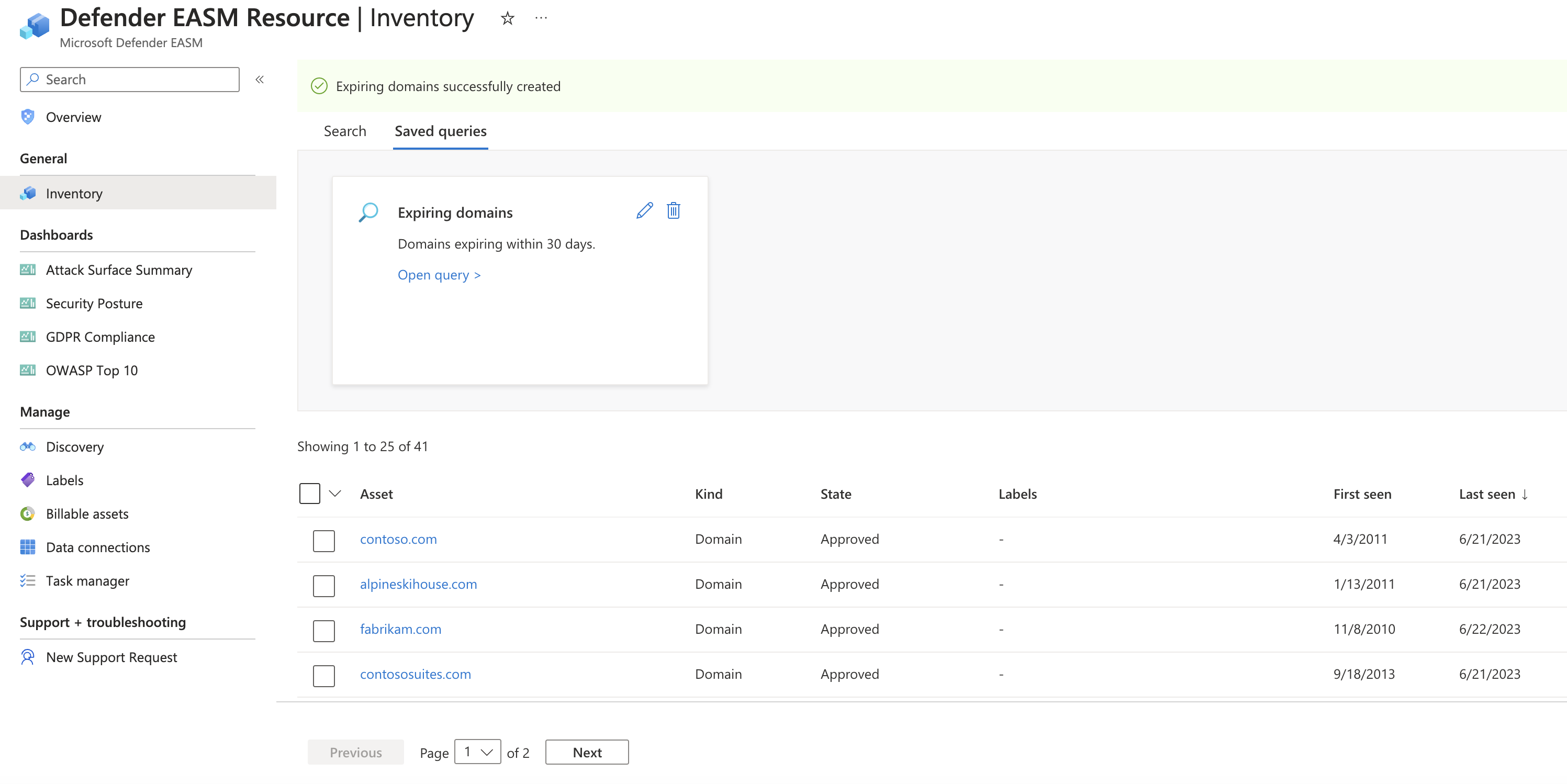
Operadores
Os filtros de inventário podem ser utilizados com os seguintes operadores. Alguns operadores não estão disponíveis para cada filtro. Alguns operadores estão ocultos se não forem logicamente aplicáveis ao filtro específico.
| Operador | Descrição |
|---|---|
Equals |
Devolve resultados que correspondem exatamente ao valor de pesquisa. Este filtro só devolve resultados para um valor de cada vez. Para filtros que povoam uma lista pendente de opções, apenas uma opção pode ser selecionada de cada vez. Para selecionar vários valores, veja o In operador . |
Not Equals |
Devolve resultados em que o campo não corresponde exatamente ao valor de pesquisa. |
Starts with |
Devolve resultados em que o campo começa com o valor de pesquisa. |
Does not start with |
Devolve resultados em que o campo não começa com o valor de pesquisa. |
Matches |
Devolve resultados em que um termo token no campo corresponde exatamente ao valor de pesquisa. |
Does not match |
Devolve resultados em que um termo token no campo não corresponde exatamente ao valor de pesquisa. |
In |
Devolve resultados em que o campo corresponde exatamente a um dos valores de pesquisa. Para listas pendentes, podem ser selecionadas várias opções. |
Not In |
Devolve resultados em que o campo não corresponde exatamente a nenhum dos valores de pesquisa. Podem ser selecionadas várias opções. Os campos de entrada manualmente excluem resultados que correspondem a um valor exato. |
Starts with in |
Devolve resultados em que o campo começa com um dos valores de pesquisa. |
Does not start with in |
Devolve resultados em que o campo não começa com nenhum dos valores de pesquisa. |
Matches in |
Devolve resultados em que um termo token no campo corresponde exatamente a um dos valores de pesquisa. |
Does not match in |
Devolve resultados em que um termo token no campo não corresponde exatamente a nenhum dos valores de pesquisa. |
Contains |
Devolve resultados em que o conteúdo do campo contém o valor de pesquisa. |
Does Not Contain |
Devolve resultados em que o conteúdo do campo não contém o valor de pesquisa. |
Contains in |
Devolve resultados em que o conteúdo do campo contém um dos valores de pesquisa. |
Does Not Contain In |
Devolve resultados em que um termo token no conteúdo do campo não contém nenhum dos valores de pesquisa. |
Empty |
Devolve recursos que não devolvem qualquer valor para o filtro especificado. |
Not Empty |
Devolve todos os recursos que devolvem um valor para o filtro especificado, independentemente do valor. |
Greater Than or Equal To |
Devolve resultados maiores ou iguais a um valor numérico. Inclui datas. |
Between |
Devolve resultados dentro de um intervalo numérico. Inclui intervalos de datas. |
Filtros comuns
Estes filtros aplicam-se a todos os tipos de recursos num inventário. Pode utilizar estes filtros quando procurar um leque mais alargado de recursos. Para obter uma lista de filtros para tipos específicos de recursos, veja a secção "Passos seguintes".
Filtros de valores definidos
Os seguintes filtros fornecem uma lista pendente de opções que pode selecionar. Os valores disponíveis são predefinidos.
| Nome do filtro | Descrição | Valores selecionáveis | Operadores disponíveis |
|---|---|---|---|
| Tipo | Filtra por tipos de propriedade Web específicos que compõem o inventário. | ASN, Contacto, Domínio, Anfitrião, Endereço IP, Bloco IP, Página, Certificado SSL | Equals, Not Equals, In, Not In, Empty, Not Empty |
| Estado | O estado atribuído aos recursos para distinguir a sua relevância para a sua organização e como o Defender EASM os monitoriza. | Aprovado, Candidato, Dependência, Monitorizar apenas, Requer investigação | |
| Removido do Inventário | O método pelo qual um recurso foi removido do inventário. | Arquivado, Dispensado | |
| Criado em | Filtra pela data em que um recurso foi criado no seu inventário. | Intervalo de datas através do menu pendente do calendário | Greater Than or Equal To, Less Than or Equal To, Between |
| Vista Pela Primeira Vez | Filtra pela data em que um recurso foi observado pela primeira vez pelo sistema de deteção do Defender EASM. | Intervalo de datas através do menu pendente do calendário | |
| Vista Pela Última Vez | Filtra pela data em que um recurso foi observado pela última vez pelo sistema de deteção do Defender EASM. | Intervalo de datas através do menu pendente do calendário | |
| Etiquetas | Filtros para etiquetas aplicadas manualmente a recursos de inventário. | Aceita respostas de forma livre, mas também oferece uma lista pendente de etiquetas disponíveis no recurso do Defender EASM | |
| Atualizado em | Filtra pela data em que os dados do recurso foram atualizados pela última vez no inventário. | Intervalo de datas através do menu pendente do calendário | |
| Caráter universal | Um registo DNS universal responde a pedidos DNS para subdomínios que ainda não foram definidos. Um exemplo é *.contoso.com. | Verdadeiro, Falso | Equals, Not Equals |
Filtros de forma livre
Os filtros seguintes exigem que introduza manualmente o valor que pretende utilizar para a sua pesquisa. Muitos destes valores são sensíveis às maiúsculas e minúsculas.
| Nome do filtro | Descrição | Formato de valor | Operadores aplicáveis |
|---|---|---|---|
| UUID | O identificador universalmente exclusivo atribuído a um recurso específico. | acabe677-f0c6-4807-ab4e-3a59d9e66b22 | Equals, Not Equals, In, Not In |
| Name | O nome de um recurso. | Tem de estar alinhado com o formato do nome do recurso, conforme listado no inventário. Por exemplo, um anfitrião apareceria como mail.contoso.com ou um IP como 192.168.92.73. | Equals, Not Equals, Starts with, Does not start with, In, Not In, Starts with in, Does not start with in |
| ID Externo | Um identificador fornecido por terceiros. | Normalmente, um valor numérico. | Equals, Not Equals, Starts with, Does not start with, Matches, Does not match, In, Not In, Starts with in, Does not start with in, Matches in, Does not match in, Contains, Does Not Contain, Contains In, Does Not Contain In, Empty, Not Empty |
Filtrar recursos fora do inventário aprovado
No painel mais à esquerda, selecione Inventário para ver o inventário.
Para remover o filtro Inventário aprovado , selecione o X junto ao filtro Estado = Aprovado . A sua lista de inventário expande-se para incluir recursos noutros estados, como Dispensado.
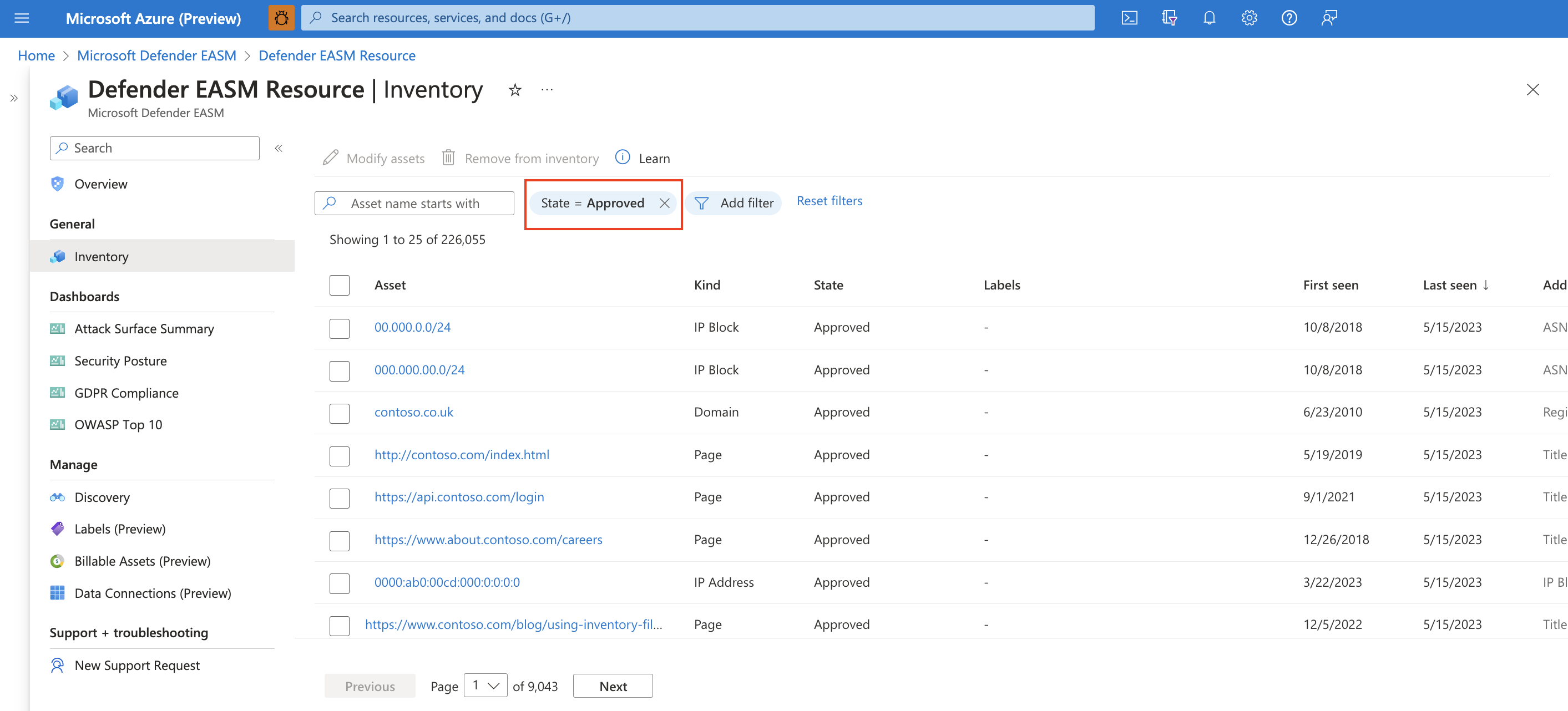
Utilize os filtros de inventário para identificar os recursos que pretende localizar. Poderá querer rever todos os recursos no estado Candidato . Também pode adicionar quaisquer recursos que sejam importantes para a sua organização ao inventário Aprovado .
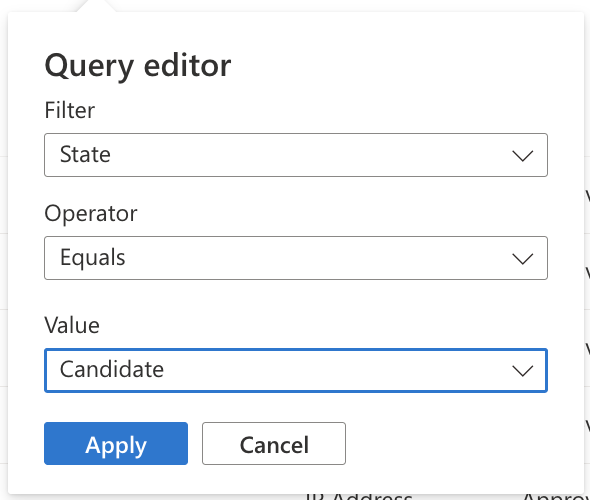
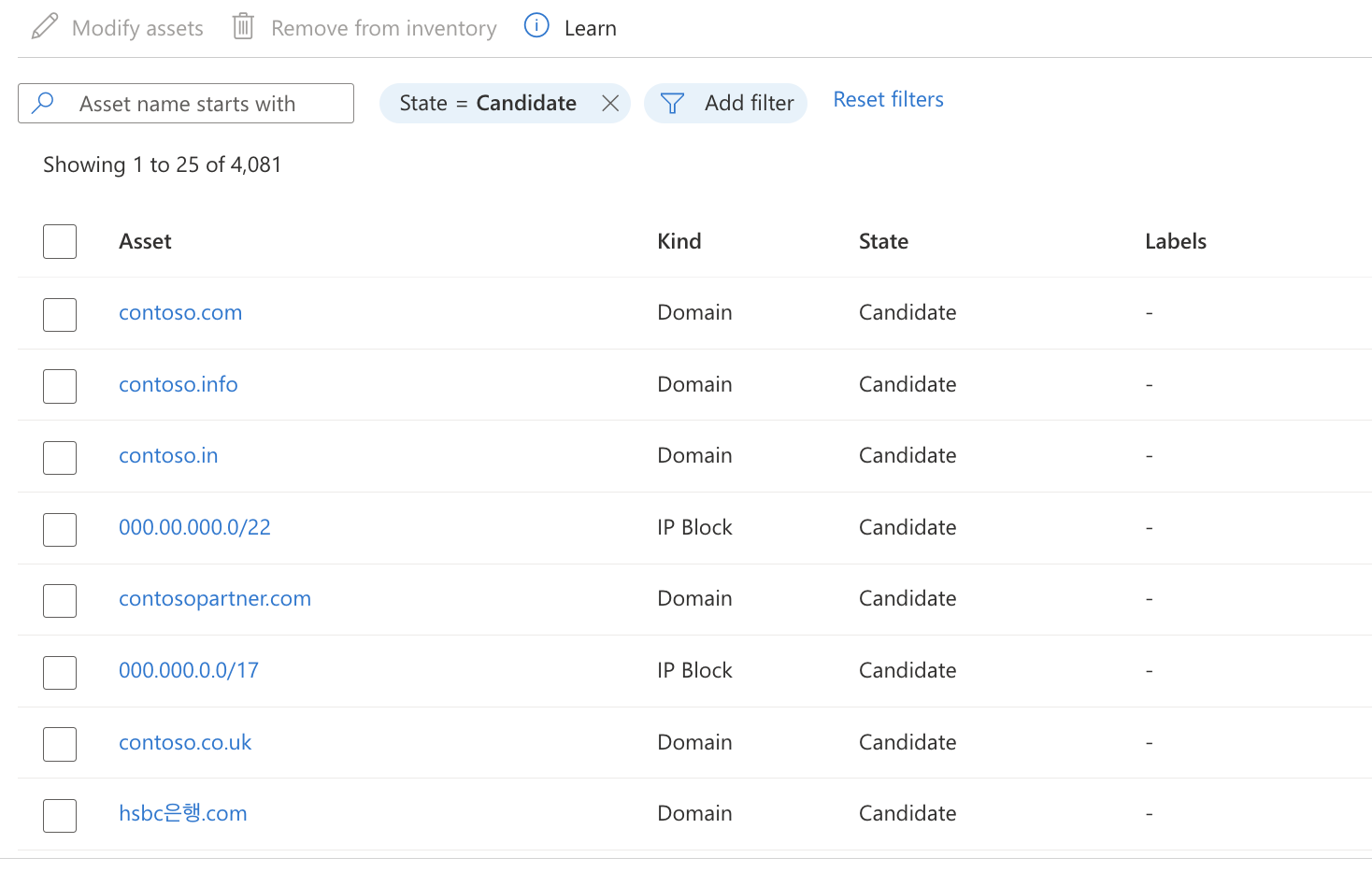
Em alternativa, poderá ter de encontrar um único recurso específico que pretende adicionar ao inventário Aprovado . Para detetar um recurso específico, aplique um filtro para procurar o nome.
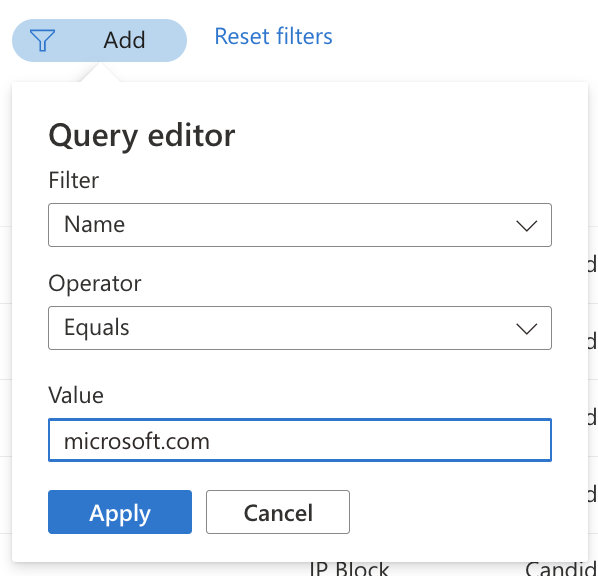
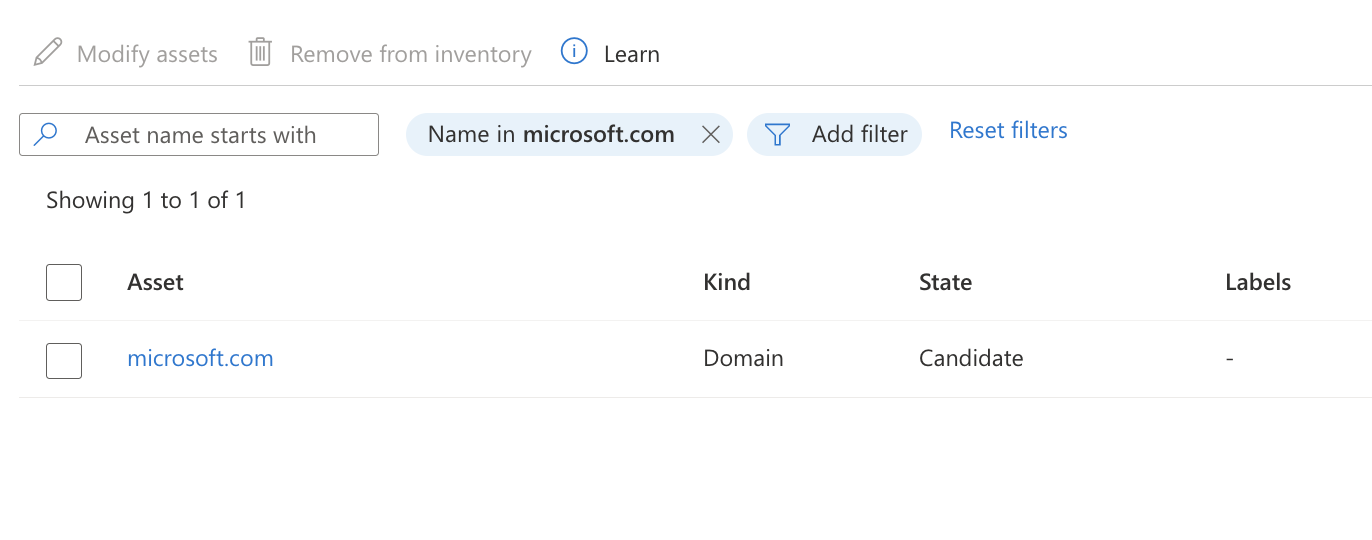
Quando a lista de inventário mostrar os recursos não aprovados que procurava, pode modificar os recursos. Para obter mais informações sobre como atualizar recursos, veja Modificar recursos de inventário.