Nota
O acesso a esta página requer autorização. Pode tentar iniciar sessão ou alterar os diretórios.
O acesso a esta página requer autorização. Pode tentar alterar os diretórios.
Aplica-se a: ✔️ Front Door Standard ✔️ Front Door Premium
Este artigo mostra como criar uma origem do Azure Front Door em um novo grupo de origem. O grupo de origem pode ser então associado a uma rota para determinar como o tráfego chega às suas origens.
Nota
Uma origem e um grupo de origem neste artigo referem-se ao back-end e pool de back-end da configuração clássica do Azure Front Door.
Pré-requisitos
Antes de criar uma origem do Azure Front Door, você deve ter um perfil de camada do Azure Front Door Standard ou Premium. Para obter mais informações, consulte criar um Azure Front Door.
Criar um novo grupo de origem
Entre no portal do Azure e navegue até seu perfil do Azure Front Door.
Selecione Grupos de origem em Configurações* no painel de menu do lado esquerdo e, em seguida, selecione + Adicionar para criar um novo grupo de origem.
Na página Adicionar um grupo de origem, insira um Nome exclusivo para o novo grupo de origem. Em seguida, selecione + Adicionar uma origem para adicionar uma nova origem.
Adicionar uma origem
Na página Adicionar uma origem, insira ou selecione os valores com base em suas necessidades:
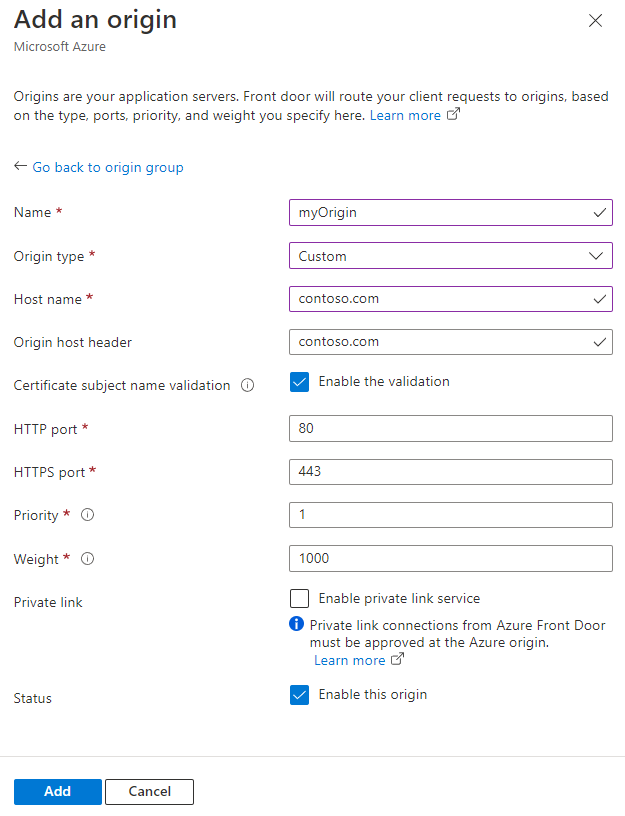
Campo Descrição Nome Insira um nome exclusivo para a nova origem. Tipo de origem O tipo de recurso que você deseja adicionar. O Front Door dá suporte à descoberta automática da origem de serviços do Azure, como os Serviços de Aplicativos do Azure, o Serviço de Nuvem do Azure e o Armazenamento do Azure. Se quiser um back-end que não seja do Azure, você pode selecionar Personalizado. Nome do anfitrião Selecione o nome do host de origem do back-end na lista suspensa. Se você selecionou Personalizado como tipo de host de origem, insira o nome do host da origem do back-end. Cabeçalho do host de origem Insira o valor do cabeçalho do host que está sendo enviado para o back-end para cada solicitação. Para obter mais informações, consulte cabeçalho do host de origem. Validação do nome do titular do certificado Durante a conexão TLS entre o Azure Front Door e o servidor de origem, o Azure Front Door valida se o nome do host da solicitação corresponde ao nome do host no certificado fornecido pelo servidor de origem. Para obter mais informações, consulte TLS de ponta a ponta. Porta HTTP O valor padrão é 80. Insira o valor para a porta que a origem suporta para o protocolo HTTP. Porta HTTPS O valor padrão é 443. Insira o valor para a porta que a origem suporta para o protocolo HTTPS. Prioridade Você pode determinar se essa origem tem prioridade maior do que outras origens no grupo de origem. Com esse valor, você pode definir origens primárias, secundárias e de backup. O valor padrão é 1 para todas as origens. Para obter mais informações, consulte Prioridade. Peso O valor padrão é 1000. Atribua pesos às suas origens para determinar como o tráfego é distribuído. Por exemplo, se você tiver duas origens com pesos 1000 e 2000, a segunda origem receberá o dobro de tráfego do que a primeira origem. Para obter mais informações, consulte Pesos. Link privado Você pode habilitar o serviço de link privado para proteger a conectividade com sua origem. Os tipos de origem suportados são armazenamentos de blob do Azure, sites estáticos do Azure, serviços de aplicativo e balanceadores de carga internos. Situação Selecione esta opção para ativar a origem. Importante
- Durante a configuração, o portal do Azure não valida se a origem é acessível a partir de ambientes do Azure Front Door. Você precisa verificar se o Azure Front Door consegue aceder à sua origem.
- Quando uma origem é desativada, os exames de roteamento e verificação de integridade para a origem também são desativados.
Selecione Adicionar depois de concluir as configurações de origem. A origem deve agora aparecer no grupo de origem.
Configure o restante das configurações do grupo de origem. Você pode atualizar as sondas de integridade e as configurações de balanceamento de carga para atender às suas necessidades.
Nota
- Você pode configurar a afinidade de sessão para garantir que as solicitações do mesmo usuário final sejam direcionadas para a mesma origem. Para obter mais informações, consulte afinidade de sessão.
- O caminho da sonda de saúde diferencia maiúsculas de minúsculas.
Selecione Adicionar para salvar a configuração do grupo de origem. O novo grupo de origem deve aparecer na página do grupo de origem.
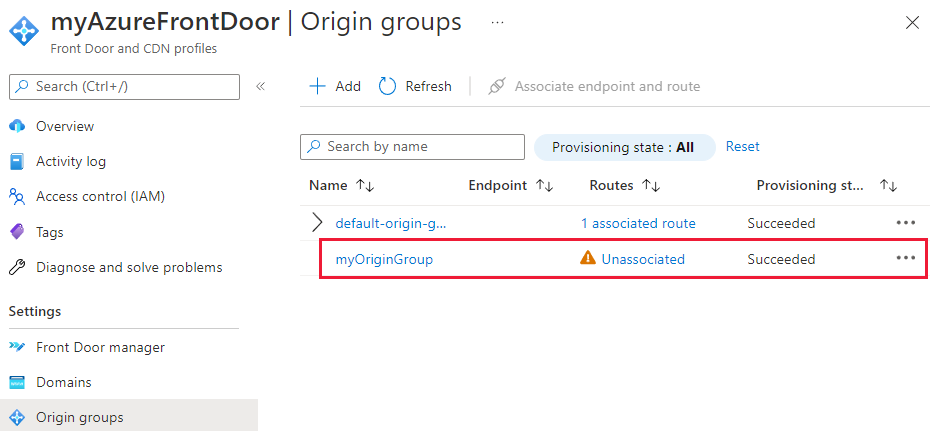
Tempo limite de resposta do servidor de origem
O tempo limite de resposta de origem pode ser encontrado na página Visão geral do seu perfil do Azure Front Door.
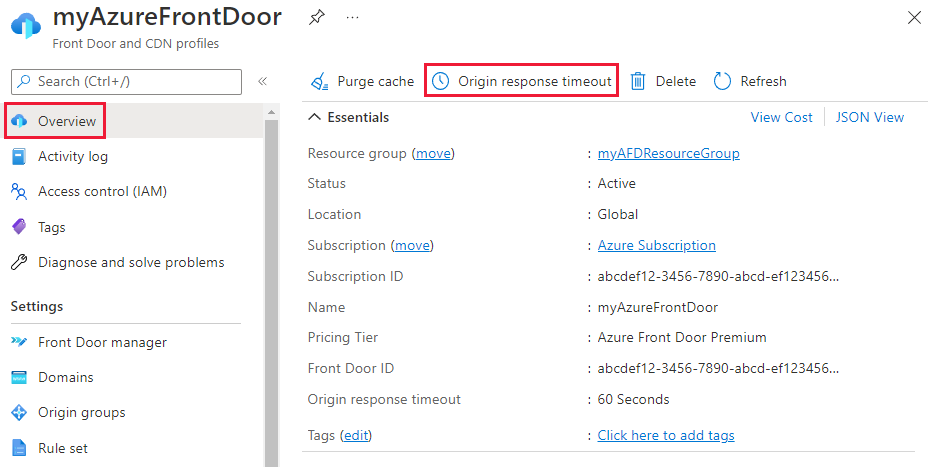
Importante
Esse valor de tempo limite é aplicado a todos os pontos de extremidade no perfil da Porta da Frente do Azure.
O valor do tempo limite de resposta deve estar entre 16 e 240 segundos.
Limpar recursos
Para excluir um grupo de origem quando não precisar mais dele, selecione o botão ... e, em seguida, selecione Excluir na lista suspensa.
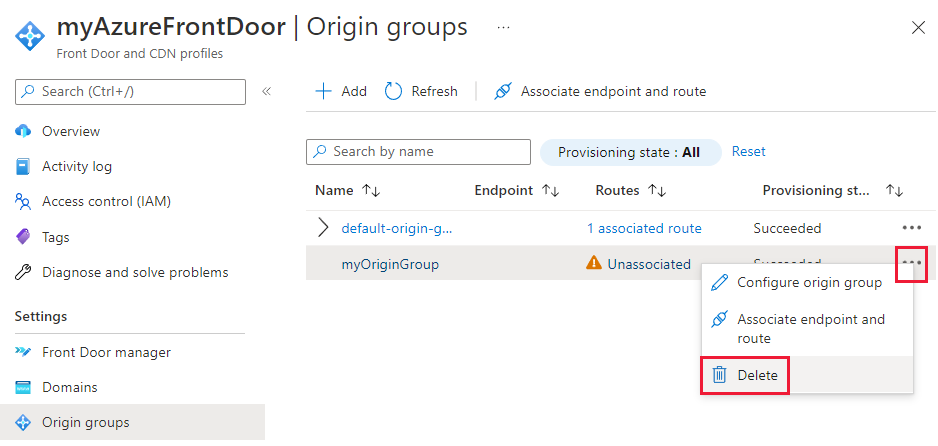
Para remover uma origem quando já não precisar dela, selecione a opção ... e, em seguida, selecione Eliminar na lista pendente.
Próximos passos
Para saber mais sobre domínios personalizados, consulte Adicionar um domínio personalizado ao seu ponto de extremidade do Azure Front Door.