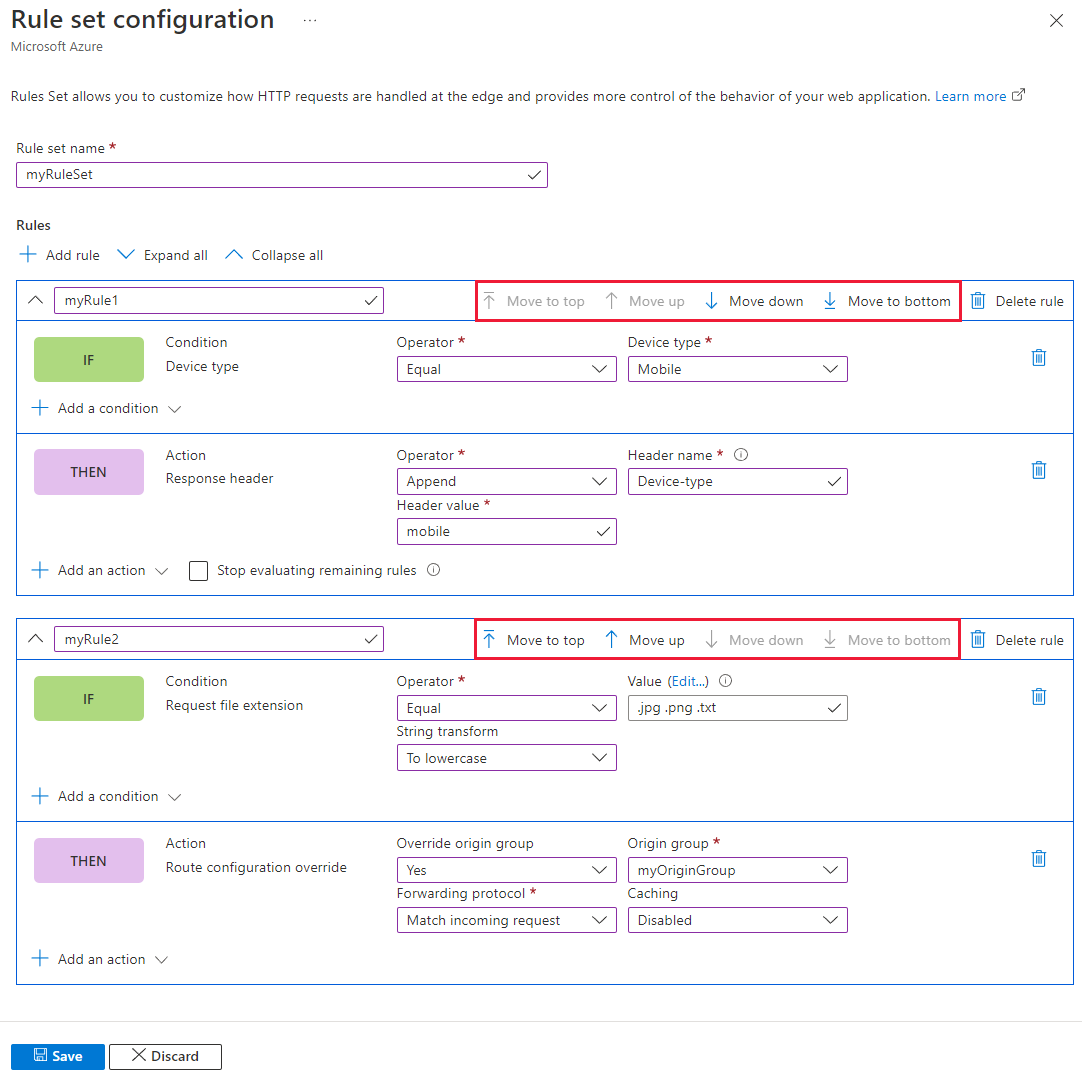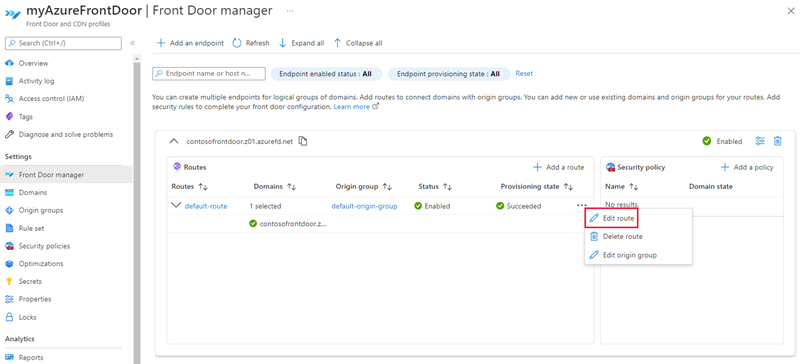Configurar conjuntos de regras no Azure Front Door
Este artigo mostra como criar conjuntos de regras e seu primeiro conjunto de regras usando o portal do Azure. Você também aprende a associar um conjunto de regras a uma rota na página de conjuntos de regras ou no gerenciador Front Door.
Pré-requisitos
- Antes de configurar conjuntos de regras, você deve primeiro criar um Azure Front Door Standard ou Premium. Para obter mais informações, consulte Criar um perfil do Azure Front Door.
Configurar o conjunto de Regras no portal do Azure
Vá para o seu perfil do Azure Front Door, selecione Conjuntos de regras em Configurações no painel de menu do lado esquerdo. Selecione + Adicionar e, em seguida, dê um nome ao conjunto de regras.
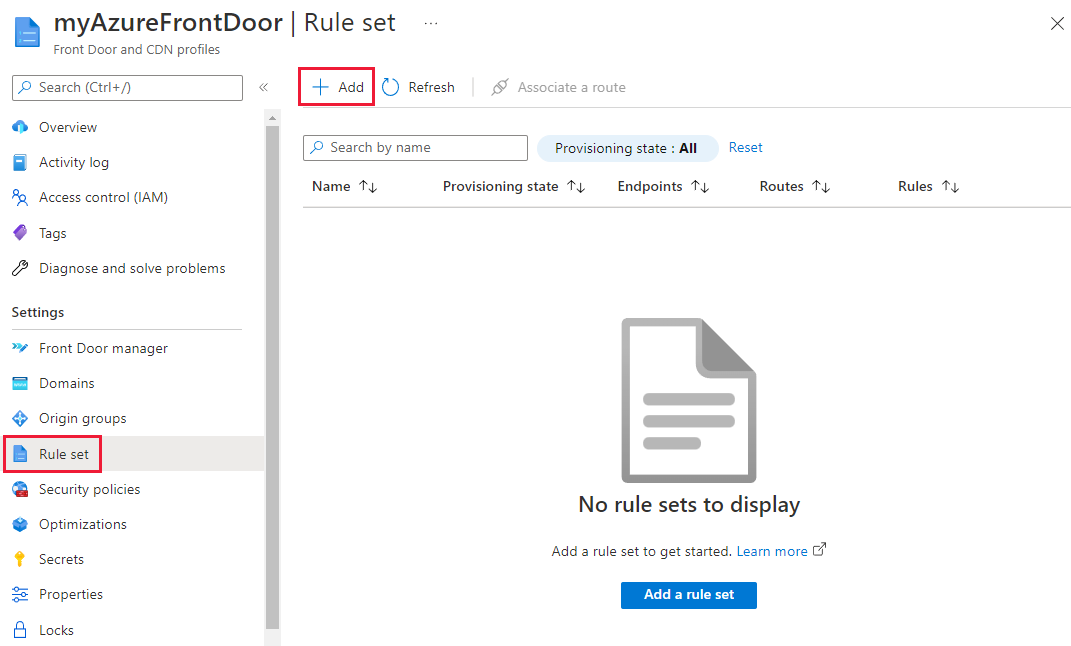
Para criar sua primeira regra, atribua-lhe o nome da regra. Em seguida, selecione + Adicionar condição e + Adicionar ação para definir sua regra. Você pode adicionar até 10 condições e 5 ações para uma regra. Neste exemplo, usamos a variável de servidor para acrescentar "Tipo de dispositivo" ao cabeçalho de resposta para solicitações que estão chegando de um tipo de dispositivo "Móvel". Para obter mais informações, consulte Condições e ações de correspondência.
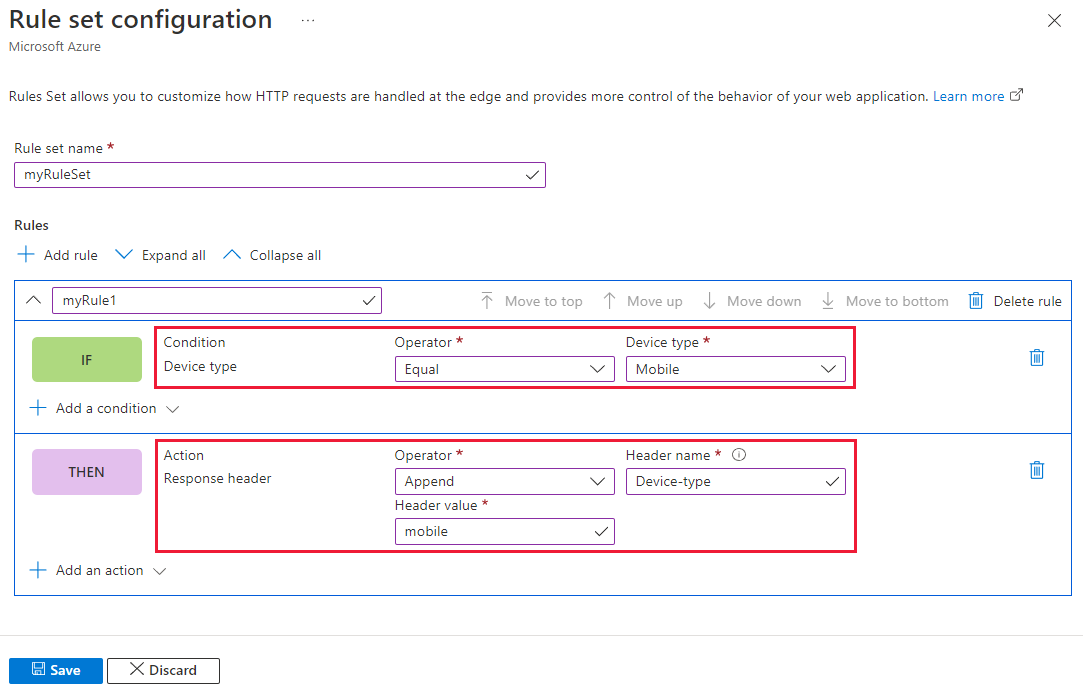
Nota
- Para excluir uma condição ou ação de uma regra, use a lixeira no lado direito da condição ou ação específica.
- Para criar uma regra que se aplique a todo o tráfego de entrada, não especifique nenhuma condição.
- Para parar de avaliar as regras restantes se uma regra específica for atendida, marque Parar de avaliar a regra restante. Se essa opção estiver marcada, todas as regras restantes nesse Conjunto de Regras, bem como todos os Conjuntos de Regras restantes associados à rota, não serão executados, independentemente das condições correspondentes serem atendidas.
- Todos os caminhos no mecanismo de regras diferenciam maiúsculas de minúsculas.
- Os nomes dos cabeçalhos devem aderir ao RFC 7230.
Você pode determinar a prioridade das regras dentro do seu Conjunto de Regras usando os botões de seta para mover as regras para cima ou para baixo em prioridade. A lista está em ordem crescente, de modo que a regra mais importante é listada primeiro.
Gorjeta
Se você quiser verificar quando as alterações são propagadas para o Azure Front Door, poderá criar um cabeçalho de resposta personalizado na regra usando o exemplo a seguir. Você pode adicionar um cabeçalho
_X-<RuleName>-Version_de resposta e alterar o valor sempre que a regra for atualizada.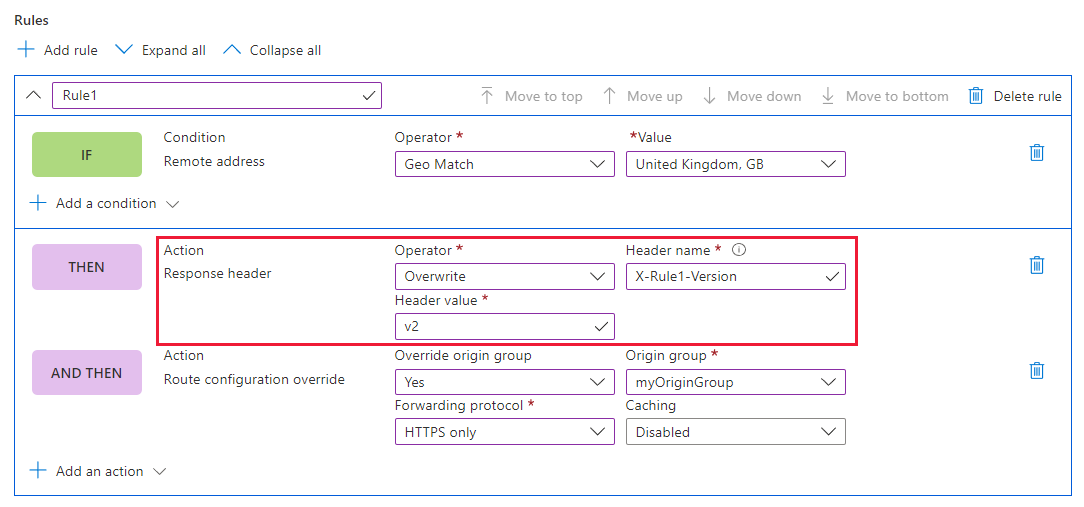 Depois que as alterações forem atualizadas, você poderá acessar a URL para confirmar a versão da regra que está sendo invocada:
Depois que as alterações forem atualizadas, você poderá acessar a URL para confirmar a versão da regra que está sendo invocada: 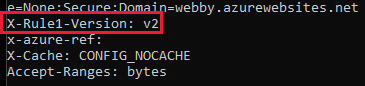
Depois de criar todas as regras necessárias, selecione Salvar para concluir a criação do conjunto de regras.
Agora você pode associar o conjunto de regras a uma rota para que ela possa entrar em vigor. Pode associar o conjunto de regras na página Conjuntos de regras ou pode fazê-lo a partir do gestor Front Door.
Página do conjunto de regras:
Na página Conjunto de regras, selecione o link Não associado para associar o conjunto de regras a uma rota.
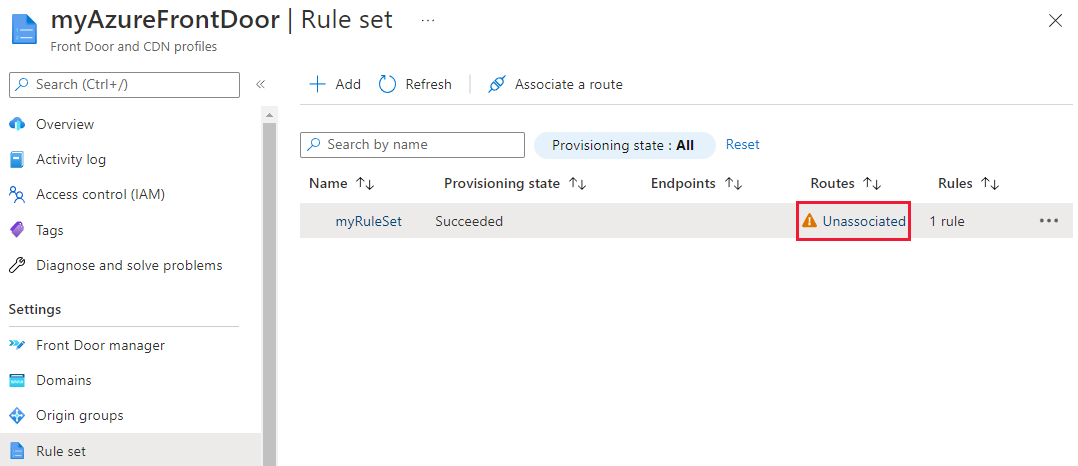
Em seguida, na página Associar uma rota, selecione o ponto de extremidade e a rota à qual deseja associar a regra definida.
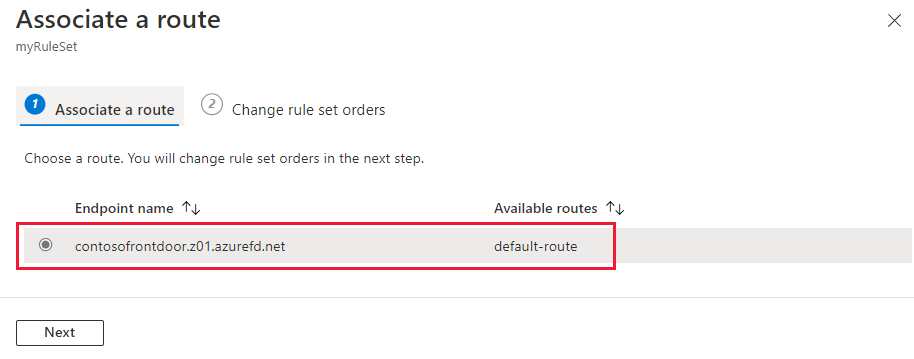
Selecione Avançar para alterar a ordem do conjunto de regras se você tiver vários conjuntos de regras para a rota selecionada. O conjunto de regras processa na ordem listada. Você pode alterar as ordens selecionando o conjunto de regras e selecionando os botões na parte superior da página. Selecione Associar para concluir a associação de rota.
Nota
Você só pode associar um conjunto de regras a uma única rota nesta página. Para associar um conjunto de regras a outra rota, use o gerenciador Front Door.
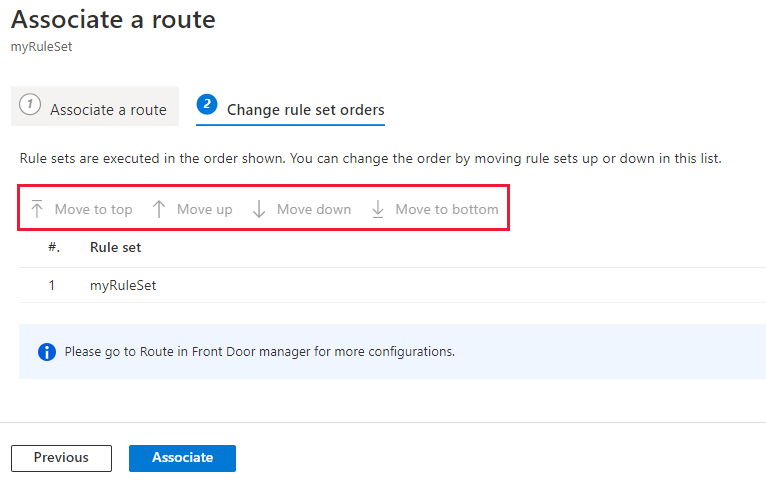
O conjunto de regras agora está associado a uma rota. Você pode examinar o cabeçalho da resposta e confirmar se o Tipo de dispositivo foi adicionado.
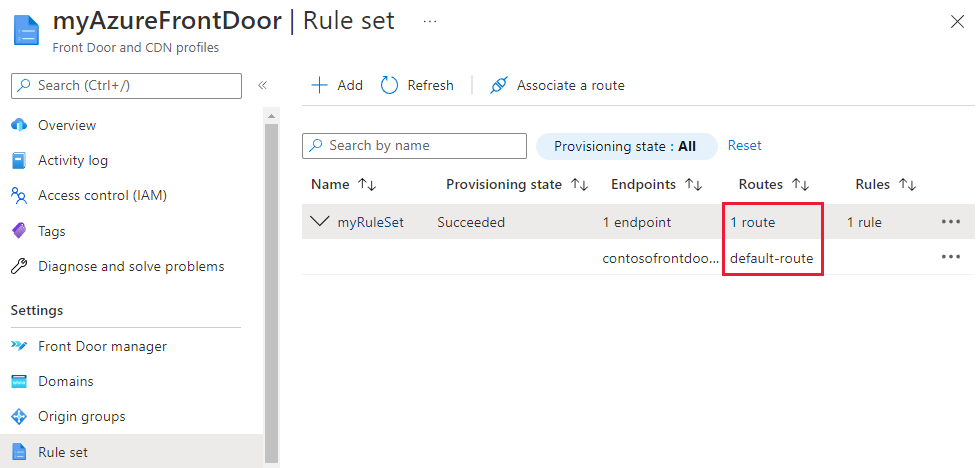
Gestor da porta da frente:
Vá para o gerenciador Front Door, selecione o ... ao lado da rota que você deseja configurar. Em seguida, selecione Editar rota.
Na página Atualizar rota, em Regras, selecione os conjuntos de regras que deseja associar à rota na lista suspensa. Em seguida, você pode alterar a ordem dos conjuntos de regras.
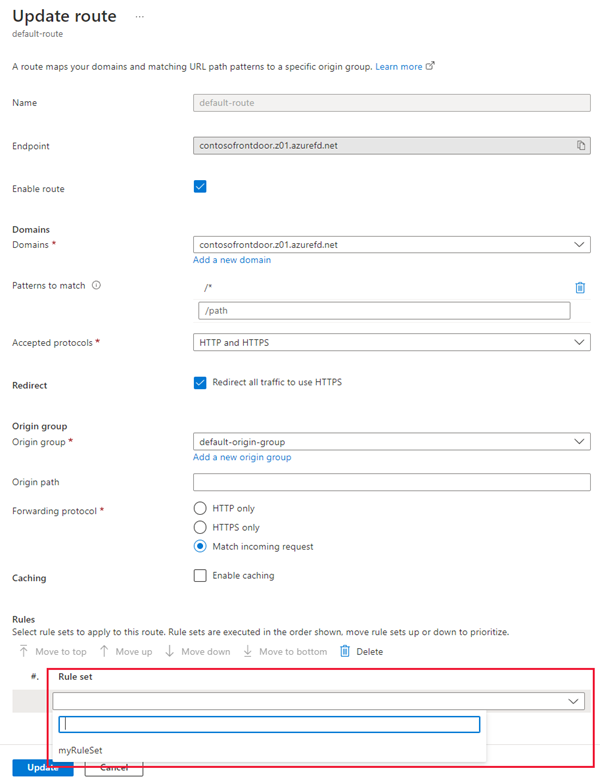
Selecione Atualizar para salvar a configuração da rota.
Excluir um conjunto de regras
Se você não quiser mais o conjunto de Regras em seu perfil do Azure Front Door, poderá remover o conjunto de Regras concluindo as seguintes etapas:
Vá para a página Conjunto de regras em Configurações.
Selecione o ... junto ao conjunto de regras que pretende remover e, em seguida, selecione Desassociar de todas as rotas.
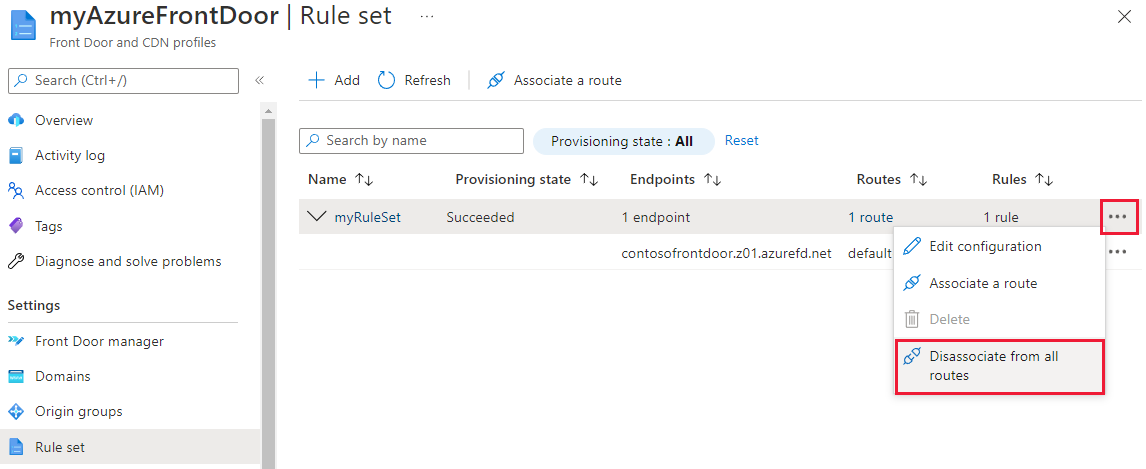
Depois que o conjunto de regras for desassociado, você poderá selecionar o botão ... novamente. Selecione Excluir e, em seguida, selecione Sim para confirmar a exclusão do conjunto de regras.
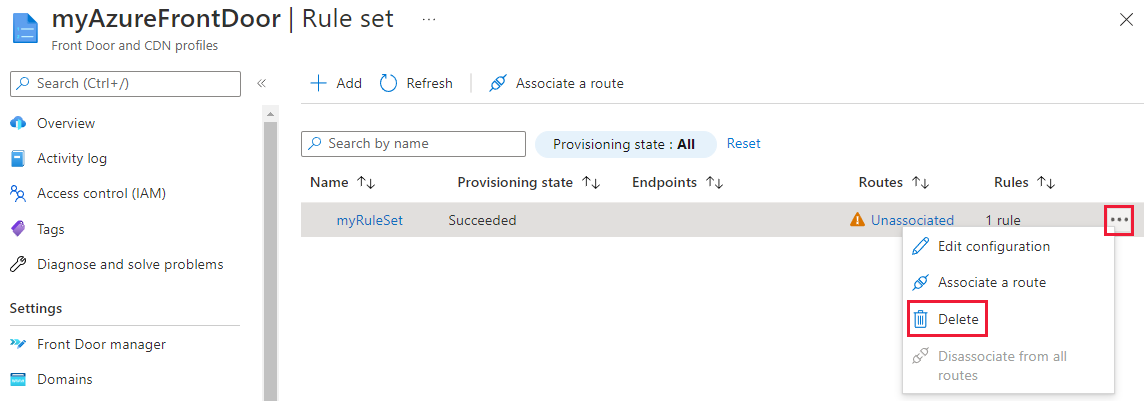
Repita as etapas 2 e 3 para remover qualquer outro conjunto de regras que você tenha no perfil da Porta da Frente do Azure.
Próximos passos
Saiba como adicionar cabeçalhos de segurança com regras definidas.