Tutorial: Criar ligações de rede e fornecer energia ao nó do Azure FXT Edge Filer
Este tutorial ensina-o a ligar as ligações de rede a um nó de hardware do Azure FXT Edge Filer.
Neste tutorial, irá aprender:
- Como escolher o tipo de cabo de rede para o seu ambiente
- Como ligar um nó do Azure FXT Edge Filer à rede do datacenter
- Como encaminhar cabos através do braço de gestão de cabos (CMA)
- Como ligar energia ao dispositivo racked e ligá-lo
Pré-requisitos
Antes de iniciar este tutorial, o Azure FXT Edge Filer deve ser instalado num rack de equipamento padrão. A CMA deve ser instalada no nó do filer.
Identificar portas
Identifique as várias portas na parte de trás do Azure FXT Edge Filer.
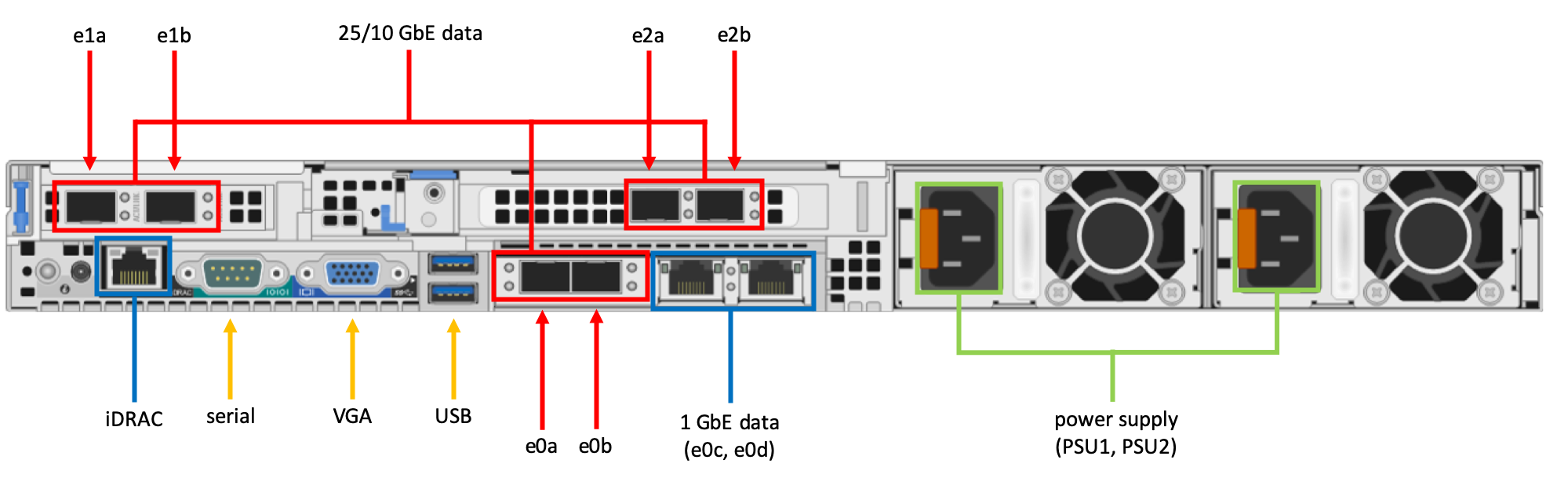
Ligar o dispositivo
- Ligue as portas RJ-45 à origem de rede do datacenter, conforme descrito em Portas de rede.
- Ligue de forma segura a porta iDRAC a uma rede separada com um servidor DHCP seguro.
- Utilize as portas USB e a porta VGA para ligar um teclado e monitorizar o nó para a configuração inicial. Tem de iniciar o nó e definir uma palavra-passe inicial para ativar as outras portas do nó. Leia Definir palavras-passe iniciais para obter detalhes.
Este artigo também descreve como ligar a potência CA para o nó.
Este artigo também explica como ligar à porta de série do nó, se necessário para a resolução de problemas especializada.
Portas de rede
Cada nó do Azure FXT Edge Filer inclui as seguintes portas de rede:
Seis portas de dados de taxa dupla de 25 GbE/10 GbE de alta velocidade:
- Quatro portas fornecidas por duas placas de rede plug-in de duas portas
- Duas portas fornecidas pelo adaptador de rede mezanino da placa principal
Duas portas de 1 GbE fornecidas pelo adaptador de rede mezanino da placa principal
As portas de dados de alta velocidade de 25 GbE/10 GbE têm gaiolas compatíveis com SFP28 padrão. Para utilizar cabos óticos, tem de instalar módulos de transcetor ótico SFP28 (não fornecidos).
As portas de 1 GbE têm conectores RJ-45 padrão.
Para obter uma lista completa dos cabos, comutadores e transcetores suportados, consulte a Matriz de Interoperabilidade da Série Cavium FastlinQ 41000.
O tipo de ligações a utilizar para o seu sistema depende do seu ambiente do datacenter.
Se ligar a uma rede de 25 GbE, utilize um cabo para cada uma das portas de dados de alta velocidade com um dos seguintes tipos de cabo:
- Transcetor ótico de cabo ótico e SFP28 com capacidade de 25 GbE ou de taxa dupla de 25 GbE/10 GbE
- SFP28 tipo 25 GbE -ablee direct attach twinaxial cable
Se ligar a uma rede de 10 GbE, utilize um cabo para cada uma das portas de dados de alta velocidade com uma das seguintes opções:
- Cabo ótico e transcetor ótico SFP28 com capacidade de 10 GbE ou de taxa dupla de 25 GbE/10 GbE.
- SFP28 tipo 25 GbE -ablee direct attach twinaxial cable
- SFP28 tipo 10 GbE -ablee direct attach twinaxial cable
As portas de rede de 1 GbE são utilizadas para o tráfego de gestão de clusters. Verifique a opção Utilizar rede mgmt de 1 Gb ao criar o cluster se quiser criar uma rede fisicamente separada para a configuração do cluster (descrita em Configurar a rede de gestão). Cable the ports with standard Cat5 or better cable as described in the supported cables list.
Pode deixar as portas de 1 GbE desativadas se planear utilizar as portas de alta velocidade para todo o tráfego. Por predefinição, as portas de rede de 1 GbE não são utilizadas se estiver disponível uma porta de dados de maior velocidade.
Porta iDRAC
A porta identificada como iDRAC é uma ligação de 1 Gb que permite a comunicação com um controlador de acesso remoto utilizado para a gestão e monitorização de hardware. O software FXT utiliza a Interface de Gestão de Plataforma Inteligente (IPMI) com este controlador para resolução de problemas e recuperação. Pode utilizar a interface iDRAC incorporada para monitorizar o hardware através desta porta. O acesso iDRAC e IPMI está ativado por predefinição.
Nota
A porta iDRAC pode ignorar o sistema operativo e interagir diretamente com hardware no nó.
Utilize estas estratégias de segurança ao ligar e configurar a porta iDRAC:
- Ligue apenas as portas iDRAC a uma rede fisicamente separada da rede de dados utilizada para aceder ao cluster.
- Defina uma palavra-passe de administrador iDRAC segura em cada nó. Tem de definir esta palavra-passe para ativar o hardware – siga as instruções em Definir palavras-passe de hardware.
- A configuração da porta iDRAC predefinida utiliza DHCP e IPv4 para atribuição de endereços IP. Certifique-se de que o seu ambiente DHCP está bem protegido e que as ligações estão restritas entre os clientes DHCP e o servidor DHCP. (O painel de controlo do cluster inclui definições para alterar o método de configuração de endereços dos nós depois de criar o cluster.)
- Deixe a porta iDRAC definida como "modo dedicado" (a predefinição), que restringe o tráfego de rede iDRAC/IPMI à porta RJ-45 dedicada.
A porta iDRAC não requer uma ligação de rede de alta velocidade.
Porta de série (apenas quando necessário)
Em algumas situações, o Serviço e Suporte da Microsoft podem indicar-lhe para ligar um terminal à porta de série de um nó para diagnosticar um problema.
Para anexar a consola:
- Localize a porta de série (COM1) na parte posterior do nó do FxT Edge Filer.
- Utilize um cabo de modem nulo para ligar a porta de série a um terminal configurado para ANSI-115200-8N1.
- Inicie sessão na consola e siga outros passos conforme indicado pela equipa de suporte.
Encaminhar cabos no braço de gestão de cabos (CMA)
Cada nó do Azure FXT Edge Filer inclui um braço de gestão de cabos opcional. A CMA simplifica o encaminhamento do cabo e proporciona um acesso mais fácil à parte de trás do chassis sem ter de desligar os cabos.
Siga estas instruções para encaminhar os cabos através da CMA:
Com as moldagem fornecidas, agrupe os cabos à medida que entram e saem dos cestos para que não interfiram com os sistemas adjacentes (1).
Com a CMA na posição de serviço, encaminhe o pacote de cabos pelos cestos internos e externos (2).
Utilize as alças de gancho e ciclo pré-instaladas em qualquer extremidade dos cestos para proteger os cabos (3).
Coloque a CMA novamente no lugar no tabuleiro (4).
Instale o cabo indicador de estado na parte de trás do sistema e proteja o cabo ao encaminhá-lo através da CMA. Anexe a outra extremidade do cabo ao canto do cesto CMA exterior (5).
Atenção
Para evitar potenciais danos causados por cabos salientes, proteja qualquer margem no cabo do indicador de estado depois de encaminhar este cabo através da CMA.
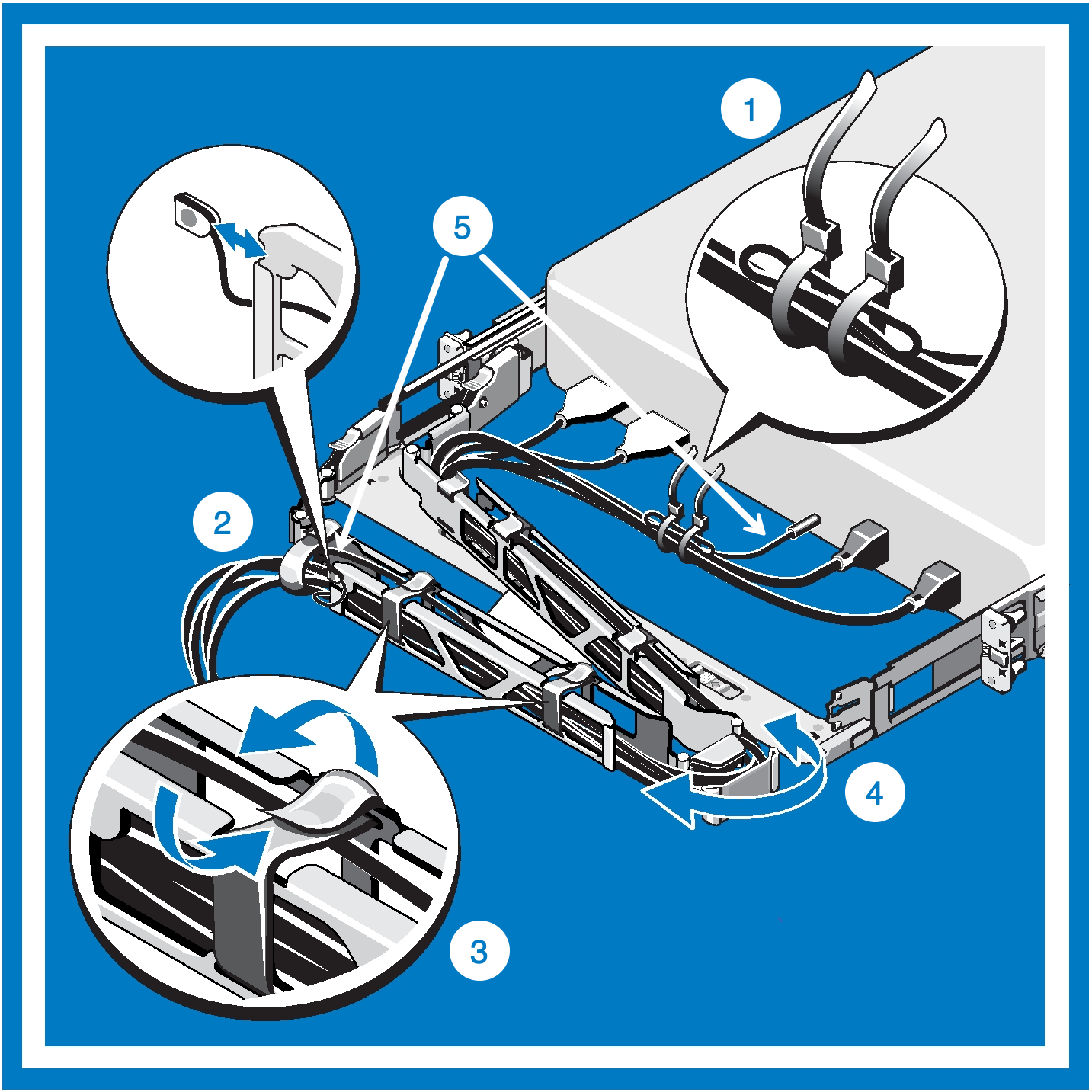
Nota
Se não instalou a CMA, utilize as duas correias de gancho e ciclo fornecidas no kit de trilhos para encaminhar os cabos na parte de trás do sistema.
Localize os parênteses de CMA exteriores nos lados interiores de ambas as flanges de rack.
Agrupe os cabos suavemente, puxando-os para fora dos conectores do sistema para os lados esquerdo e direito.
Coloque as alças de gancho e de ciclo pelos blocos com ferramentas nos parênteses CMA exteriores de cada lado do sistema para proteger os pacotes de cabos.
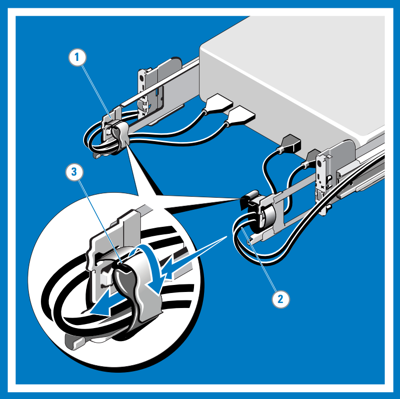
Acerca dos requisitos de endereços IP
Para nós de hardware numa cache de armazenamento híbrida do Azure FXT Edge Filer, os endereços IP são geridos pelo software de cluster.
Cada nó necessita de, pelo menos, um endereço IP, mas os endereços dos nós são atribuídos quando os nós são adicionados ou removidos do cluster.
O número total de endereços IP necessários depende do número de nós que compõem a cache.
Configure o intervalo de endereços IP com o software Painel de Controlo após a instalação dos nós. Para saber mais, leia Recolher informações para o cluster.
Ligar cabos de alimentação
Cada nó do Azure FXT Edge Filer utiliza duas unidades de fonte de alimentação (PSUs).
Dica
Para tirar partido das duas PSUs redundantes, anexe cada cabo de alimentação CA a uma unidade de distribuição de energia (PDU) num circuito de ramo independente.
Pode utilizar uma UPS para ligar as PDUs para proteção adicional.
- Ligue os cabos de alimentação incluídos às PSUs no chassis. Certifique-se de que os cabos e as PSUs estão totalmente sentados.
- Ligue os cabos de alimentação às unidades de distribuição de energia no bastidor do equipamento. Se possível, utilize duas fontes de alimentação separadas para os dois cabos.
Ligar num nó do Azure FXT Edge Filer
Para ligar o nó, prima o botão para ligar/desligar na parte frontal do sistema. O botão encontra-se no painel de controlo do lado direito.
Desligar um nó do Azure FXT Edge Filer
O botão para ligar/desligar pode ser utilizado para encerrar o sistema durante o teste e antes de o adicionar a um cluster. No entanto, depois de um nó do Azure FXT Edge Filer estar a ser utilizado como parte de um cluster, deve utilizar o software do painel de controlo do cluster para encerrar o hardware. Leia Como desligar com segurança o hardware do Azure FXT Edge Filer para obter detalhes.
Passos seguintes
Depois de concluir a cablagem do hardware, aceda a cada um dos nós e inicialize-os ao definir as respetivas palavras-passe de raiz.
Comentários
Brevemente: Ao longo de 2024, vamos descontinuar progressivamente o GitHub Issues como mecanismo de feedback para conteúdos e substituí-lo por um novo sistema de feedback. Para obter mais informações, veja: https://aka.ms/ContentUserFeedback.
Submeter e ver comentários