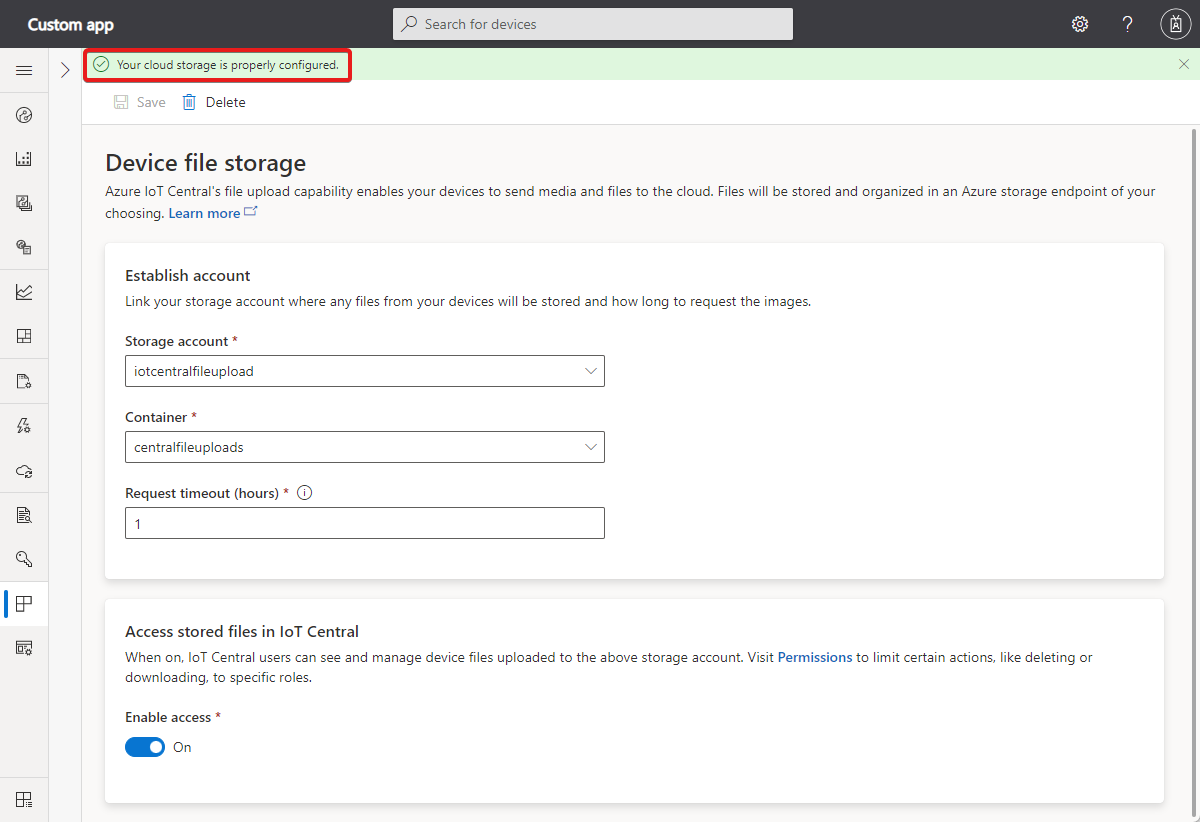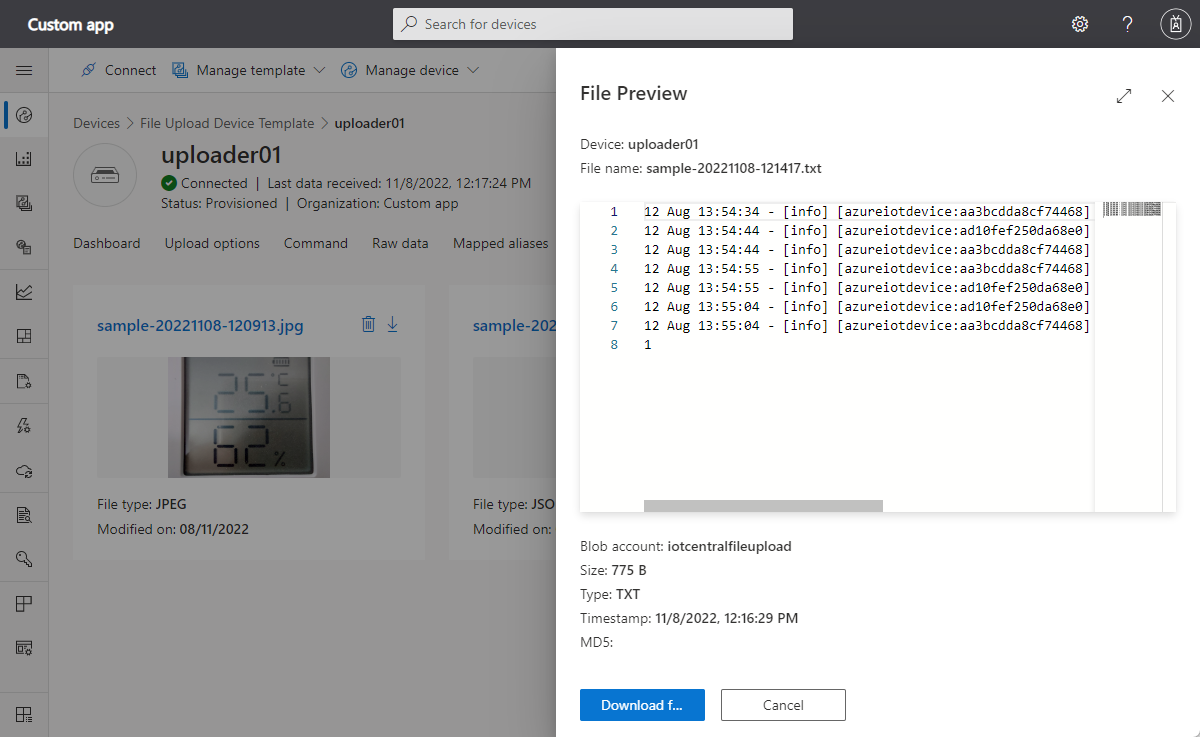Carregue ficheiros dos seus dispositivos para a nuvem
O IoT Central permite carregar mídia e outros arquivos de dispositivos conectados para o armazenamento em nuvem. Configure a capacidade de carregamento de ficheiros na aplicação IoT Central e, em seguida, implemente carregamentos de ficheiros no código do dispositivo.
Opcionalmente, você pode gerenciar e visualizar arquivos carregados por seus dispositivos dentro do aplicativo IoT Central.
Para saber como configurar carregamentos de arquivos usando a API REST do IoT Central, consulte Adicionar uma configuração de conta de armazenamento de carregamento de arquivo.
Pré-requisitos
Você deve ser um administrador em seu aplicativo IoT Central para configurar carregamentos de arquivos.
Você precisa de uma conta de armazenamento do Azure e um contêiner para armazenar os arquivos carregados. Se você não tiver uma conta de armazenamento e um contêiner existentes para usar, crie uma nova conta de armazenamento no portal do Azure.
Configurar carregamentos de arquivos de dispositivo
Para configurar carregamentos de arquivos de dispositivo:
Navegue até a seção Aplicativo em seu aplicativo.
Selecione Armazenamento de arquivos do dispositivo.
Selecione a conta de armazenamento e o contêiner a serem usados. Se a conta de armazenamento estiver em uma assinatura do Azure diferente do seu aplicativo, insira uma cadeia de conexão de conta de armazenamento.
Se necessário, ajuste o tempo limite de carregamento que define por quanto tempo uma solicitação de upload permanece válida. Os valores válidos são de 1 a 24 horas.
Para permitir que os usuários visualizem e gerenciem arquivos carregados dentro do IoT Central, defina Habilitar acesso como Ativado.
Selecione Guardar. Quando o status mostra Configurado, você está pronto para carregar arquivos de dispositivos.
Desativar carregamentos de ficheiros de dispositivo
Se você quiser desativar o carregamento de arquivos de dispositivo para seu aplicativo IoT Central:
Navegue até a seção Aplicativo em seu aplicativo.
Selecione Armazenamento de arquivos do dispositivo.
Selecione Eliminar.
Controlar o acesso aos ficheiros carregados
Use funções e permissões para controlar quem pode exibir e excluir arquivos carregados. Para saber mais, consulte Gerenciar usuários e funções em seu aplicativo > IoT Central Gerenciando dispositivos.
Carregar um ficheiro a partir de um dispositivo
O IoT Central usa o recurso de upload de arquivos do Hub IoT para permitir que os dispositivos carreguem arquivos. Para obter um código de exemplo que mostra como carregar arquivos de um dispositivo, consulte o Exemplo de dispositivo de carregamento de arquivos do IoT Central.
Ver e gerir ficheiros carregados
Se você habilitou o acesso a arquivos na configuração de upload de arquivos, os usuários com as permissões corretas poderão visualizar e excluir os arquivos carregados.
Importante
Todos os arquivos na pasta de contêiner de blob associados a um dispositivo são visíveis na visualização Arquivos desse dispositivo. Isso inclui todos os arquivos que não foram carregados pelo dispositivo.
Para visualizar e excluir arquivos carregados, navegue até a visualização Arquivos de um dispositivo. Nesta página, pode ver miniaturas dos ficheiros carregados e alternar entre uma vista de galeria e de lista. Cada arquivo tem opções para baixá-lo ou excluí-lo:
Gorjeta
O tipo de arquivo é determinado pelo tipo mime atribuído ao arquivo quando ele foi carregado para o armazenamento de blobs. O tipo padrão é binary/octet-stream.
Você pode personalizar a exibição de lista filtrando com base no nome do arquivo e escolhendo as colunas a serem exibidas.
Para visualizar o conteúdo do arquivo e obter mais informações sobre o arquivo, selecione-o. O IoT Central suporta visualizações de tipos de arquivos comuns, como texto e imagens:
Upload de arquivo de teste
Depois de configurar os carregamentos de arquivos em seu aplicativo do IoT Central, você pode testá-lo com o código de exemplo. Se você ainda não clonou o repositório de exemplo de upload de arquivos, use os seguintes comandos para cloná-lo para um local adequado em sua máquina local e instalar os pacotes dependentes:
git clone https://github.com/azure-Samples/iot-central-file-upload-device
cd iotc-file-upload-device
npm i
npm build
Criar o modelo de dispositivo e importar o modelo
Para testar o carregamento do arquivo, execute um aplicativo de dispositivo de exemplo. Crie um modelo de dispositivo para o dispositivo de exemplo a ser usado.
Abra seu aplicativo na interface do usuário do IoT Central.
Navegue até a guia Modelos de dispositivo no painel esquerdo, selecione + Novo:
Escolha Dispositivo IoT como o tipo de modelo.
Na página Personalizar do assistente, insira um nome como Exemplo de dispositivo de carregamento de arquivo para o modelo de dispositivo.
Na página Revisão, selecione Criar.
Selecione Importar um modelo e carregue o arquivo de modelo FileUploadDeviceDcm.json da pasta
iotc-file-upload-device\setupno repositório que você baixou anteriormente.Selecione Publicar para publicar o modelo de dispositivo.
Adicionar um dispositivo
Para adicionar um dispositivo ao seu aplicativo do Azure IoT Central:
Escolha Dispositivos no painel esquerdo.
Selecione o modelo de dispositivo de Exemplo de Dispositivo de Carregamento de Arquivo que você criou anteriormente.
Selecione + Novo e selecione Criar.
Selecione o dispositivo que criou e selecione Ligar
Copie os valores de ID scope, Device IDe Primary key. Use esses valores no código de exemplo do dispositivo.
Execute o código de exemplo
Abra o repositório git que você baixou no VS Code. Crie um arquivo ".env" na raiz do seu projeto e adicione os valores copiados anteriormente. O arquivo deve se parecer com o exemplo a seguir com os valores que você anotou anteriormente.
scopeId=<YOUR_SCOPE_ID>
deviceId=<YOUR_DEVICE_ID>
deviceKey=<YOUR_PRIMARY_KEY>
modelId=dtmi:IoTCentral:IotCentralFileUploadDevice;1
Abra o repositório git que você baixou no VS Code. Pressione F5 para executar/depurar o exemplo. Na janela do terminal, você vê que o dispositivo está registrado e conectado ao IoT Central:
Starting IoT Central device...
> Machine: Windows_NT, 8 core, freemem=6674mb, totalmem=16157mb
Starting device registration...
DPS registration succeeded
Connecting the device...
IoT Central successfully connected device: 7z1xo26yd8
Sending telemetry: {
"TELEMETRY_SYSTEM_HEARTBEAT": 1
}
Sending telemetry: {
"TELEMETRY_SYSTEM_HEARTBEAT": 1
}
Sending telemetry: {
"TELEMETRY_SYSTEM_HEARTBEAT": 1
}
O projeto de exemplo vem com um arquivo de exemplo chamado datafile.json. Esse arquivo é carregado quando você usa o comando Carregar arquivo em seu aplicativo IoT Central.
Para testar o upload, abra seu aplicativo e selecione o dispositivo que você criou. Selecione a guia Comando e você verá um botão chamado Executar. Quando você seleciona esse botão, o aplicativo IoT Central chama um método direto em seu dispositivo para carregar o arquivo. Você pode ver esse método direto no código de exemplo no arquivo /device.ts. O método é chamado uploadFileCommand.
Selecione a guia Dados brutos para verificar o status de carregamento do arquivo.
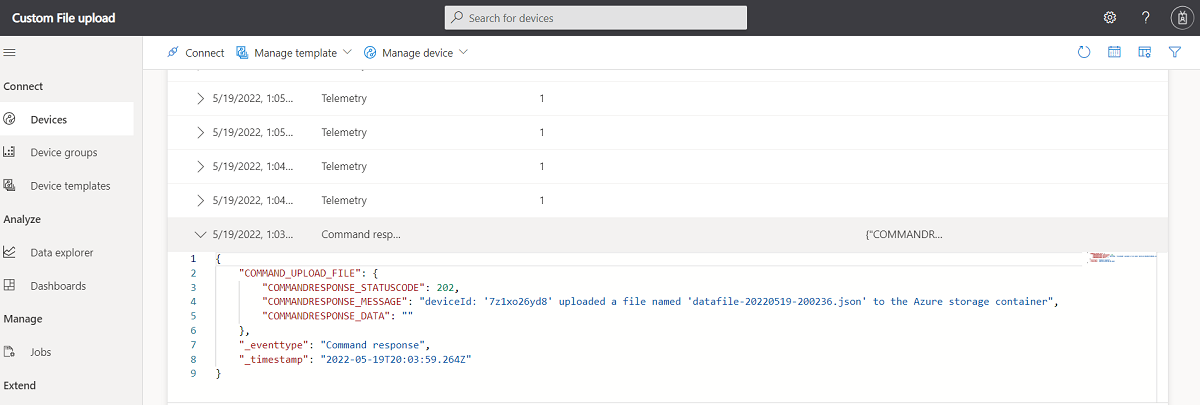
Você também pode fazer uma chamada à API REST para verificar o status de carregamento do arquivo no contêiner de armazenamento.
Comentários
Brevemente: Ao longo de 2024, vamos descontinuar progressivamente o GitHub Issues como mecanismo de feedback para conteúdos e substituí-lo por um novo sistema de feedback. Para obter mais informações, veja: https://aka.ms/ContentUserFeedback.
Submeter e ver comentários