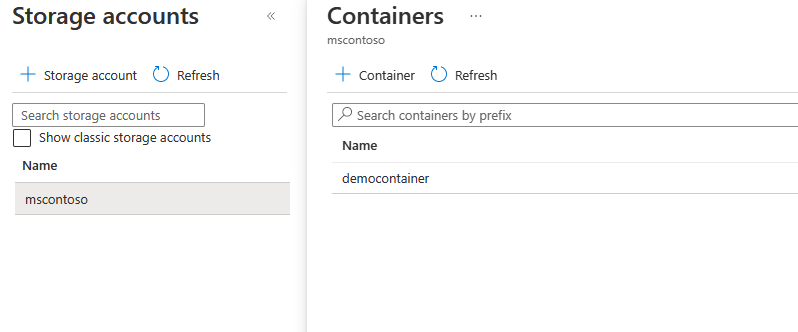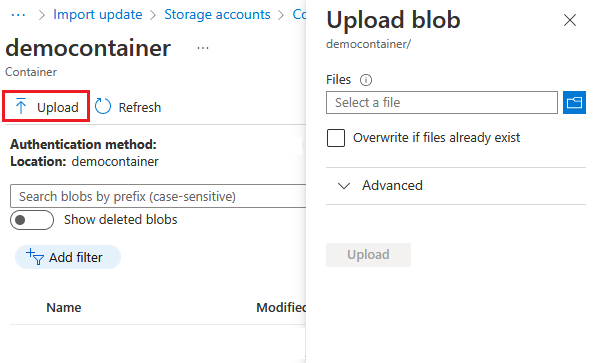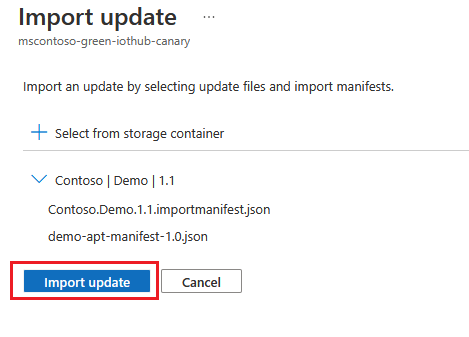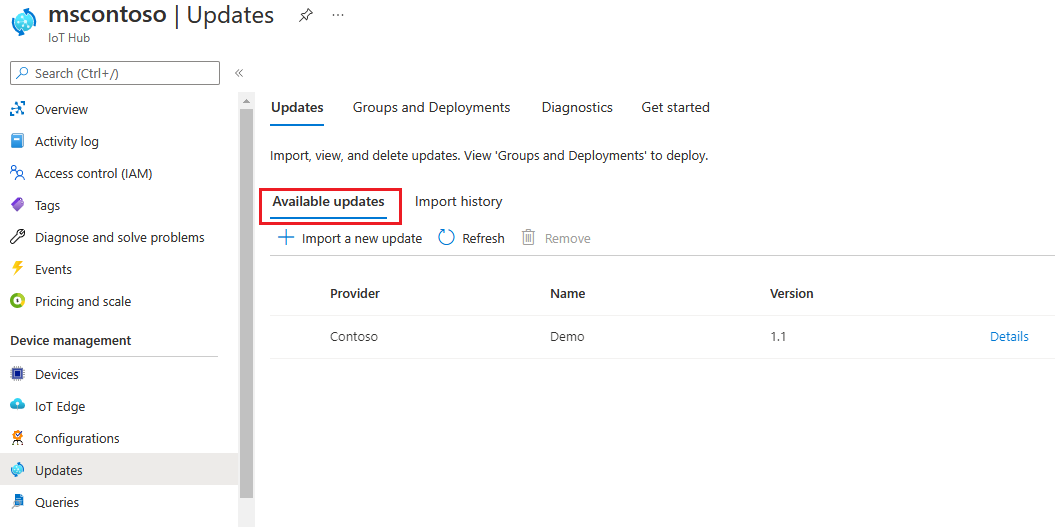Importar uma atualização para a Atualização de Dispositivo para o Hub IoT
Saiba como obter uma nova atualização e importá-la para a Atualização de Dispositivo para o Hub IoT. Se ainda não o fez, certifique-se de que revê os principais conceitos de importação e como preparar uma atualização para ser importada.
Pré-requisitos
- Acesso a um Hub IoT com a Atualização de Dispositivo para o Hub IoT habilitada.
- Um dispositivo IoT (ou simulador) provisionado para Atualização de Dispositivo no Hub IoT.
- Siga as etapas em Preparar uma atualização para importar para a Atualização de Dispositivo para o Hub IoT para criar o manifesto de importação para seus arquivos de atualização.
Browsers suportados:
- Microsoft Edge
- Google Chrome
Importar uma atualização
Esta seção mostra como importar uma atualização usando o portal do Azure ou a CLI do Azure. Você também pode usar a Atualização de Dispositivo para APIs do Hub IoT para importar uma atualização.
Para importar uma atualização, primeiro carregue os arquivos de atualização e importe o manifesto para um contêiner de Armazenamento do Azure. Em seguida, importe a atualização do Armazenamento do Azure para a Atualização de Dispositivo para o Hub IoT, onde será armazenada para ser implantada nos dispositivos.
No portal do Azure, navegue até o Hub IoT com Atualização de Dispositivo.
No lado esquerdo da página, selecione Atualizações em Gerenciamento de dispositivos.
Selecione a guia Atualizações na lista de guias na parte superior da tela.
Selecione + Importar uma nova atualização abaixo do cabeçalho Atualizações disponíveis .
Selecione + Selecionar no contêiner de armazenamento. A interface do usuário das contas de armazenamento é mostrada. Selecione uma conta existente ou crie uma conta usando + Conta de armazenamento. Essa conta é usada para um contêiner preparar suas atualizações para importação. A conta não deve ter pontos de extremidade públicos e privados habilitados ao mesmo tempo.
Depois de selecionar uma conta de armazenamento, a interface do usuário de contêineres é mostrada. Selecione um contêiner existente ou crie um contêiner usando + Contêiner. Esse contêiner é usado para preparar seus arquivos de atualização para importação
Recomendamos que você use um novo contêiner sempre que importar uma atualização. O uso constante de novos contêineres ajuda a evitar a importação acidental de arquivos de atualizações anteriores. Se você não usar um novo contêiner, exclua todos os arquivos do contêiner existente antes de concluir esta etapa.
No contêiner, selecione Carregar. A interface do usuário de carregamento é mostrada.
Selecione o ícone de pasta no lado direito da seção Arquivos sob o cabeçalho Carregar blob . Use o seletor de arquivos para navegar até o local dos arquivos de atualização e importar manifesto, selecione todos os arquivos e selecione Abrir. Você pode segurar a tecla Shift e clicar para selecionar vários arquivos.
Quando tiver selecionado todos os seus ficheiros de atualização, selecione Carregar.
Selecione os arquivos carregados para designá-los a serem importados. Em seguida, selecione o botão Selecionar para retornar à página Importar atualização .
Na página Importar atualização, revise os arquivos a serem importados. Em seguida, selecione Importar atualização para iniciar o processo de importação. Para resolver erros, consulte Solução de problemas de atualização de proxy.
O processo de importação começa e a tela alterna para a seção Histórico de importação. Selecione Atualizar para ver o progresso até que o processo de importação seja concluído (dependendo do tamanho da atualização, o processo pode ser concluído em alguns minutos, mas pode levar mais tempo).
Quando a coluna Status indicar que a importação foi bem-sucedida, selecione o cabeçalho Atualizações disponíveis . Você deve ver sua atualização importada na lista agora.
Se, em vez disso, você estiver importando usando APIs
Você também pode importar uma atualização programaticamente:
- Usando
Azure SDKpara .NET, Java, JavaScript ou Python - Usando a API REST de atualização de importação
- Usando módulos PowerShell de exemplo
- Requer o PowerShell 5 ou posterior (inclui instalações do Linux, macOS e Windows)
Nota
Consulte Funções de usuário e acesso de atualização de dispositivo para obter a permissão de API necessária.
Os arquivos de atualização e o manifesto de importação devem ser carregados em um contêiner de Blob de Armazenamento do Azure para preparação. Para importar os arquivos em estágios, forneça a URL de blob ou a assinatura de acesso compartilhado (SAS) para blobs privados para a API de Atualização de Dispositivo. Se estiver usando uma SAS, certifique-se de fornecer uma janela de expiração de três horas ou mais
Gorjeta
Para carregar arquivos de atualização grandes no contêiner de Blob de Armazenamento do Azure, você pode usar uma das seguintes opções para obter um melhor desempenho: