Tutorial: Executar a ativação pós-falha manual de um hub IoT
A ativação pós-falha manual é uma funcionalidade do serviço Hub IoT que permite aos clientes executarem operações de ativação pós-falha no hub a partir de uma região primária para a região geograficamente emparelhada do Azure correspondente. A ativação pós-falha manual pode ser feita em caso de um desastre regional ou de uma falha expandida do serviço. Também pode executar uma ativação pós-falha planeada para testar as capacidades de recuperação após desastre, embora seja recomendável a utilização de um hub IoT de teste em vez de um que esteja em execução na produção. O recurso de failover manual é oferecido aos clientes sem custo adicional para hubs IoT criados após 18 de maio de 2017.
Neste tutorial, vai realizar as seguintes tarefas:
- Com o portal do Azure, vai criar um hub IoT.
- Executar uma ativação pós-falha.
- Ver o hub em execução na localização secundária.
- Executar uma reativação pós-falha para devolver as operações do hub IoT à localização primária.
- Confirmar que o hub está a ser executado corretamente na localização correta.
Para obter mais informações sobre failover manual e failover iniciado pela Microsoft com o Hub IoT, consulte Recuperação de desastres entre regiões.
Pré-requisitos
- Uma subscrição do Azure. Se não tiver uma subscrição do Azure, crie uma conta gratuita antes de começar.
Criar um hub IoT
Esta seção descreve como criar um hub IoT usando o portal do Azure.
Inicie sessão no portal do Azure.
Na página inicial do Azure, selecione o botão + Criar um recurso .
No menu Categorias, selecione Internet das Coisas e, em seguida, selecione Hub IoT.
Na guia Noções básicas, preencha os campos da seguinte maneira:
Importante
Como o hub IoT poderá ser descoberto publicamente como um ponto de extremidade DNS, evite inserir informações confidenciais ou pessoalmente identificáveis ao nomeá-lo.
Property valor Subscrição Selecione a assinatura a ser usada para seu hub. Grupo de recursos Selecione um grupo de recursos ou crie um novo. Para criar um novo, selecione Criar novo e preencha o nome que deseja usar. Nome do hub IoT Insira um nome para o hub. Este nome deve ser globalmente único, com um comprimento entre 3 e 50 caracteres alfanuméricos. O nome também pode incluir o caractere traço ( '-').Região Selecione a região mais próxima de você onde você deseja que seu hub esteja localizado. Alguns recursos, como fluxos de dispositivos do Hub IoT, só estão disponíveis em regiões específicas. Para esses recursos limitados, você deve selecionar uma das regiões suportadas. Nível Selecione a camada que você deseja usar para seu hub. A seleção de camadas depende de quantos recursos você deseja e quantas mensagens você envia por meio de sua solução por dia.
O nível gratuito destina-se a testes e avaliação. O nível gratuito permite que 500 dispositivos sejam conectados ao hub e até 8.000 mensagens por dia. Cada assinatura do Azure pode criar um hub IoT na camada gratuita.
Para comparar os recursos disponíveis para cada camada, selecione Comparar camadas. Para obter mais informações, consulte Escolha a camada certa do Hub IoT para sua solução.Limite diário de mensagens Selecione a cota diária máxima de mensagens para seu hub. As opções disponíveis dependem da camada selecionada para o hub. Para ver as opções de mensagens e preços disponíveis, selecione Ver todas as opções e selecione a opção que melhor corresponde às necessidades do seu hub. Para obter mais informações, consulte Cotas e limitação do Hub IoT. 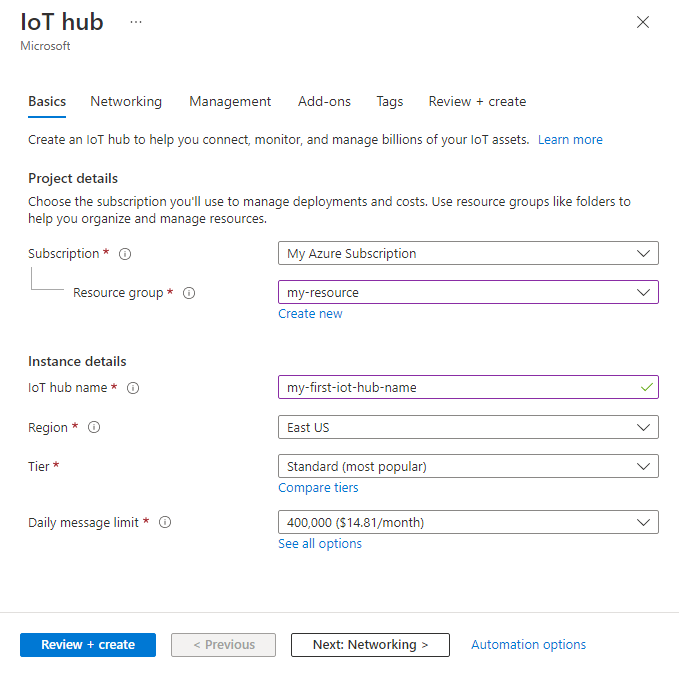
Nota
Os preços apresentados são apenas para fins de exemplo.
Selecione Next: Networking para continuar a criar seu hub.
Na guia Rede, preencha os campos da seguinte maneira:
Property valor Configuração de conectividade Escolha os pontos de extremidade que os dispositivos podem usar para se conectar ao seu hub IoT. Aceite a configuração padrão, Acesso público, para este exemplo. Você pode alterar essa configuração depois que o hub IoT for criado. Para obter mais informações, consulte Gerenciando o acesso à rede pública para seu hub IoT. Versão mínima do TLS Selecione a versão mínima do TLS a ser suportada pelo seu hub IoT. Depois que o hub IoT é criado, esse valor não pode ser alterado. Aceite a configuração padrão, 1.0, para este exemplo. 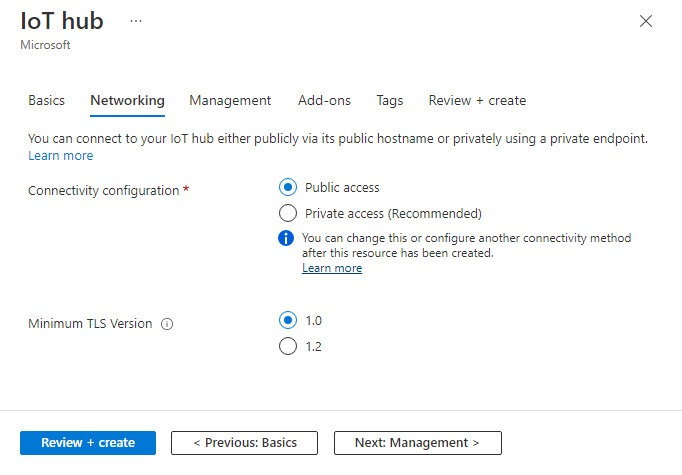
Selecione Next: Management para continuar a criar seu hub.
Na guia Gerenciamento, aceite as configurações padrão. Se desejar, você pode modificar qualquer um dos seguintes campos:
Property valor Modelo de permissão Parte do controle de acesso baseado em função, essa propriedade decide como você gerencia o acesso ao seu hub IoT. Permita políticas de acesso compartilhado ou escolha apenas o controle de acesso baseado em função. Para obter mais informações, consulte Controlar o acesso ao Hub IoT usando a ID do Microsoft Entra. Atribuir-me Você pode precisar de acesso às APIs de dados do Hub IoT para gerenciar elementos em uma instância. Se você tiver acesso a atribuições de função, selecione Função de Colaborador de Dados do Hub IoT para conceder a si mesmo acesso total às APIs de dados.
Para atribuir funções do Azure, você deve terMicrosoft.Authorization/roleAssignments/writepermissões, como Administrador de Acesso de Usuário ou Proprietário.Partições de dispositivo para nuvem Esta propriedade relaciona as mensagens do dispositivo para a nuvem ao número de leitores simultâneos das mensagens. A maioria dos hubs IoT precisa de apenas quatro partições. 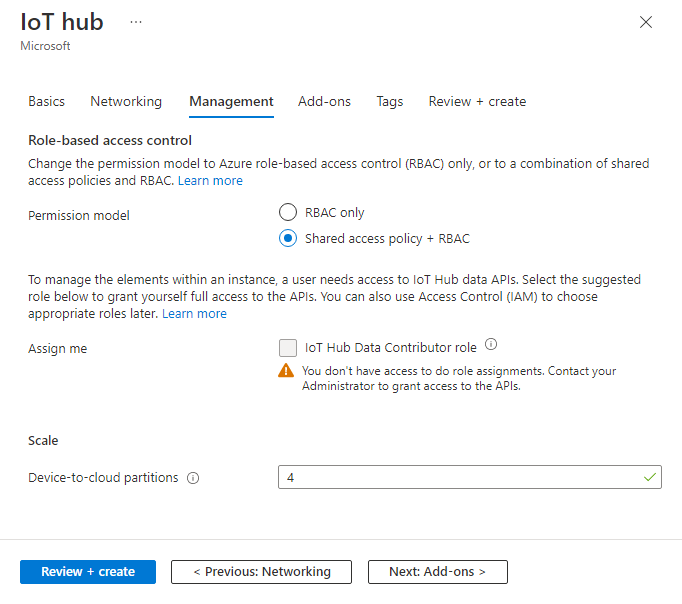
Selecione Next: Add-ons para continuar para a próxima tela.
Na guia Complementos, aceite as configurações padrão. Se desejar, você pode modificar qualquer um dos seguintes campos:
Property valor Habilitar a Atualização de Dispositivo para o Hub IoT Ative a Atualização de Dispositivo para o Hub IoT para habilitar atualizações over-the-air para seus dispositivos. Se você selecionar essa opção, será solicitado que forneça informações para provisionar uma conta e instância da Atualização de Dispositivo para o Hub IoT. Para obter mais informações, consulte O que é a Atualização de Dispositivo para o Hub IoT? Habilitar o Defender para IoT Ative o Defender for IoT para adicionar uma camada extra de proteção à IoT e aos seus dispositivos. Esta opção não está disponível para hubs no nível gratuito. Saiba mais sobre recomendações de segurança para o Hub IoT no Defender for IoT. 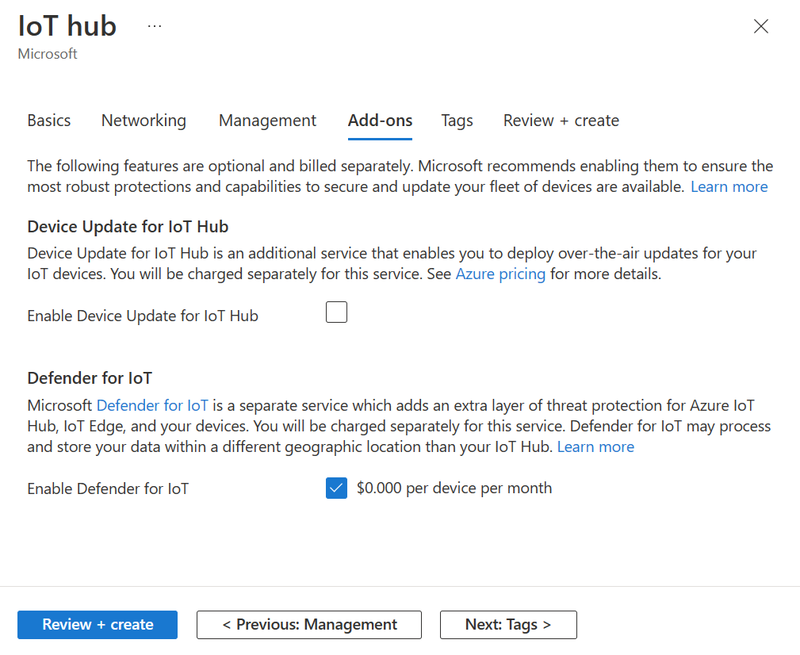
Nota
Os preços apresentados são apenas para fins de exemplo.
Selecione Next: Tags para continuar para a próxima tela.
As tags são pares nome/valor. Você pode atribuir a mesma tag a vários recursos e grupos de recursos para categorizar recursos e consolidar o faturamento. Neste documento, você não adicionará nenhuma tag. Para obter mais informações, consulte Usar marcas para organizar seus recursos do Azure.
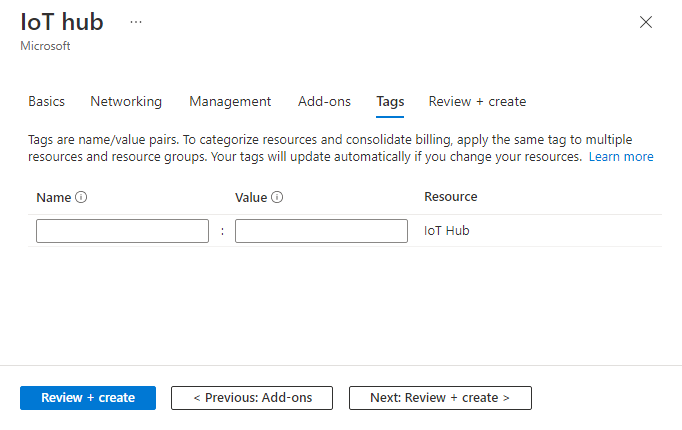
Selecione Seguinte: Rever + criar para rever as suas escolhas.
Selecione Criar para iniciar a implantação do seu novo hub. Sua implantação estará em andamento alguns minutos enquanto o hub está sendo criado. Quando a implantação estiver concluída, selecione Ir para o recurso para abrir o novo hub.
Executar uma ativação pós-falha manual
Nota
Existe um limite de duas ativações pós-falha e duas reativações pós-falha por dia para um hub IoT.
Navegue até seu hub IoT no portal do Azure.
Em Configurações de hub no menu de navegação, selecione Failover.
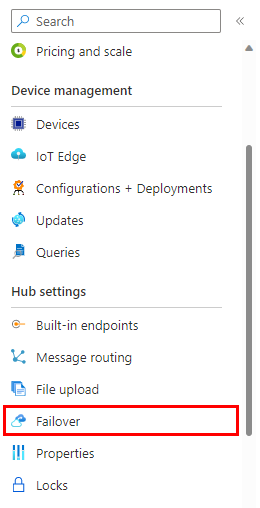
No painel Failover, você vê o local atual e o local de failover listados para seu hub IoT. O local atual sempre indica o local no qual o hub está ativo no momento. A localização da ativação pós-falha é a região geograficamente emparelhada do Azure padrão, que está emparelhada com a localização atual. Não é possível alterar os valores da localização.
Na parte superior do painel Failover, selecione Iniciar failover.
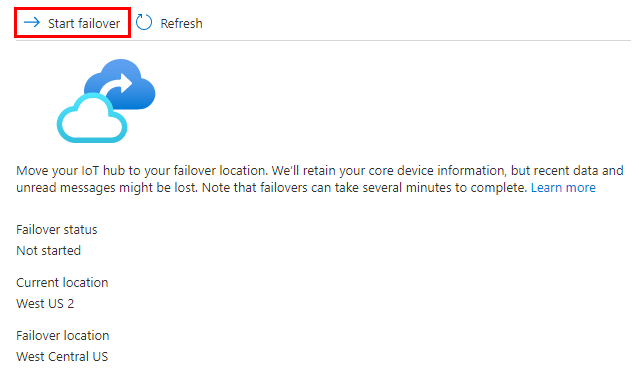
No painel de confirmação, preencha o nome do seu hub IoT para confirmar que é aquele que você deseja fazer failover. Em seguida, para iniciar o failover, selecione Failover.
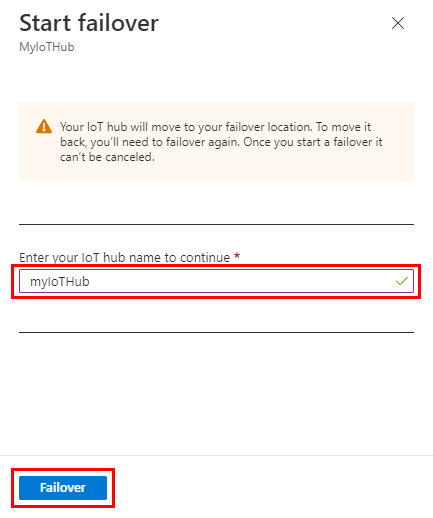
O período de tempo que a ativação pós-falha manual demora é proporcional ao número de dispositivos que estão registados n o seu hub. Por exemplo, se tiver 100 000 dispositivos, pode demorar 15 minutos, mas se tiver cinco milhões de dispositivos, pode demorar uma hora ou mais.
Enquanto o processo de failover manual está em execução, um banner aparece para informar que um failover manual está em andamento.
Se você selecionar Visão geral para exibir os detalhes do hub IoT, verá um banner informando que o hub está no meio de um failover manual.
Depois de concluído, as regiões atual e de failover na página Failover Manual são invertidas e o hub fica ativo novamente. Neste exemplo, o local atual é agora
WestCentralUSe o local de failover é agoraWest US 2.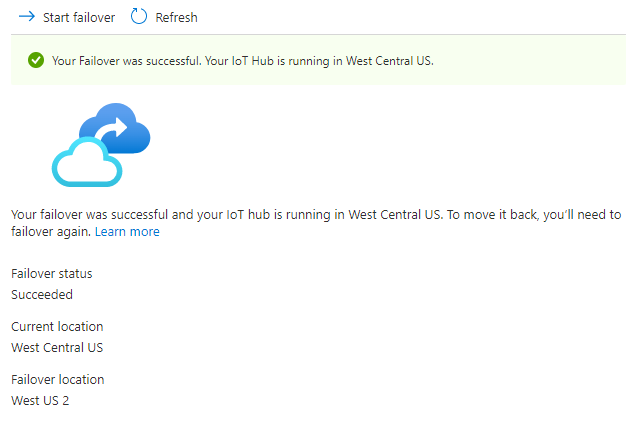
A página de visão geral também mostra um banner indicando que o failover foi concluído e que o Hub IoT está sendo executado na região emparelhada.
Executar uma reativação pós-falha
Depois de executar um failover manual, você pode alternar as operações do hub de volta para a região primária original. Essa ação é chamada de failback. Se acabou de executar uma ativação pós-falha, tem de esperar aproximadamente uma hora antes de poder pedir uma reativação pós-falha. Se tentar efetuar a reativação pós-falha num período de tempo mais curto, é apresentada uma mensagem de erro.
Uma reativação pós-falha é executada tal como uma ativação pós-falha manual. Estes são os passos:
Para executar um failback, retorne ao painel Failover do seu hub IoT.
Selecione Iniciar failover na parte superior do painel Failover .
No painel de confirmação, preencha o nome do seu hub IoT para confirmar que é aquele que você deseja fazer failback. Para iniciar o failback, selecione Failover.
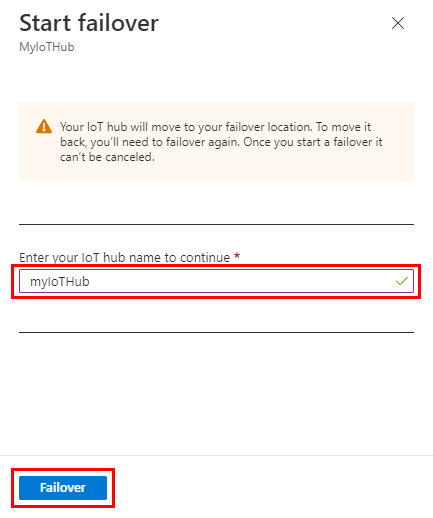
Depois que o failback for concluído, seu hub IoT mostrará novamente a região original como o local atual e a região emparelhada como o local de failover, como você viu originalmente.
Clean up resources (Limpar recursos)
Para remover os recursos que criou neste tutorial, elimine o grupo de recursos. Esta ação também elimina todos os recursos contidos no grupo. Neste caso, remove o hub IoT e o grupo de recursos.
Clique em Grupos de Recursos.
Localize e selecione o grupo de recursos que contém seu hub IoT.
Se quiser excluir todo o grupo e todos os recursos nele, selecione Excluir grupo de recursos. Quando solicitado, digite o nome do grupo de recursos e selecione Excluir para confirmar a ação.
Se você quiser excluir apenas recursos específicos do grupo, marque as caixas ao lado de cada recurso que deseja excluir e selecione Excluir. Quando solicitado, digite sim e selecione Excluir para confirmar a ação.
Próximos passos
Neste tutorial, você aprendeu como configurar e executar um failover manual e como iniciar um failback.
Avance para o próximo tutorial para saber como configurar o seu dispositivo a partir de um serviço back-end.
Comentários
Brevemente: Ao longo de 2024, vamos descontinuar progressivamente o GitHub Issues como mecanismo de feedback para conteúdos e substituí-lo por um novo sistema de feedback. Para obter mais informações, veja: https://aka.ms/ContentUserFeedback.
Submeter e ver comentários