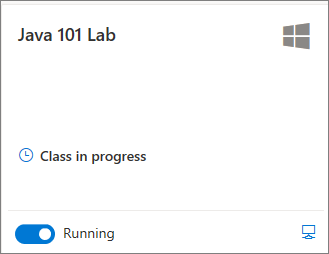Aceder a uma máquina virtual de laboratório nos Serviços de Laboratório do Azure
Importante
Os Serviços de Laboratório do Azure serão desativados em 28 de junho de 2027. Para obter mais informações, consulte o guia de aposentadoria.
Este artigo mostra como acessar suas máquinas virtuais (VMs) de laboratório no Azure Lab Services. Use o Teams, o Canvas ou o site do Azure Lab Services para exibir, iniciar, parar e conectar-se a uma máquina virtual de laboratório.
Pré-requisitos
- Para se inscrever em um laboratório, você precisa de um link de registro de laboratório.
- Para exibir, iniciar, parar e conectar-se a uma VM de laboratório, você precisa se registrar no laboratório e ter uma VM de laboratório atribuída.
Acessar uma máquina virtual de laboratório
Importante
Os Serviços de Laboratório do Azure serão desativados em 28 de junho de 2027. Para obter mais informações, consulte o guia de aposentadoria.
No site do Azure Lab Services, você pode exibir e gerenciar suas máquinas virtuais de laboratório atribuídas. Para acessar o site do Azure Lab Services:
Vá para o site do Azure Lab Services (https://labs.azure.com) em um navegador da Web.
Entre com o endereço de e-mail que o criador do laboratório concedeu acesso ao laboratório.
Importante
Se você recebeu um link de registro de laboratório do criador do laboratório, você precisa passar por um processo de registro único antes de poder acessar seus laboratórios. O processo de registro depende de como o criador do laboratório configurou o laboratório.
Inscreva-se no laboratório
Quando um criador convida você para um laboratório usando seu endereço de e-mail, você precisa se registrar no laboratório usando o link de registro. Você recebe este link do criador do laboratório. Só precisa de se registar uma vez. Depois de se registrar no laboratório, você pode acessar os detalhes do laboratório no site dos Serviços de Laboratório do Azure.
Quando você acessa um laboratório por meio do Teams ou do Canvas, ou se o criador do laboratório adicionou você com base em sua associação ao grupo do Microsoft Entra, você é automaticamente registrado no laboratório.
Registe-se em cada laboratório a que pretende aceder. Depois de concluir o registro do laboratório, você não precisará mais do link de registro para acessar o laboratório no site dos Serviços de Laboratório do Azure.
Para se inscrever em um laboratório usando o link de inscrição:
Abra o URL de registro que você recebeu do criador do laboratório em um navegador da Web.
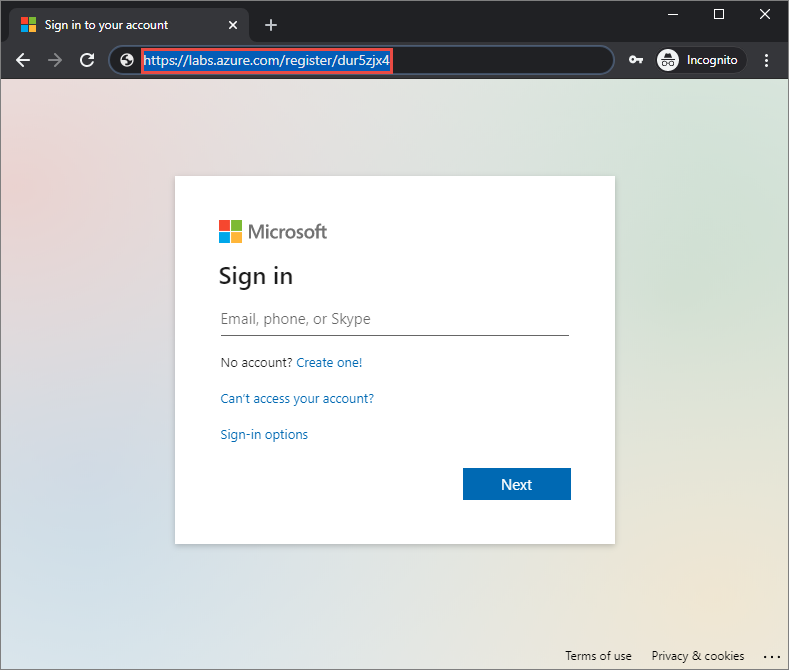
Inicie sessão com o endereço de e-mail para o qual foi enviado o link de registo.
Nota
Você precisa de uma conta da Microsoft para usar o Azure Lab Services, a menos que esteja usando o Canvas. Siga estas etapas para usar uma conta que não seja da Microsoft, como uma conta do Yahoo ou do Google, para entrar no site do Azure Lab Services.
Após a conclusão do registro, confirme se você vê a máquina virtual de laboratório em Minhas máquinas virtuais.
Tipos de conta de utilizador
O Azure Lab Services dá suporte a diferentes tipos de conta de email ao se registrar em um laboratório:
- Uma conta de email organizacional que sua instância do Microsoft Entra fornece.
- Uma conta de email de domínio da Microsoft, como outlook.com, hotmail.com, msn.com ou live.com.
- Uma conta de email que não seja da Microsoft, como uma fornecida pelo Yahoo! ou Google. Tem de associar a sua conta a uma conta Microsoft.
Utilizar uma conta de e-mail que não seja da Microsoft
Você pode usar contas de email que não sejam da Microsoft para se registrar e entrar em um laboratório. No entanto, o registo requer que crie primeiro uma conta Microsoft associada ao seu endereço de correio eletrónico que não seja da Microsoft.
Talvez você já tenha uma conta da Microsoft vinculada ao seu endereço de email que não seja da Microsoft. Por exemplo, os utilizadores já têm uma conta Microsoft se tiver utilizado este endereço de correio eletrónico com outros produtos ou serviços Microsoft, como o Office, Skype, OneDrive ou Windows.
Quando você usa o link de registro de laboratório para entrar em um laboratório, é solicitado seu endereço de e-mail e senha. Se iniciar sessão com uma conta que não seja Microsoft que não esteja associada a uma conta Microsoft, receberá a seguinte mensagem de erro:
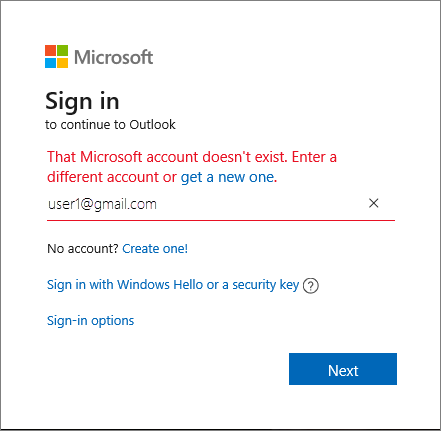
Siga estes passos para se inscrever numa nova conta Microsoft.
Ver detalhes da VM de laboratório
Quando acede ao seu laboratório, através do Web site dos Serviços de Laboratório do Azure, do Microsoft Teams ou do Canvas, obtém a lista de máquinas virtuais de laboratório que lhe estão atribuídas.
Para cada VM de laboratório, você pode exibir as seguintes informações:
- Nome do laboratório. O criador do laboratório atribui este nome.
- Sistema Operativo. Um ícone representa o sistema operacional da VM de laboratório.
- Horas de quota. Uma barra de progresso mostra as horas de cota atribuídas e consumidas. Saiba mais sobre as horas de quota.
- Status da VM de laboratório. Indica se a VM de laboratório está iniciando, executando ou parada.
Você também pode executar ações específicas na VM de laboratório:
- Inicie ou pare a VM de laboratório. Saiba mais sobre como iniciar e parar uma VM de laboratório.
- Conecte-se à VM de laboratório. Selecione o ícone do computador para se conectar à VM de laboratório com área de trabalho remota ou SSH. Saiba mais sobre como se conectar à VM de laboratório.
- Reimplante ou crie uma nova imagem da VM de laboratório. Saiba mais sobre como você pode reimplantar ou criar uma nova imagem da VM de laboratório quando tiver problemas.
Ver horas de quota
As horas de quota são o tempo extra que lhe é atribuído fora da hora programada para o laboratório. Por exemplo, o tempo fora da sala de aula para concluir os trabalhos de casa.
No bloco VM de laboratório, você pode exibir seu consumo de horas de cota na barra de progresso. A cor da barra de progresso e a mensagem dão uma indicação do uso:
Iniciar ou parar a VM de laboratório
Você pode iniciar e parar uma máquina virtual de laboratório na página Minhas máquinas virtuais. Se o criador do laboratório configurou uma agenda de laboratório, a VM do laboratório será automaticamente iniciada e interrompida durante as horas agendadas.
Você também pode parar uma VM de laboratório usando o comando de desligamento do sistema operacional de dentro da VM de laboratório. O método preferido para parar uma VM de laboratório é usar a página Minhas máquinas virtuais para evitar incorrer em custos extras.
Aviso
Se você usar o comando shutdown dentro da VM de laboratório, ainda poderá incorrer em custos. O método preferido é usar a ação stop na página Minhas máquinas virtuais. Quando você usa planos de laboratório, os Serviços de Laboratório do Azure detetam quando a VM de laboratório é encerrada, marca a VM de laboratório como interrompida e a cobrança é interrompida.
Para iniciar ou parar uma VM de laboratório:
Vá para a página Minhas máquinas virtuais no Teams, no Canvas ou no site do Azure Lab Services.
Para iniciar ou parar a VM de laboratório, use o controle de alternância ao lado do status da VM de laboratório.
Quando a VM está em andamento de iniciar ou parar, o controle está inativo.
Iniciar ou parar a VM de laboratório pode levar algum tempo para ser concluído.
Após a conclusão da operação, confirme se o status da VM de laboratório está correto.
Conectar-se à VM de laboratório
Quando a máquina virtual de laboratório está em execução, você pode se conectar remotamente à VM. Dependendo da configuração do sistema operacional da VM de laboratório, você pode se conectar usando a área de trabalho remota (RDP) ou o shell seguro (SSH).
Se não houver horas de cota disponíveis, você não poderá iniciar a VM de laboratório fora do horário de laboratório agendado e não poderá se conectar à VM de laboratório.
Saiba mais sobre como se conectar a uma VM de laboratório.
Conteúdos relacionados
- Saiba como alterar a senha da VM do laboratório
- Saiba como reimplantar ou recriar a imagem de sua VM de laboratório
- Saiba mais sobre os principais conceitos nos Serviços de Laboratório do Azure, como horas de cota ou agendas de laboratório