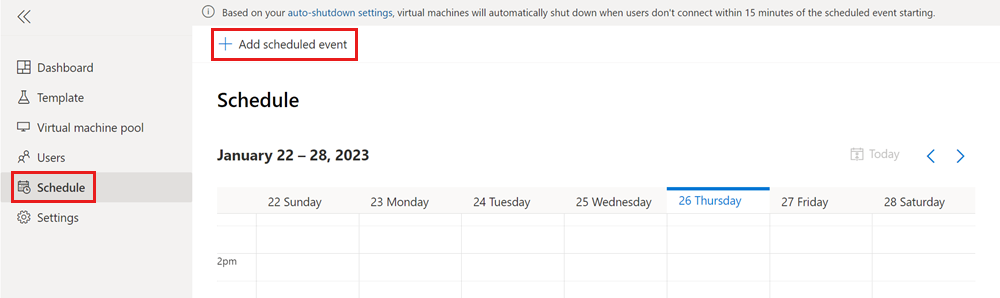Nota
O acesso a esta página requer autorização. Pode tentar iniciar sessão ou alterar os diretórios.
O acesso a esta página requer autorização. Pode tentar alterar os diretórios.
Importante
O Azure Lab Services será descontinuado a 28 de junho de 2027. Para obter mais informações, consulte o guia de aposentadoria.
Neste tutorial, você cria um laboratório para treinamento em sala de aula com os Serviços de Laboratório do Azure. O Azure Lab Services permite que você crie laboratórios com infraestrutura gerenciada pelo Azure. Saiba como configurar um modelo de laboratório personalizado e convidar os alunos a se registrarem em sua máquina virtual (VM) de laboratório.
Você precisa da função RBAC do Azure Lab Creator para criar laboratórios para um plano de laboratório. Dependendo da sua organização, as responsabilidades pela criação de planos de laboratório e laboratórios podem ser atribuídas a pessoas ou equipes diferentes. Saiba mais sobre como mapear permissões em toda a sua organização.
Depois de concluir este tutorial, os usuários do laboratório podem se registrar no laboratório usando seu e-mail e conectar-se à máquina virtual do laboratório com a área de trabalho remota (RDP).
Neste tutorial, irá aprender a:
- Criar um laboratório
- Personalizar o modelo de laboratório
- Publicar o laboratório para criar VMs de laboratório
- Adicionar uma agenda de laboratório recorrente
- Convide usuários para o laboratório por e-mail
Pré-requisitos
- Uma conta do Azure com permissão para gerenciar um laboratório, como a função RBAC do Azure Criador de Lab, Proprietário, Colaborador ou Colaborador de Serviços de Laboratório . Saiba mais sobre as funções internas e os escopos de atribuição do Azure Lab Services.
- Um plano de laboratório do Azure. Se você ainda não tem um plano de laboratório, siga as etapas em Guia de início rápido: configurar recursos para criar laboratórios.
Criar um laboratório
Você usa o site dos Serviços de Laboratório do Azure para criar um laboratório personalizável (modelo de laboratório) no plano de laboratório. No Azure Lab Services, um laboratório contém a configuração e as definições para criar VMs de laboratório. Todas as VMs de laboratório em um laboratório são as mesmas. Na próxima seção, você personaliza o modelo de laboratório para o treinamento em sala de aula.
Siga estas etapas para adicionar um laboratório a um plano de laboratório.
Entre no site do Azure Lab Services usando as credenciais para sua assinatura do Azure.
Selecione Criar laboratório.
Na página Novo laboratório, insira as seguintes informações e selecione Avançar:
Campo Descrição Nome Entre em Programação-101. Imagem da máquina virtual Selecione Windows 11 Pro. Tamanho da máquina virtual Selecione Pequeno. Location Deixe o valor predefinido. Alguns tamanhos de máquinas virtuais podem não estar disponíveis dependendo da região do plano de laboratório e do limite principal da sua assinatura. Saiba mais sobre tamanhos de máquinas virtuais no guia do administrador e como solicitar mais capacidade.
Na página Credenciais da máquina virtual, especifique o Nome de usuário e a Senha padrão e selecione Avançar.
Por padrão, todas as VMs de laboratório usam as mesmas credenciais.
Importante
Registe o nome de utilizador e a palavra-passe. Estas não serão apresentadas novamente.

Na página Políticas de laboratório , aceite os valores padrão e selecione Avançar.
Na página Configurações da máquina virtual de modelo, selecione Criar uma máquina virtual de modelo.
Uma máquina virtual de modelo permite que você faça alterações de configuração ou instale software na imagem de VM base.

Selecione Concluir para começar a criar o laboratório. Pode demorar vários minutos.
Quando a criação do laboratório terminar, você poderá ver os detalhes do laboratório na página Modelo .
Adicionar uma agenda de laboratório
Em vez de cada usuário de laboratório iniciar suas VMs de laboratório manualmente, você pode, opcionalmente, criar uma agenda de laboratório para iniciar e parar automaticamente as VMs de laboratório de acordo com seu calendário de treinamento. O Azure Lab Services dá suporte a eventos únicos ou agendas recorrentes.
Você também pode usar uma cota para gerenciar o número de horas que os usuários do laboratório podem executar sua máquina virtual de laboratório.
Siga estas etapas para adicionar uma agenda recorrente ao seu laboratório:
Na página Agenda do laboratório, selecione Adicionar evento agendado na barra de ferramentas.
Na página Adicionar evento agendado, insira as seguintes informações:
Campo Value Tipo de evento Standard Data de início Insira uma data de início para o treinamento em sala de aula. Start time (Hora de início) Insira uma hora de início para o treinamento em sala de aula. Tempo de paragem Insira um horário de término para o treinamento em sala de aula. Time zone (Fuso horário) Selecione o seu fuso horário. Repetir Mantenha o valor padrão, que é uma recorrência semanal por quatro meses. Notas Opcionalmente, insira uma descrição para a agenda. Selecione Salvar para confirmar a agenda do laboratório.
Na vista de calendário, confirme se o evento agendado está presente.
Personalizar o modelo de laboratório
O modelo de laboratório serve como base para as VMs de laboratório. Para garantir que os usuários do laboratório tenham a configuração e os componentes de software corretos, você pode personalizar o modelo de laboratório.
Para personalizar o modelo de laboratório, inicie a máquina virtual do modelo. Em seguida, conecte-o e configure-o para o treinamento em sala de aula.
Use as etapas a seguir para atualizar uma VM de modelo.
Na página Modelo do laboratório, selecione Iniciar modelo na barra de ferramentas.
Pode levar alguns minutos para que a VM seja iniciada.
Depois que a VM do modelo for iniciada, selecione Conectar ao modelo e abra o arquivo de conexão da área de trabalho remota baixado.
Entre na VM de modelo com as credenciais especificadas para o laboratório.
Instale qualquer software necessário para o treinamento em sala de aula. Por exemplo, você pode instalar o Visual Studio Code para um curso geral de programação.
Feche a sessão da área de trabalho remota para se desconectar da VM de modelo.
Na página Modelo, selecione Parar modelo.
Você personalizou o modelo de laboratório para o curso. Depois de publicar, cada VM no laboratório tem a mesma configuração que a VM de modelo.
Publicar laboratório
Todas as VMs no laboratório compartilham a mesma configuração que o modelo de laboratório. Antes do Azure Lab Services criar VMs de laboratório para seu laboratório, você precisa publicar o laboratório. Você pode especificar o número máximo de VMs de laboratório que o Azure Lab Services cria. Você também pode modificar o número de máquinas virtuais de laboratório em um estágio posterior.
Para publicar o laboratório e criar as VMs de laboratório:
Na página Modelo, selecione Publicar na barra de ferramentas.
Aviso
A publicação é uma ação irreversível e não pode ser desfeita.
Na página Publicar modelo, digite 3 para o número de VMs e selecione Publicar.
Pode levar até 20 minutos para que o processo seja concluído. Você pode acompanhar o status de publicação na página Modelo .
Na página Pool de máquinas virtuais, confirme se as VMs de laboratórios foram criadas.
As VMs de laboratório estão atualmente paradas e não atribuídas, o que significa que elas não são atribuídas a usuários específicos do laboratório.
Atenção
Quando você republica um laboratório, os Serviços de Laboratório do Azure recriam todas as máquinas virtuais de laboratório existentes e removem todos os dados das máquinas virtuais.
Convidar utilizadores
Por padrão, o Azure Lab Services restringe o acesso a um laboratório. Somente os usuários listados podem se registrar em um laboratório e usar uma VM de laboratório. Opcionalmente, você pode desativar o acesso restrito.
Para permitir o acesso de usuários a um laboratório, execute as seguintes etapas:
- Adicione os usuários ao laboratório.
- Convide os usuários para o laboratório, fornecendo-lhes um link de registro.
Adicionar usuários ao laboratório
Os Serviços de Laboratório do Azure suportam várias formas de adicionar utilizadores a um laboratório:
- Insira endereços de e-mail manualmente
- Carregue um arquivo CSV com informações do aluno
- Sincronizar o laboratório com um grupo do Microsoft Entra
Neste tutorial, adicione manualmente os usuários fornecendo endereços de e-mail. Para adicionar os utilizadores, siga estes passos:
Selecione a página Usuários do laboratório e selecione Adicionar usuários manualmente.
Na página Adicionar usuários, insira os endereços de e-mail dos usuários do laboratório em linhas separadas ou em uma única linha separada por ponto-e-vírgula.

Selecione Adicionar para adicionar os usuários e conceder-lhes acesso ao laboratório.
Você adicionou usuários ao laboratório. Na página Usuários, você pode ver que seu status é Não registrado. Agora você pode convidar esses usuários para o laboratório, enviando-lhes um link de registro.
Enviar e-mails de convite
Depois de adicionar usuários ao laboratório, eles podem se registrar no laboratório usando um link de registro para o laboratório. Você pode fornecer manualmente o link aos usuários ou os Serviços de Laboratório do Azure podem enviar emails de convite.
Na página Usuários do laboratório, selecione Convidar todos na barra de ferramentas.
Na página Enviar convite por email, insira uma mensagem opcional e selecione Enviar.
O e-mail inclui automaticamente a ligação de registo. Você também pode obter este link de registro selecionando ... (reticências)>Link de registro na barra de ferramentas.
Você pode acompanhar o status do convite na lista Usuários .
O status deve mudar para Envio e, em seguida, para Enviado na <data>.
Depois que os usuários se registram no laboratório, seus nomes aparecem na página Usuários .
Resolução de Problemas
A criação de laboratório falha com You are not authorized to access this resource
Quando você cria um novo plano de laboratório, pode levar alguns minutos para que as permissões se propaguem para o nível de laboratório. Você pode atribuir a função Lab Creator no nível do grupo de recursos para evitar esse comportamento:
- No portal do Azure, vá para o grupo de recursos que contém o plano de laboratório.
- Selecione Controle de acesso (IAM) na navegação à esquerda.
- Selecione Adicionar>Adicionar atribuição de função.
- Atribua a função Lab Creator à conta de usuário.
A criação de laboratório falha com Subscription has labs in 2 regions, and the regional limit for this subscription is 2
O limite padrão para o número total de regiões que você pode usar para criar laboratórios varia de acordo com o tipo de categoria de oferta. Se tiver atingido o limite de regiões do Azure para a sua subscrição, só pode criar laboratórios em regiões que já esteja a utilizar.
Saiba mais sobre como resolver restrições de região.
Próximo passo
Você criou um laboratório personalizado para um treinamento em sala de aula, criou uma agenda de laboratório recorrente e convidou os usuários a se registrarem no laboratório. Em seguida, os usuários do laboratório podem se conectar à máquina virtual do laboratório usando a área de trabalho remota.