Implantar um aplicativo de pilha dupla IPv6 na rede virtual do Azure usando o PowerShell
Este artigo mostra como implantar um aplicativo de pilha dupla (IPv4 + IPv6) usando o Balanceador de Carga Padrão no Azure que inclui uma rede virtual e uma sub-rede de pilha dupla, um Balanceador de Carga Padrão com configurações de front-end duplas (IPv4 + IPv6), VMs com NICs que têm uma configuração IP dupla, grupo de segurança de rede e IPs públicos.
Azure Cloud Shell
O Azure aloja o Azure Cloud Shell, um ambiente de shell interativo que pode utilizar através do seu browser. Pode utilizar o Bash ou o PowerShell com o Cloud Shell para trabalhar com os serviços do Azure. Você pode usar os comandos pré-instalados do Cloud Shell para executar o código neste artigo, sem precisar instalar nada em seu ambiente local.
Para iniciar o Azure Cloud Shell:
| Opção | Exemplo/Ligação |
|---|---|
| Selecione Experimentar no canto superior direito de um código ou bloco de comandos. Selecionar Experimentar não copia automaticamente o código ou comando para o Cloud Shell. |  |
| Aceda a https://shell.azure.com ou selecione o botão Iniciar Cloud Shell para abrir o Cloud Shell no browser. |  |
| Selecione o botão Cloud Shell na barra de menus, na parte direita do portal do Azure. |  |
Para usar o Azure Cloud Shell:
Inicie o Cloud Shell.
Selecione o botão Copiar em um bloco de código (ou bloco de comando) para copiar o código ou comando.
Cole o código ou comando na sessão do Cloud Shell selecionando Ctrl+Shift+V no Windows e Linux ou selecionando Cmd+Shift+V no macOS.
Selecione Enter para executar o código ou comando.
Se você optar por instalar e usar o PowerShell localmente, este artigo exigirá o módulo do Azure PowerShell versão 6.9.0 ou posterior. Execute Get-Module -ListAvailable Az para localizar a versão instalada. Se precisar de atualizar, veja Install Azure PowerShell module (Instalar o módulo do Azure PowerShell). Se você estiver executando o PowerShell localmente, também precisará executar Connect-AzAccount para criar uma conexão com o Azure.
Criar um grupo de recursos
Antes de criar sua rede virtual de pilha dupla, você deve criar um grupo de recursos com New-AzResourceGroup. O exemplo a seguir cria um grupo de recursos chamado myRGDualStack no local leste dos EUA :
$rg = New-AzResourceGroup `
-ResourceGroupName "dsRG1" `
-Location "east us"
Criar endereços IP públicos IPv4 e IPv6
Para acessar suas máquinas virtuais da Internet, você precisa de endereços IP públicos IPv4 e IPv6 para o balanceador de carga. Crie endereços IP públicos com New-AzPublicIpAddress. O exemplo a seguir cria endereços IP públicos IPv4 e IPv6 chamados dsPublicIP_v4 e dsPublicIP_v6 no grupo de recursos dsRG1 :
$PublicIP_v4 = New-AzPublicIpAddress `
-Name "dsPublicIP_v4" `
-ResourceGroupName $rg.ResourceGroupName `
-Location $rg.Location `
-AllocationMethod Static `
-IpAddressVersion IPv4 `
-Sku Standard
$PublicIP_v6 = New-AzPublicIpAddress `
-Name "dsPublicIP_v6" `
-ResourceGroupName $rg.ResourceGroupName `
-Location $rg.Location `
-AllocationMethod Static `
-IpAddressVersion IPv6 `
-Sku Standard
Para acessar suas máquinas virtuais usando uma conexão RDP, crie endereços IP públicos IPV4 para as máquinas virtuais com New-AzPublicIpAddress.
$RdpPublicIP_1 = New-AzPublicIpAddress `
-Name "RdpPublicIP_1" `
-ResourceGroupName $rg.ResourceGroupName `
-Location $rg.Location `
-AllocationMethod Static `
-Sku Standard `
-IpAddressVersion IPv4
$RdpPublicIP_2 = New-AzPublicIpAddress `
-Name "RdpPublicIP_2" `
-ResourceGroupName $rg.ResourceGroupName `
-Location $rg.Location `
-AllocationMethod Static `
-Sku Standard `
-IpAddressVersion IPv4
Criar o Balanceador de Carga Standard
Nesta seção, você configura o IP de front-end duplo (IPv4 e IPv6) e o pool de endereços de back-end para o balanceador de carga e, em seguida, cria um Balanceador de Carga Padrão.
Criar o IP de front-end
Crie um IP frontend com New-AzLoadBalancerFrontendIpConfig. O exemplo a seguir cria configurações de IP frontend IPv4 e IPv6 chamadas dsLbFrontEnd_v4 e dsLbFrontEnd_v6:
$frontendIPv4 = New-AzLoadBalancerFrontendIpConfig `
-Name "dsLbFrontEnd_v4" `
-PublicIpAddress $PublicIP_v4
$frontendIPv6 = New-AzLoadBalancerFrontendIpConfig `
-Name "dsLbFrontEnd_v6" `
-PublicIpAddress $PublicIP_v6
Configurar um conjunto de endereços de back-end
Crie um pool de endereços de back-end com New-AzLoadBalancerBackendAddressPoolConfig. As VMs são anexadas a este conjunto de back-end nos restantes passos. O exemplo a seguir cria pools de endereços de back-end chamados dsLbBackEndPool_v4 e dsLbBackEndPool_v6 para incluir VMs com configurações de NIC IPV4 e IPv6:
$backendPoolv4 = New-AzLoadBalancerBackendAddressPoolConfig `
-Name "dsLbBackEndPool_v4"
$backendPoolv6 = New-AzLoadBalancerBackendAddressPoolConfig `
-Name "dsLbBackEndPool_v6"
Criar uma sonda de estado de funcionamento
Use Add-AzLoadBalancerProbeConfig para criar uma investigação de integridade para monitorar a integridade das VMs.
$probe = New-AzLoadBalancerProbeConfig -Name MyProbe -Protocol tcp -Port 3389 -IntervalInSeconds 15 -ProbeCount 2
Criar uma regra do balanceador de carga
É utilizada uma regra de balanceador de carga para definir a forma como o tráfego é distribuído pelas VMs. Pode definir a configuração de IP de front-end do tráfego de entrada e o conjunto de IPs de back-end para receber o tráfego, juntamente com a porta de origem e de destino necessárias. Para garantir que apenas VMs íntegras recebam tráfego, você pode, opcionalmente, definir uma sonda de integridade. O balanceador de carga básico usa uma sonda IPv4 para avaliar a integridade dos pontos de extremidade IPv4 e IPv6 nas VMs. O balanceador de carga padrão inclui suporte para testes de integridade IPv6 explícitos.
Crie uma regra de balanceador de carga com Add-AzLoadBalancerRuleConfig. O exemplo a seguir cria regras de balanceador de carga chamadas dsLBrule_v4 e dsLBrule_v6 e equilibra o tráfego na porta TCP 80 para as configurações de IP frontend IPv4 e IPv6:
$lbrule_v4 = New-AzLoadBalancerRuleConfig `
-Name "dsLBrule_v4" `
-FrontendIpConfiguration $frontendIPv4 `
-BackendAddressPool $backendPoolv4 `
-Protocol Tcp `
-FrontendPort 80 `
-BackendPort 80 `
-probe $probe
$lbrule_v6 = New-AzLoadBalancerRuleConfig `
-Name "dsLBrule_v6" `
-FrontendIpConfiguration $frontendIPv6 `
-BackendAddressPool $backendPoolv6 `
-Protocol Tcp `
-FrontendPort 80 `
-BackendPort 80 `
-probe $probe
Criar um balanceador de carga
Crie um balanceador de carga padrão com New-AzLoadBalancer. O exemplo a seguir cria um Balanceador de Carga Padrão público chamado myLoadBalancer usando as configurações IP de front-end IPv4 e IPv6, pools de back-end e regras de balanceamento de carga que você criou nas etapas anteriores:
$lb = New-AzLoadBalancer `
-ResourceGroupName $rg.ResourceGroupName `
-Location $rg.Location `
-Name "MyLoadBalancer" `
-Sku "Standard" `
-FrontendIpConfiguration $frontendIPv4,$frontendIPv6 `
-BackendAddressPool $backendPoolv4,$backendPoolv6 `
-LoadBalancingRule $lbrule_v4,$lbrule_v6 `
-Probe $probe
Criar recursos de rede
Antes de implantar algumas VMs e testar seu balanceador, você deve criar recursos de rede de suporte - conjunto de disponibilidade, grupo de segurança de rede, rede virtual e NICs virtuais.
Criar um conjunto de disponibilidade
Para melhorar a elevada disponibilidade da aplicação, coloque as VMs num conjunto de disponibilidade.
Crie um conjunto de disponibilidade com New-AzAvailabilitySet. O exemplo seguinte cria um conjunto de disponibilidade designado myAvailabilitySet:
$avset = New-AzAvailabilitySet `
-ResourceGroupName $rg.ResourceGroupName `
-Location $rg.Location `
-Name "dsAVset" `
-PlatformFaultDomainCount 2 `
-PlatformUpdateDomainCount 2 `
-Sku aligned
Criar grupo de segurança de rede
Crie um grupo de segurança de rede para as regras que regem a comunicação de entrada e saída em sua rede virtual.
Criar uma regra de grupo de segurança de rede para a porta 3389
Crie uma regra de grupo de segurança de rede para permitir conexões RDP através da porta 3389 com New-AzNetworkSecurityRuleConfig.
$rule1 = New-AzNetworkSecurityRuleConfig `
-Name 'myNetworkSecurityGroupRuleRDP' `
-Description 'Allow RDP' `
-Access Allow `
-Protocol Tcp `
-Direction Inbound `
-Priority 100 `
-SourceAddressPrefix * `
-SourcePortRange * `
-DestinationAddressPrefix * `
-DestinationPortRange 3389
Criar uma regra de grupo de segurança de rede para a porta 80
Crie uma regra de grupo de segurança de rede para permitir conexões com a Internet através da porta 80 com New-AzNetworkSecurityRuleConfig.
$rule2 = New-AzNetworkSecurityRuleConfig `
-Name 'myNetworkSecurityGroupRuleHTTP' `
-Description 'Allow HTTP' `
-Access Allow `
-Protocol Tcp `
-Direction Inbound `
-Priority 200 `
-SourceAddressPrefix * `
-SourcePortRange * `
-DestinationAddressPrefix * `
-DestinationPortRange 80
Criar um grupo de segurança de rede
Crie um grupo de segurança de rede com New-AzNetworkSecurityGroup.
$nsg = New-AzNetworkSecurityGroup `
-ResourceGroupName $rg.ResourceGroupName `
-Location $rg.Location `
-Name "dsNSG1" `
-SecurityRules $rule1,$rule2
Criar uma rede virtual
Crie uma rede virtual com New-AzVirtualNetwork. O exemplo a seguir cria uma rede virtual chamada dsVnet com mySubnet:
# Create dual stack subnet
$subnet = New-AzVirtualNetworkSubnetConfig `
-Name "dsSubnet" `
-AddressPrefix "10.0.0.0/24","fd00:db8:deca:deed::/64"
# Create the virtual network
$vnet = New-AzVirtualNetwork `
-ResourceGroupName $rg.ResourceGroupName `
-Location $rg.Location `
-Name "dsVnet" `
-AddressPrefix "10.0.0.0/16","fd00:db8:deca::/48" `
-Subnet $subnet
Criar NICs
Crie NICs virtuais com New-AzNetworkInterface. O exemplo a seguir cria duas NICs virtuais com configurações IPv4 e IPv6. (Uma NIC virtual para cada VM que criar para a aplicação nos passos seguintes).
$Ip4Config=New-AzNetworkInterfaceIpConfig `
-Name dsIp4Config `
-Subnet $vnet.subnets[0] `
-PrivateIpAddressVersion IPv4 `
-LoadBalancerBackendAddressPool $backendPoolv4 `
-PublicIpAddress $RdpPublicIP_1
$Ip6Config=New-AzNetworkInterfaceIpConfig `
-Name dsIp6Config `
-Subnet $vnet.subnets[0] `
-PrivateIpAddressVersion IPv6 `
-LoadBalancerBackendAddressPool $backendPoolv6
$NIC_1 = New-AzNetworkInterface `
-Name "dsNIC1" `
-ResourceGroupName $rg.ResourceGroupName `
-Location $rg.Location `
-NetworkSecurityGroupId $nsg.Id `
-IpConfiguration $Ip4Config,$Ip6Config
$Ip4Config=New-AzNetworkInterfaceIpConfig `
-Name dsIp4Config `
-Subnet $vnet.subnets[0] `
-PrivateIpAddressVersion IPv4 `
-LoadBalancerBackendAddressPool $backendPoolv4 `
-PublicIpAddress $RdpPublicIP_2
$NIC_2 = New-AzNetworkInterface `
-Name "dsNIC2" `
-ResourceGroupName $rg.ResourceGroupName `
-Location $rg.Location `
-NetworkSecurityGroupId $nsg.Id `
-IpConfiguration $Ip4Config,$Ip6Config
Criar máquinas virtuais
Defina um nome de utilizador e palavra-passe para as VMs com Get-Credential:
$cred = get-credential -Message "DUAL STACK VNET SAMPLE: Please enter the Administrator credential to log into the VMs."
Agora você pode criar as VMs com New-AzVM. O exemplo a seguir cria duas VMs e os componentes de rede virtual necessários, caso ainda não existam.
$vmsize = "Standard_A2"
$ImagePublisher = "MicrosoftWindowsServer"
$imageOffer = "WindowsServer"
$imageSKU = "2019-Datacenter"
$vmName= "dsVM1"
$VMconfig1 = New-AzVMConfig -VMName $vmName -VMSize $vmsize -AvailabilitySetId $avset.Id 3> $null | Set-AzVMOperatingSystem -Windows -ComputerName $vmName -Credential $cred -ProvisionVMAgent 3> $null | Set-AzVMSourceImage -PublisherName $ImagePublisher -Offer $imageOffer -Skus $imageSKU -Version "latest" 3> $null | Set-AzVMOSDisk -Name "$vmName.vhd" -CreateOption fromImage 3> $null | Add-AzVMNetworkInterface -Id $NIC_1.Id 3> $null
$VM1 = New-AzVM -ResourceGroupName $rg.ResourceGroupName -Location $rg.Location -VM $VMconfig1
$vmName= "dsVM2"
$VMconfig2 = New-AzVMConfig -VMName $vmName -VMSize $vmsize -AvailabilitySetId $avset.Id 3> $null | Set-AzVMOperatingSystem -Windows -ComputerName $vmName -Credential $cred -ProvisionVMAgent 3> $null | Set-AzVMSourceImage -PublisherName $ImagePublisher -Offer $imageOffer -Skus $imageSKU -Version "latest" 3> $null | Set-AzVMOSDisk -Name "$vmName.vhd" -CreateOption fromImage 3> $null | Add-AzVMNetworkInterface -Id $NIC_2.Id 3> $null
$VM2 = New-AzVM -ResourceGroupName $rg.ResourceGroupName -Location $rg.Location -VM $VMconfig2
Determinar endereços IP dos pontos de extremidade IPv4 e IPv6
Obtenha todos os Objetos de Interface de Rede no grupo de recursos para resumir os IPs usados nesta implantação com get-AzNetworkInterfaceo . Além disso, obtenha os endereços front-end do Load Balancer dos pontos de extremidade IPv4 e IPv6 com get-AzpublicIpAddress.
$rgName= "dsRG1"
$NICsInRG= get-AzNetworkInterface -resourceGroupName $rgName
write-host `nSummary of IPs in this Deployment:
write-host ******************************************
foreach ($NIC in $NICsInRG) {
$VMid= $NIC.virtualmachine.id
$VMnamebits= $VMid.split("/")
$VMname= $VMnamebits[($VMnamebits.count-1)]
write-host `nPrivate IP addresses for $VMname
$IPconfigsInNIC= $NIC.IPconfigurations
foreach ($IPconfig in $IPconfigsInNIC) {
$IPaddress= $IPconfig.privateipaddress
write-host " "$IPaddress
IF ($IPconfig.PublicIpAddress.ID) {
$IDbits= ($IPconfig.PublicIpAddress.ID).split("/")
$PipName= $IDbits[($IDbits.count-1)]
$PipObject= get-azPublicIpAddress -name $PipName -resourceGroup $rgName
write-host " "RDP address: $PipObject.IpAddress
}
}
}
write-host `nPublic IP addresses on Load Balancer:
(get-AzpublicIpAddress -resourcegroupname $rgName | where { $_.name -notlike "RdpPublicIP*" }).IpAddress
A figura a seguir mostra uma saída de exemplo que lista os endereços IPv4 e IPv6 privados das duas VMs e os endereços IP IPv4 e IPv6 frontend do Balanceador de Carga.
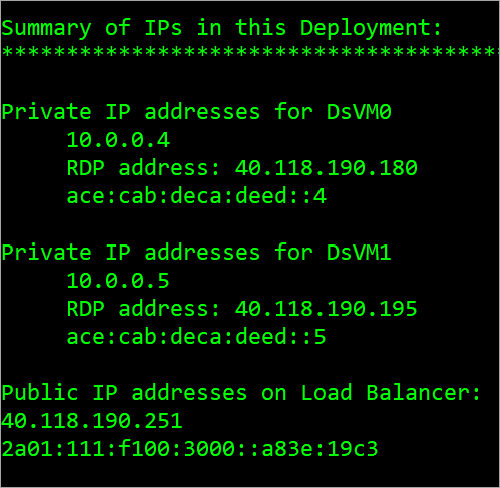
Exibir rede virtual de pilha dupla IPv6 no portal do Azure
Você pode exibir a rede virtual de pilha dupla IPv6 no portal do Azure da seguinte maneira:
- Na barra de pesquisa do portal, digite dsVnet.
- Quando dsVnet aparecer nos resultados da pesquisa, selecione-o. Isso inicia a página Visão geral da rede virtual de pilha dupla chamada dsVnet. A rede virtual de pilha dupla mostra as duas NICs com configurações IPv4 e IPv6 localizadas na sub-rede de pilha dupla chamada dsSubnet.
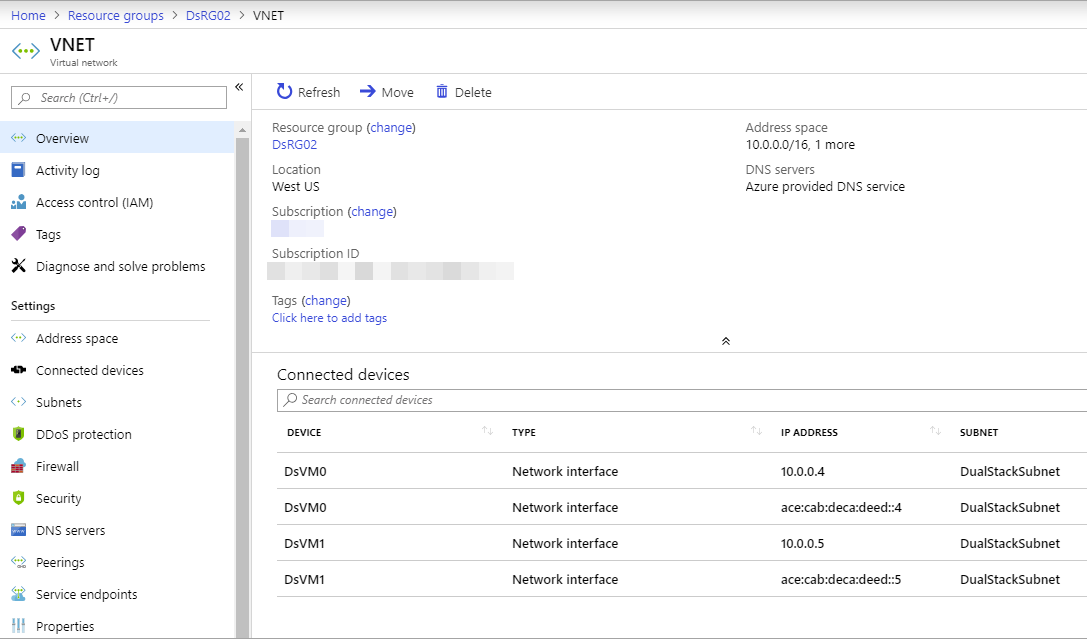
Clean up resources (Limpar recursos)
Quando não for mais necessário, você poderá usar o comando Remove-AzResourceGroup para remover o grupo de recursos, a VM e todos os recursos relacionados.
Remove-AzResourceGroup -Name dsRG1
Próximos passos
Neste artigo, você criou um balanceador de carga padrão com uma configuração IP frontend dupla (IPv4 e IPv6). Você também criou duas máquinas virtuais que incluíam NICs com configurações IP duplas (IPV4 + IPv6) que foram adicionadas ao pool de back-end do balanceador de carga. Para saber mais sobre o suporte a IPv6 em redes virtuais do Azure, consulte O que é IPv6 para Rede Virtual do Azure?