Exportar fluxos de trabalho ISE para um aplicativo lógico padrão
Os fluxos de trabalho de aplicativos lógicos padrão, que são executados em Aplicativos Lógicos do Azure de locatário único, oferecem muitos recursos novos e aprimorados. Por exemplo, você obtém isolamento de computação, integração de rede virtual e pontos de extremidade privados, juntamente com hospedagem do Ambiente de Serviços de Aplicativo, desenvolvimento local e depuração usando o Visual Studio Code, baixa latência com fluxos de trabalho sem monitoração de estado e muito mais.
Se você quiser os benefícios dos fluxos de trabalho Padrão, mas seus fluxos de trabalho forem executados em um ambiente de serviço de integração (ISE), agora você pode substituir seu ISE por Aplicativos Lógicos do Azure de locatário único. Essa opção faz sentido para a maioria dos cenários que exigem alguns recursos ISE, como isolamento e integração de rede, e pode ajudar a reduzir os custos de operação.
Agora você pode exportar fluxos de trabalho de aplicativos lógicos de um ISE para um aplicativo lógico padrão. Usando o Visual Studio Code e a extensão mais recente dos Aplicativos Lógicos do Azure (Padrão), você exporta seus aplicativos lógicos como fluxos de trabalho com monitoração de estado para um projeto de aplicativo lógico Padrão. Em seguida, você pode atualizar, testar e depurar localmente seus fluxos de trabalho para prepará-los para a reimplantação. Quando estiver pronto, você poderá implantar diretamente do Visual Studio Code ou por meio de seu próprio processo de DevOps.
Nota
O recurso de exportação não migra seus fluxos de trabalho. Em vez disso, essa ferramenta replica artefatos, como definições de fluxo de trabalho, conexões, artefatos de conta de integração e outros. Os recursos do aplicativo de lógica de origem, fluxos de trabalho, histórico de gatilho, histórico de execução e outros dados permanecem intactos.
Você controla o processo de exportação e sua jornada de migração. Você pode testar e validar seus fluxos de trabalho exportados para sua satisfação com o ambiente de destino. Você escolhe quando desativar ou excluir seus aplicativos lógicos de origem.
Este artigo fornece informações sobre o processo de exportação e mostra como exportar seus fluxos de trabalho de aplicativo lógico de um ISE para um projeto de aplicativo lógico padrão local no Visual Studio Code.
Problemas e limitações conhecidos
A ferramenta de exportação não exporta nenhuma informação de infraestrutura, como configurações de conta de integração.
A ferramenta de exportação pode exportar fluxos de trabalho de aplicativos lógicos com gatilhos que têm configurações de simultaneidade. No entanto, os Aplicativos Lógicos do Azure de locatário único ignoram essas configurações.
Os aplicativos lógicos devem existir na mesma região se você quiser exportá-los dentro do mesmo projeto de aplicativo lógico padrão.
Por padrão, as credenciais de conexão não são clonadas dos fluxos de trabalho do aplicativo lógico de origem. Antes que os fluxos de trabalho do aplicativo lógico possam ser executados, você terá que autenticar novamente essas conexões após a exportação.
Por padrão, se um conector do Azure tiver uma versão interna do conector, a ferramenta de exportação converterá automaticamente o conector do Azure para o conector interno. Não existe nenhuma opção para desativar esse comportamento.
Se o ID de conexão estiver formatado incorretamente, um erro será gerado. Antes de exportar o fluxo de trabalho, verifique se as IDs de conexão dos conectores correspondem ao seguinte formato:
subscriptionId/{subscription-ID}/resourceGroups/{resource-group-name}/providers/Microsoft.Logic/integrationServiceEnvironments/{integration-service-environment-name}/managedApis/{managed-api-name}
Tipos de operação exportáveis
| Operação | Tipo JSON |
|---|---|
| Acionador | Built-in: Http, , HttpWebhook, Recurrence( manual Solicitação) Gerido: ApiConnectionApiConnectionNotification, ApiConnectionWebhook |
| Ação | Incorporado: , , AppendToStringVariable, , , DecrementVariableSwitchInitializeVariableIncrementVariableIfJavaScriptCodeJoinScopeResponseSelectParseJsonSetVariableHttpWebhookUntilComposeTerminateForeachTableHttpAppendToArrayVariableWait - Gerido: ApiConnection, ApiConnectionWebhook |
Pré-requisitos
Um ou mais aplicativos lógicos para implantar na mesma assinatura e região do Azure, por exemplo, Leste dos EUA 2.
Acesso ao nível da subscrição do leitor do Azure à subscrição onde as aplicações lógicas estão atualmente implementadas.
Acesso no nível do grupo de recursos do contribuidor do Azure, se a opção Implantar conectores gerenciados estiver selecionada.
Analise e atenda aos requisitos de como configurar o Visual Studio Code com a extensão Azure Logic Apps (Standard).
Nota
Certifique-se de instalar a versão 2.0.16 ou superior para a extensão Azure Logic Apps (Standard) para Visual Studio Code. Alguns cenários de conversão exigem o designer de fluxo de trabalho mais recente, que está disponível a partir desta versão.
Aplicativos lógicos de grupo para exportação
Com a extensão Aplicativos Lógicos do Azure (Padrão), você pode combinar vários fluxos de trabalho de aplicativos lógicos hospedados pelo ISE em um único projeto de aplicativo lógico Padrão. Nos Aplicativos Lógicos do Azure de locatário único, um recurso de aplicativo lógico padrão pode ter vários fluxos de trabalho. Com essa abordagem, você pode pré-validar seus fluxos de trabalho para não perder nenhuma dependência ao selecionar aplicativos lógicos para exportação.
Considere as seguintes recomendações ao selecionar aplicativos lógicos para exportação:
Aplicativos lógicos de grupo onde os fluxos de trabalho compartilham os mesmos recursos, como artefatos de conta de integração, mapas e esquemas, ou usam recursos por meio de uma cadeia de processos.
Para a organização e o número de fluxos de trabalho por aplicativo lógico, revise Práticas recomendadas e recomendações.
Exportar fluxos de trabalho ISE para um projeto local
Selecionar aplicativos lógicos para exportação
No Visual Studio Code, entre no Azure, se ainda não o fez.
Na Barra de Atividades de Código do Visual Studio, selecione Azure para abrir a janela do Azure (Shift + Alt + A).
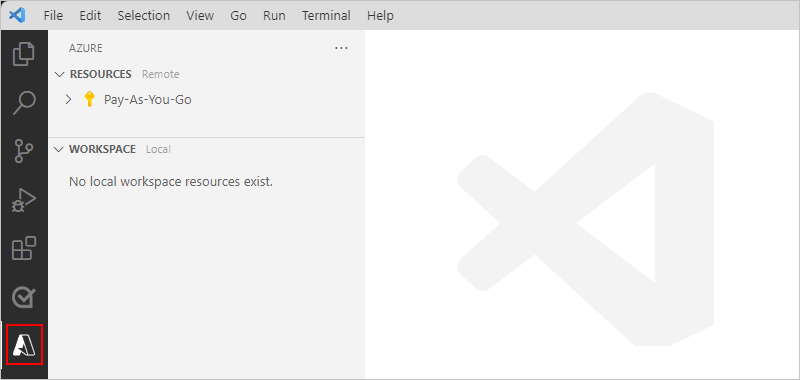
Na barra de ferramentas da seção Espaço de trabalho, no menu Aplicativos Lógicos do Azure, selecione Exportar Aplicativo Lógico.
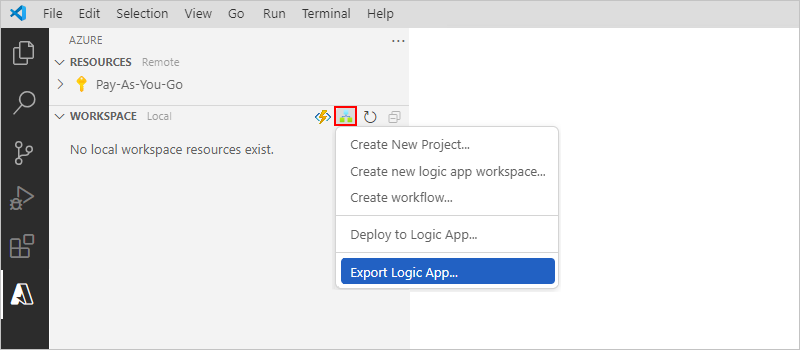
Depois que a guia Exportar for aberta, selecione sua assinatura do Azure e sua instância ISE e selecione Avançar.
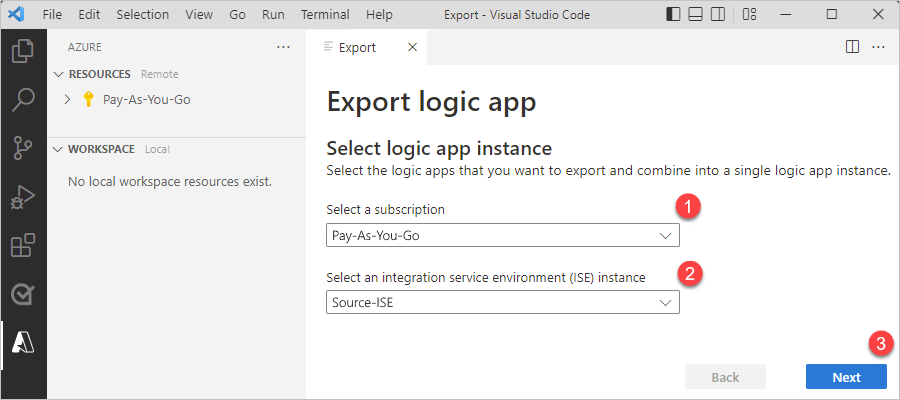
Selecione os aplicativos lógicos a serem exportados. Cada aplicativo lógico selecionado aparece na lista Aplicativos lógicos selecionados ao lado. Quando tiver terminado, selecione Seguinte.
Gorjeta
Você também pode pesquisar aplicativos lógicos e filtrar por grupo de recursos.
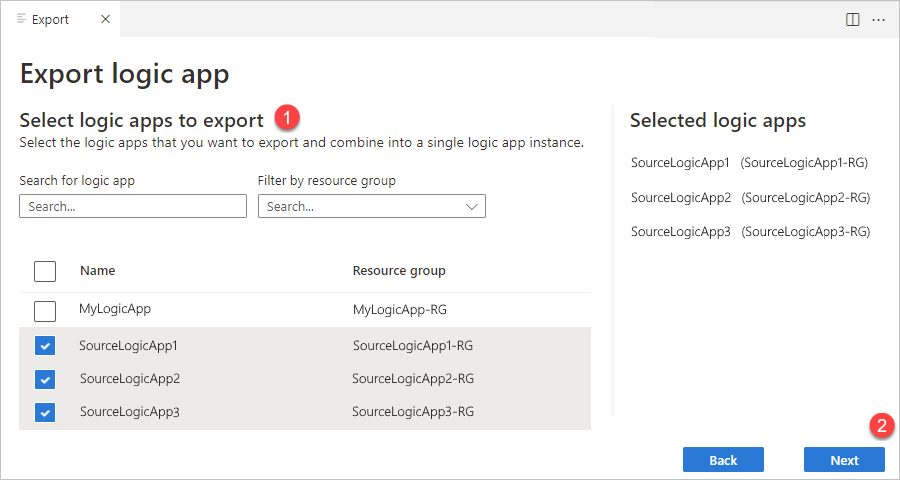
A ferramenta de exportação começa a validar se os aplicativos lógicos selecionados estão qualificados para exportação.
Rever os resultados da validação de exportação
Após a conclusão da validação de exportação, revise os resultados expandindo a entrada para cada aplicativo lógico.
Os aplicativos lógicos com erros não são elegíveis para exportação. Você deve remover esses aplicativos lógicos da lista de exportação até corrigi-los na origem. Para remover um aplicativo lógico da lista, selecione Voltar.
Por exemplo, SourceLogicApp2 tem um erro e não pode ser exportado até que seja corrigido:
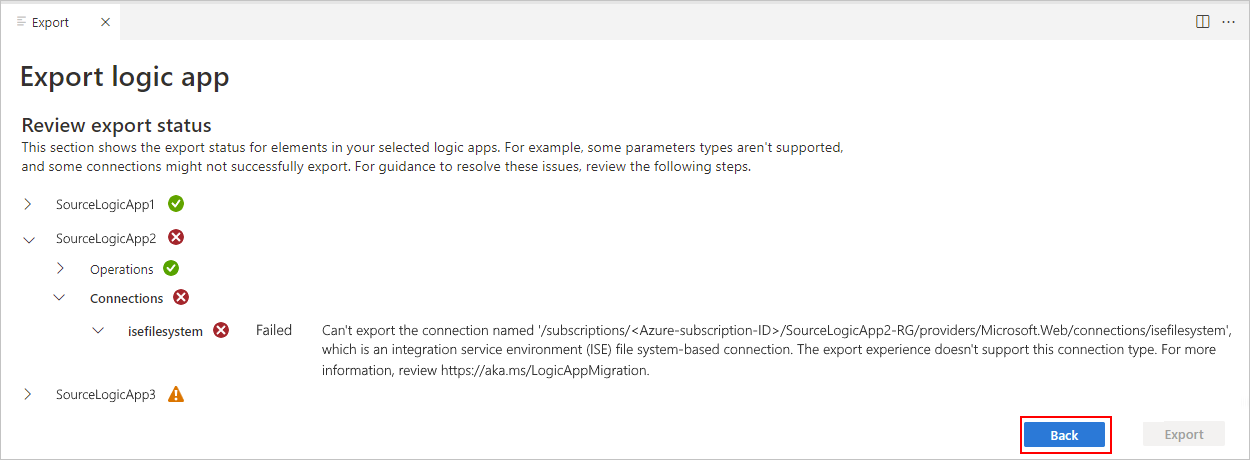
Os aplicativos lógicos que passam na validação com ou sem avisos ainda são elegíveis para exportação. Para continuar, selecione Exportar se todos os aplicativos forem validados com êxito ou selecione Exportar com avisos se os aplicativos tiverem avisos.
Por exemplo, SourceLogicApp3 tem um aviso, mas você ainda pode continuar a exportar:
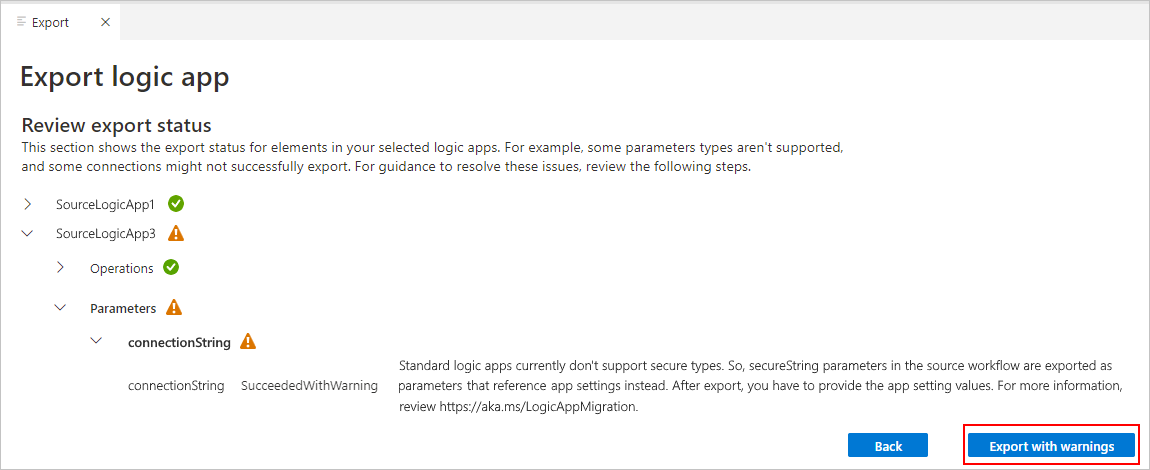
A tabela a seguir fornece mais informações sobre cada ícone e status de validação:
Ícone de validação Estado de validação 
O item passou na validação, para que a exportação possa continuar sem problemas a resolver. 
O item falhou na validação, portanto, a exportação não pode continuar.
A entrada de validação para o item com falha aparece automaticamente expandida e fornece informações sobre a falha de validação.
O item passou na validação com um aviso, mas a exportação pode continuar com a resolução pós-exportação necessária.
A entrada de validação para o item com um aviso aparece automaticamente expandida e fornece informações sobre o aviso e a correção pós-exportação necessária.Depois que a seção Concluir exportação for exibida, para Local de exportação , procure e selecione uma pasta local para seu novo projeto de aplicativo lógico padrão.
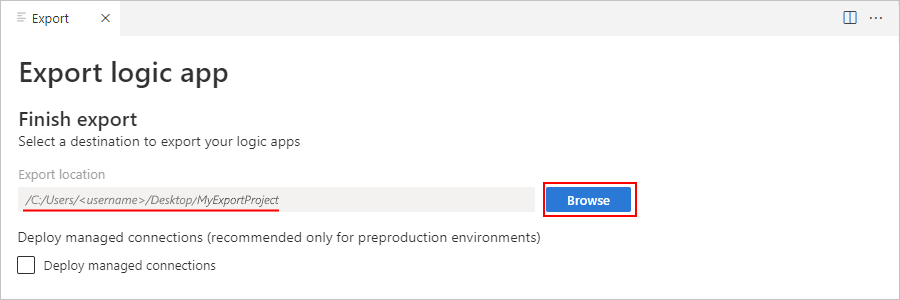
Se o seu fluxo de trabalho tiver conexões gerenciadas que você deseja implantar, o que só é recomendado para ambientes que não são de produção, selecione Implantar conexões gerenciadas, que mostra os grupos de recursos existentes em sua assinatura do Azure. Selecione o grupo de recursos onde você deseja implantar as conexões gerenciadas.
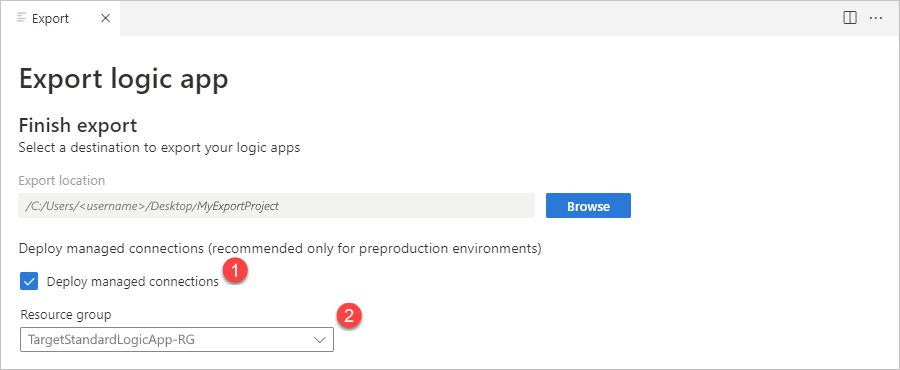
Em Após as etapas de exportação, revise todas as etapas pós-exportação necessárias, por exemplo:
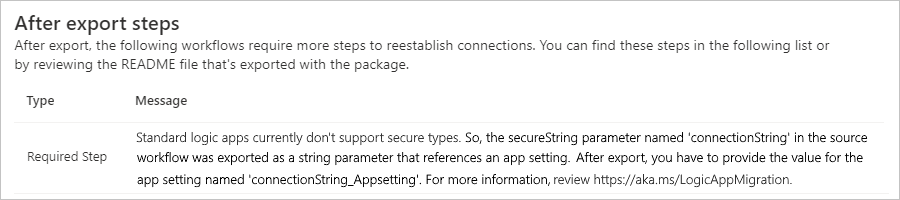
Com base no seu cenário, selecione Exportar e concluir ou Exportar com avisos e concluir.
A ferramenta de exportação baixa seu projeto para o local da pasta selecionada, expande o projeto no Visual Studio Code e implanta todas as conexões gerenciadas, se você selecionou essa opção.
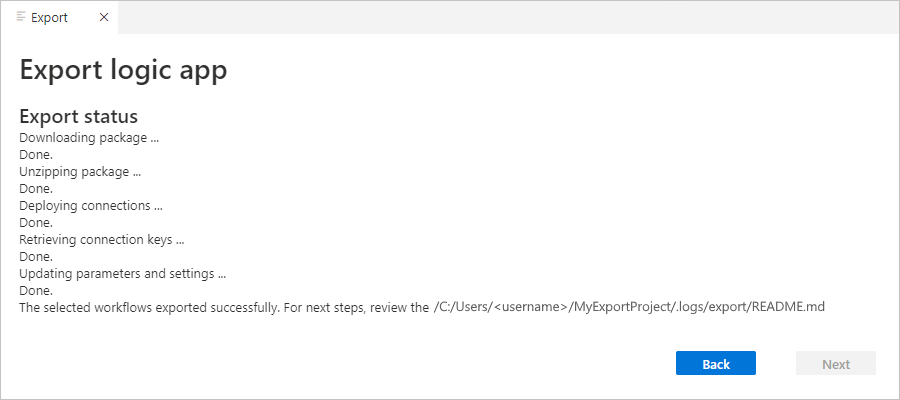
Após a conclusão desse processo, o Visual Studio Code abre um novo espaço de trabalho. Agora você pode fechar com segurança a janela de exportação.
No seu projeto de aplicativo lógico padrão, abra e revise o arquivo de README.md para obter as etapas de pós-exportação necessárias.
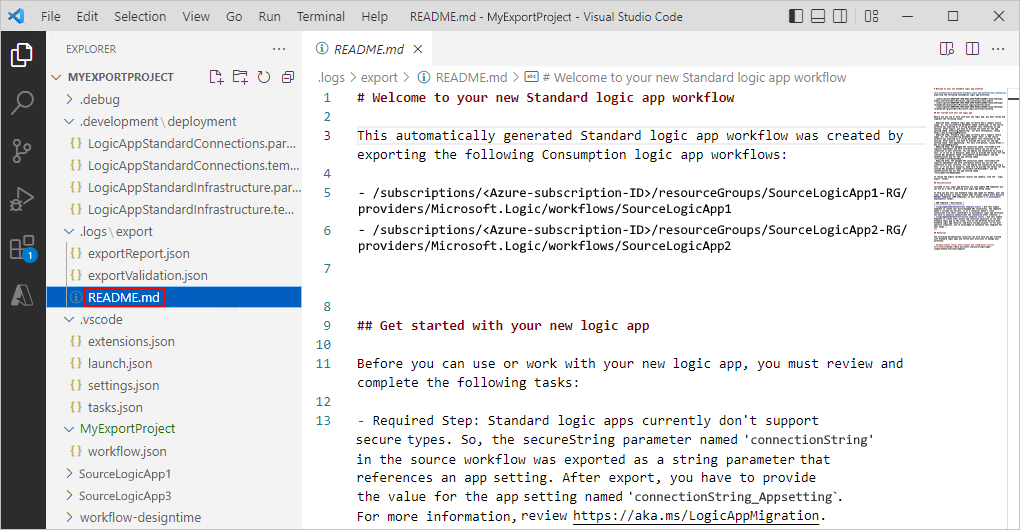
Etapas pós-exportação
Passos de remediação
Alguns fluxos de trabalho de aplicativos lógicos exportados exigem etapas de correção pós-exportação para serem executados na plataforma Standard.
No seu projeto de aplicativo lógico padrão, abra o arquivo de README.md e revise as etapas de correção para seus fluxos de trabalho exportados. A ferramenta de exportação gera o arquivo README.md, que contém todas as etapas pós-exportação necessárias.
Antes de fazer qualquer alteração no fluxo de trabalho do aplicativo lógico de origem, certifique-se de testar o novo recurso e fluxos de trabalho do aplicativo lógico padrão.
Ações e configurações da conta de integração
Se você exportar ações que dependem de uma conta de integração, precisará configurar manualmente seu aplicativo lógico padrão com um link de referência para a conta de integração que contém os artefatos necessários. Para obter mais informações, consulte Vincular conta de integração a um aplicativo lógico padrão.
Se você tiver uma conta de integração Standard criada de dentro de um ISE, poderá exportar essa conta de integração para uma conta de integração Premium existente.
Ações e configurações em lote
Se você exportar ações que usam ações em lote com várias configurações armazenadas em uma conta de integração, será necessário configurar manualmente as ações em lote com os valores corretos após a exportação. Para obter mais informações, consulte Enviar, receber e processar mensagens em lote nos Aplicativos Lógicos do Azure.
Estrutura de pastas do projeto
Após a conclusão do processo de exportação, seu projeto de aplicativo lógico padrão contém novas pastas e arquivos ao lado da maioria dos outros em um projeto típico de aplicativo lógico padrão.
A tabela a seguir descreve essas novas pastas e arquivos adicionados pelo processo de exportação:
| Pasta | Ficheiro | Description |
|---|---|---|
| .desenvolvimento\implantação | LogicAppStandardConnections.parameters.json | Arquivo de parâmetros de modelo do Azure Resource Manager para implantar conectores gerenciados |
| LogicAppStandardConnections.template.json | Definição de modelo do Azure Resource Manager para implantar conectores gerenciados | |
| LogicAppStandardInfrastructure.parameters.json | Arquivo de parâmetros de modelo do Azure Resource Manager para implantar recurso de aplicativo lógico padrão | |
| LogicAppStandardInfrastructure.template.json | Definição de modelo do Azure Resource Manager para implantar recurso de aplicativo lógico padrão | |
| .logs\exportação | exportReport.json | Exportar arquivo bruto de resumo do relatório, que inclui todas as etapas necessárias para a correção pós-exportação |
| exportValidation.json | Arquivo bruto de relatório de validação, que inclui os resultados de validação para cada aplicativo lógico exportado. | |
| README.md | Arquivo Markdown com resumo dos resultados de exportação, incluindo os aplicativos lógicos criados e todas as próximas etapas necessárias. |