Convert to Image Directory
This article describes how to use the Convert to Image Directory component to help convert image dataset to Image Directory data type, which is standardized data format in image-related tasks like image classification in Azure Machine Learning designer.
How to use Convert to Image Directory
Prepare your image dataset first.
For supervised learning, you need to specify the label of training dataset. The image dataset file should be in following structure:
Your_image_folder_name/Category_1/xxx.png Your_image_folder_name/Category_1/xxy.jpg Your_image_folder_name/Category_1/xxz.jpeg Your_image_folder_name/Category_2/123.png Your_image_folder_name/Category_2/nsdf3.png Your_image_folder_name/Category_2/asd932_.pngIn the image dataset folder, there are multiple subfolders. Each subfolder contains images of one category respectively. The names of subfolders are considered as the labels for tasks like image classification. Refer to torchvision datasets for more information.
Warning
Currently labeled datasets exported from Data Labeling are not supported in the designer.
Images with these extensions (in lowercase) are supported: '.jpg', '.jpeg', '.png', '.ppm', '.bmp', '.pgm', '.tif', '.tiff', '.webp'. You can also have multiple types of images in one folder. It is not necessary to contain the same count of images in each category folder.
You can either use the folder or compressed file with extension '.zip', '.tar', '.gz', and '.bz2'. Compressed files are recommended for better performance.
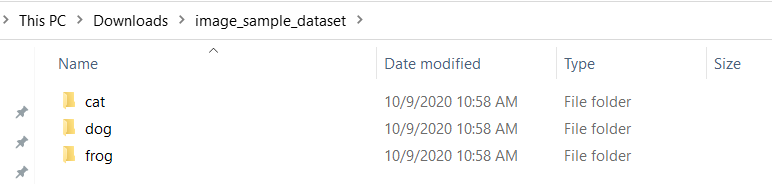
Note
For inference, the image dataset folder only needs to contain unclassified images.
Register the image dataset as a file dataset in your workspace, since the input of Convert to Image Directory component must be a File dataset.
Add the registered image dataset to the canvas. You can find your registered dataset in the Datasets category in the component list in the left of canvas. Currently Designer does not support visualize image dataset.
Warning
You cannot use Import Data component to import image dataset, because the output type of Import Data component is DataFrame Directory, which only contains file path string.
Add the Convert to Image Directory component to the canvas. You can find this component in the 'Computer Vision/Image Data Transformation' category in the component list. Connect it to the image dataset.
Submit the pipeline. This component could be run on either GPU or CPU.
Results
The output of Convert to Image Directory component is in Image Directory format, and can be connected to other image-related components of which the input port format is also Image Directory.
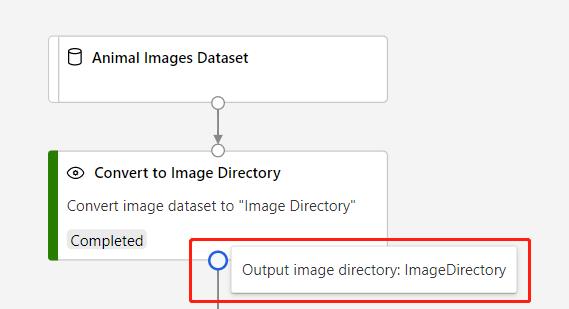
Technical notes
Expected inputs
| Name | Type | Description |
|---|---|---|
| Input dataset | AnyDirectory, ZipFile | Input dataset |
Output
| Name | Type | Description |
|---|---|---|
| Output image directory | ImageDirectory | Output image directory |
Next steps
See the set of components available to Azure Machine Learning.