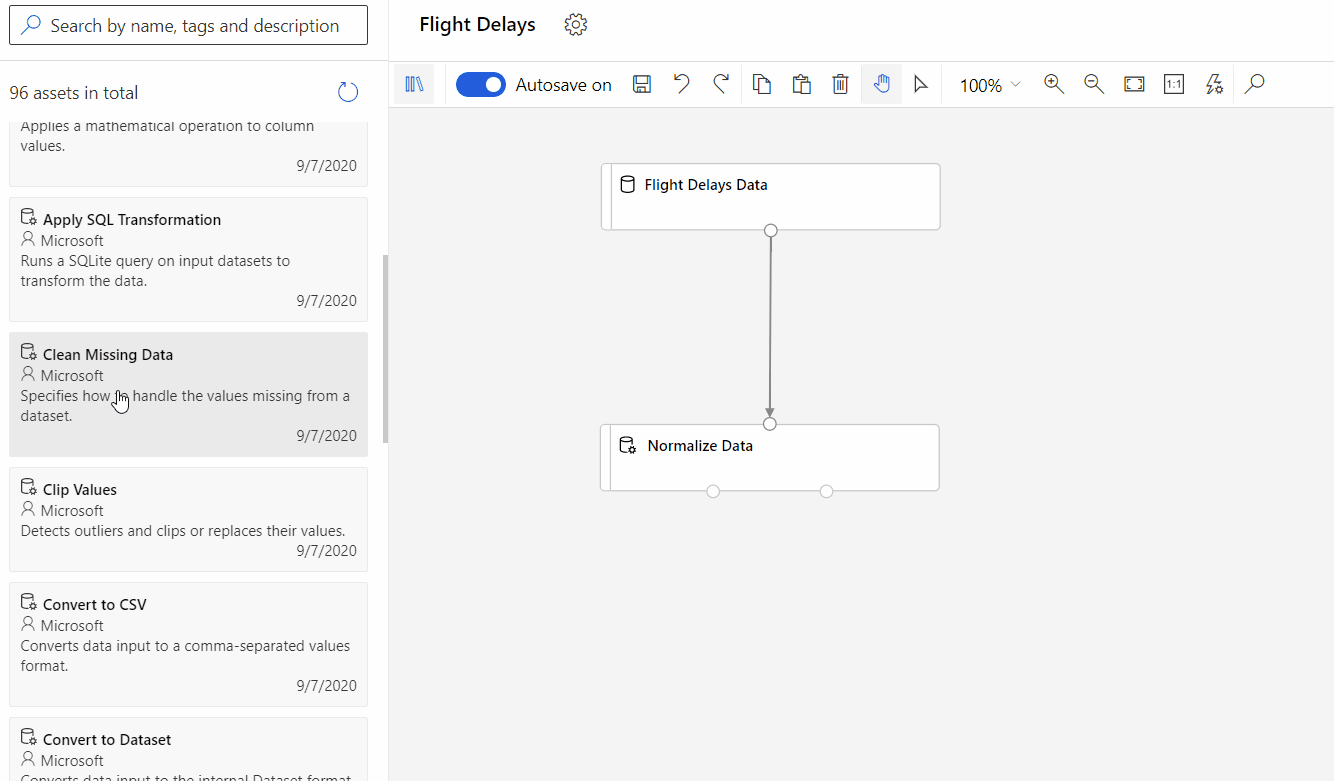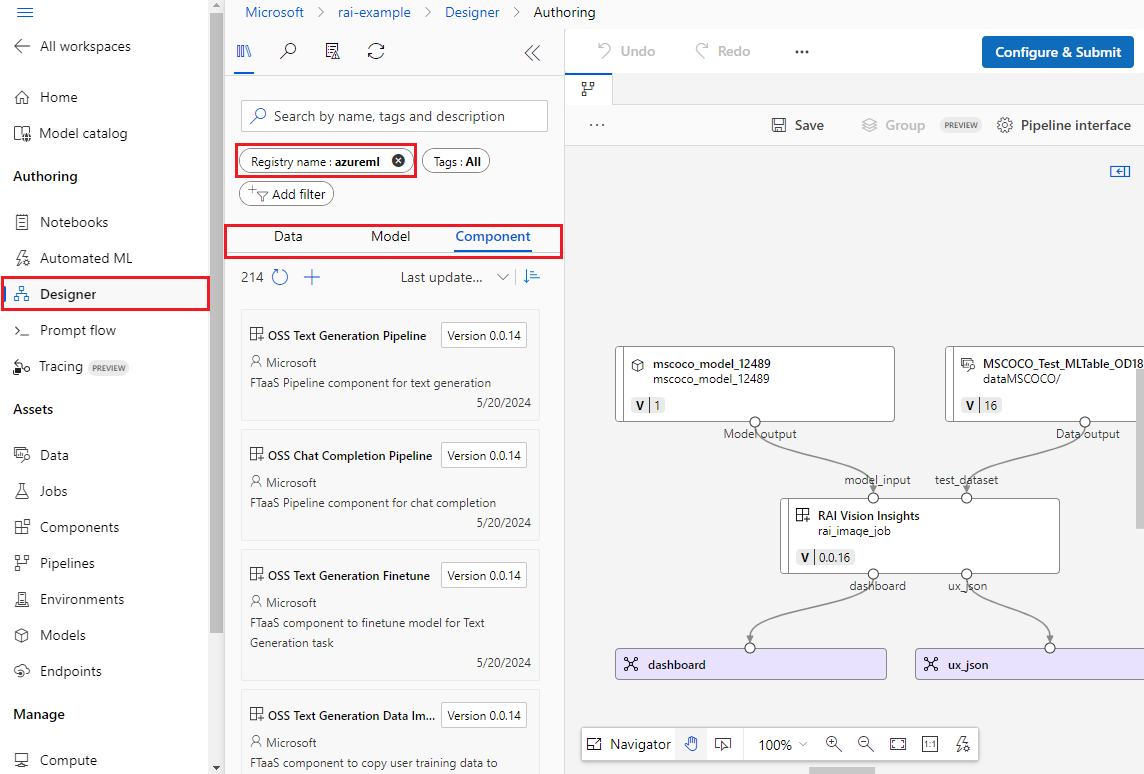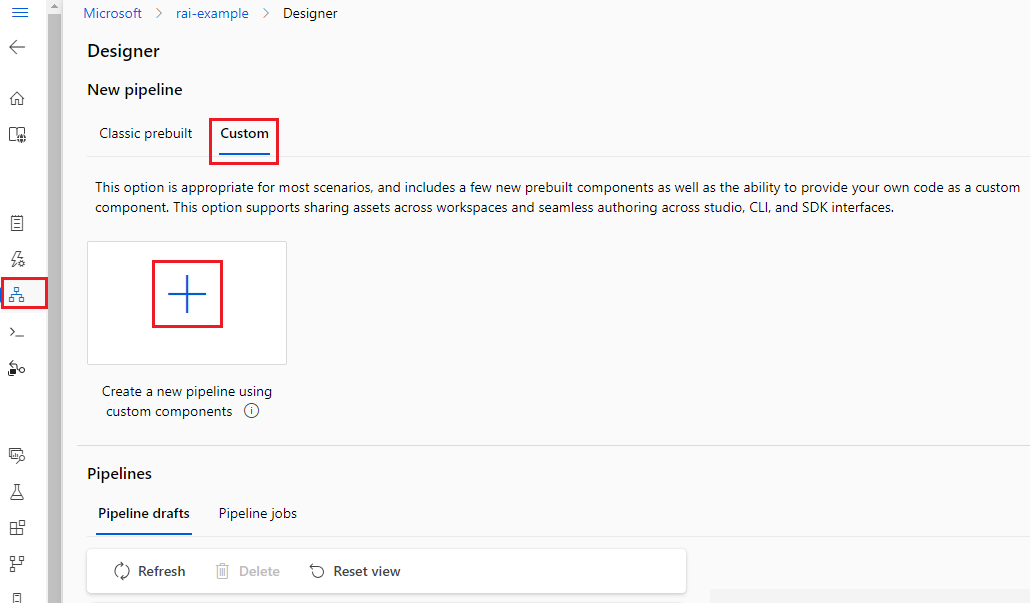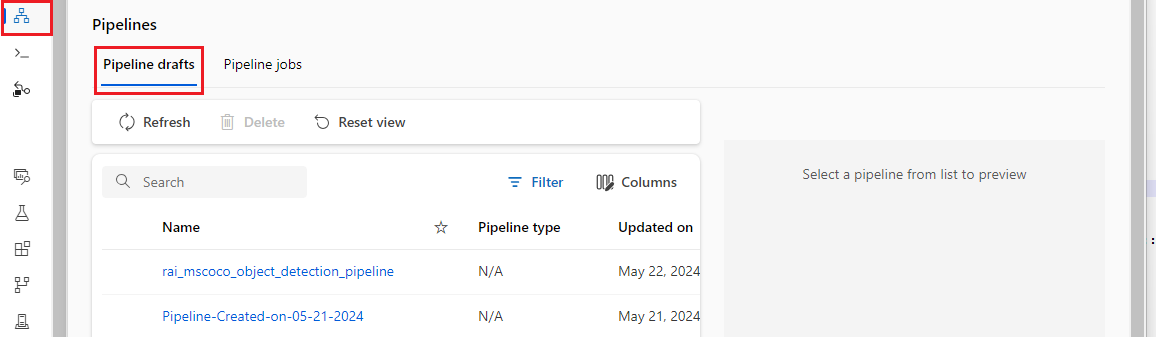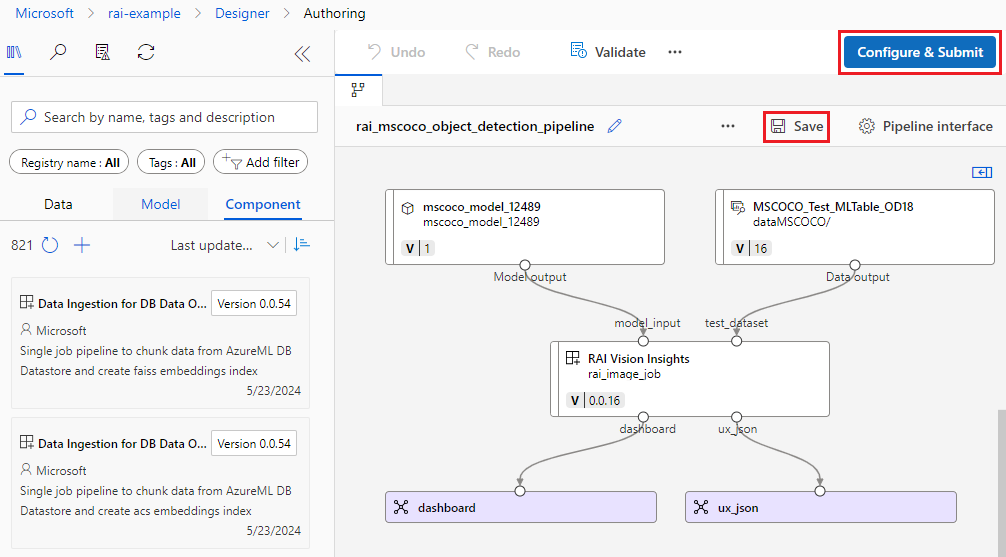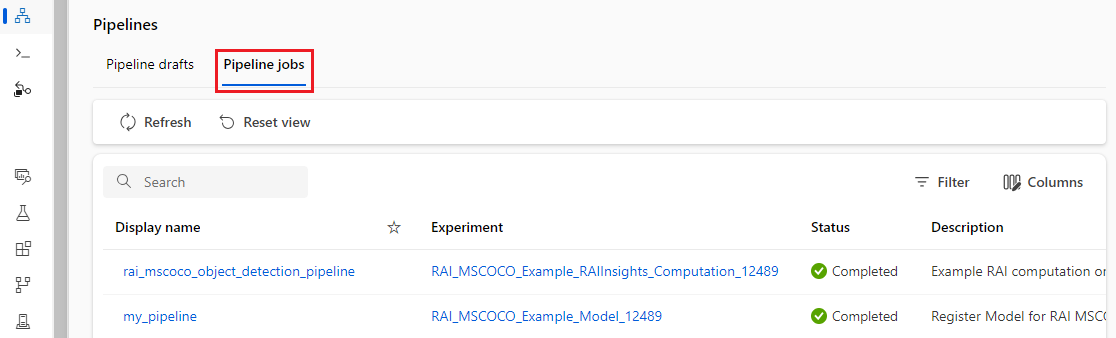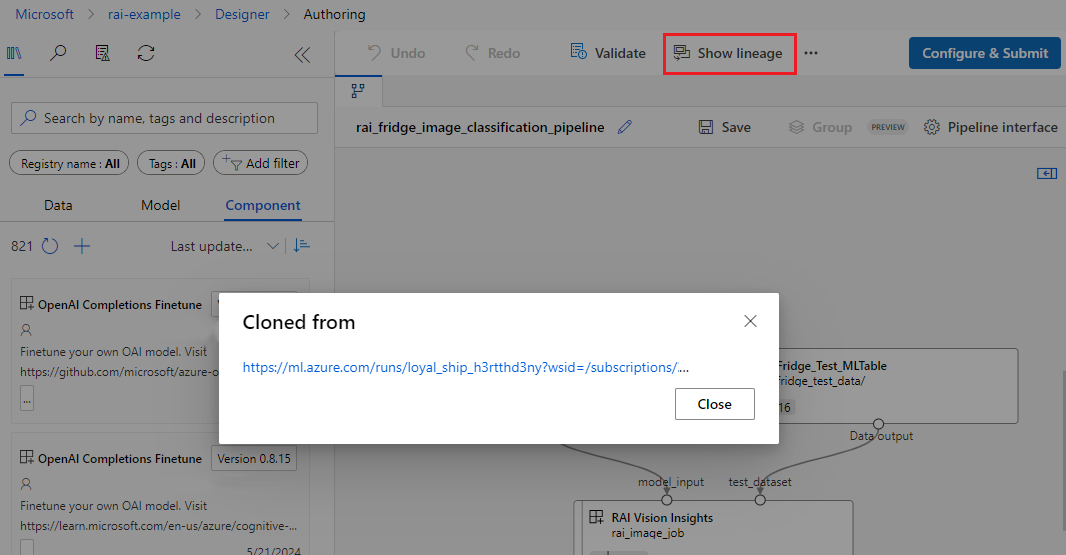O que é o Designer (v2) no Azure Machine Learning?
O Designer no estúdio do Azure Machine Learning é uma interface de usuário de arrastar e soltar para criar pipelines de aprendizado de máquina em espaços de trabalho do Azure Machine Learning.
Importante
O Designer no Azure Machine Learning dá suporte a dois tipos de pipelines, que usam componentes clássicos pré-construídos (v1) ou personalizados (v2). Os dois tipos de componentes não são compatíveis dentro de pipelines. Este artigo aplica-se ao Designer (v2) com componentes personalizados.
Os componentes personalizados (v2) permitem-lhe encapsular o seu próprio código como componentes, permitindo a partilha entre espaços de trabalho e a criação contínua nas interfaces do Azure Machine Learning studio, CLI v2 e SDK v2. É melhor usar componentes personalizados para novos projetos, porque eles são compatíveis com o Azure Machine Learning v2 e continuam a receber novas atualizações.
Os componentes pré-construídos clássicos (v1) suportam tarefas típicas de processamento de dados e aprendizagem automática, como regressão e classificação. O Azure Machine Learning continua a dar suporte aos componentes pré-construídos clássicos existentes, mas nenhum novo componente pré-criado clássico está sendo adicionado. Além disso, a implantação de componentes pré-construídos clássicos (v1) não oferece suporte a pontos de extremidade online gerenciados (v2). Para obter mais informações sobre componentes pré-criados clássicos e o designer v1, consulte Azure Machine Learning designer (v1).
O GIF animado a seguir mostra como você pode criar um pipeline visualmente no Designer arrastando e soltando ativos e conectando-os.
Bibliotecas de ativos
O Designer usa blocos de construção das bibliotecas de ativos do Aprendizado de Máquina do Azure para criar pipelines. As bibliotecas de ativos incluem os seguintes blocos de construção de pipeline:
As guias Dados, Modelo e Componente no lado esquerdo do Designer mostram ativos em seu espaço de trabalho e em todos os registros do Azure Machine Learning aos quais você tem acesso.
Para exibir ativos de registros específicos, selecione o filtro Nome do Registro . Os ativos criados no espaço de trabalho atual estão no Registro do Espaço de trabalho . Os ativos fornecidos pelo Azure Machine Learning estão no registro azureml .
Para saber como criar dados e ativos de componentes em seu espaço de trabalho, consulte os seguintes artigos:
Pipelines
Você pode usar o Designer para criar pipelines visualmente com seus ativos. Você pode criar novos pipelines ou clonar e desenvolver trabalhos de pipeline existentes.
Novos gasodutos
Selecionar o + símbolo em Novo pipeline na parte superior da tela Designer cria um novo pipeline para construir do zero. Certifique-se de selecionar a opção Personalizar para poder usar componentes personalizados.
As duas guias em Pipelines na parte inferior da tela Designer mostram os rascunhos de Pipeline e os trabalhos de Pipeline existentes em seu espaço de trabalho.
Rascunhos de gasodutos
À medida que você cria um pipeline, o Designer salva seu progresso como um rascunho de pipeline.
Você pode editar um rascunho de pipeline a qualquer momento adicionando ou removendo componentes, configurando destinos de computação e definindo parâmetros.
Um rascunho de pipeline válido tem as seguintes características:
- Os ativos de dados podem se conectar apenas a componentes.
- Os componentes podem se conectar somente a ativos de dados ou a outros componentes.
- Todas as portas de entrada necessárias para componentes devem ter alguma conexão com o fluxo de dados.
- Todos os parâmetros necessários para cada componente devem ser definidos.
Quando estiver pronto para executar o rascunho do pipeline, salve-o e envie-o como um trabalho de pipeline.
Trabalhos em pipeline
Cada vez que você executa um pipeline, a configuração e os resultados do pipeline são armazenados em seu espaço de trabalho como um trabalho de pipeline. Você pode reenviar qualquer trabalho de pipeline anterior, inspecioná-lo para solução de problemas ou auditoria, ou cloná-lo para criar um novo rascunho de pipeline para edição posterior.
Você pode editar e reenviar seus pipelines. Depois de enviar, você pode ver a linhagem entre o trabalho enviado e o trabalho original selecionando Mostrar linhagem na página de detalhes do trabalho.
Trabalhos de pipeline clonados
Se quiser basear um novo pipeline em um trabalho de pipeline existente no espaço de trabalho, você pode clonar o trabalho em um novo rascunho de pipeline para continuar a edição.
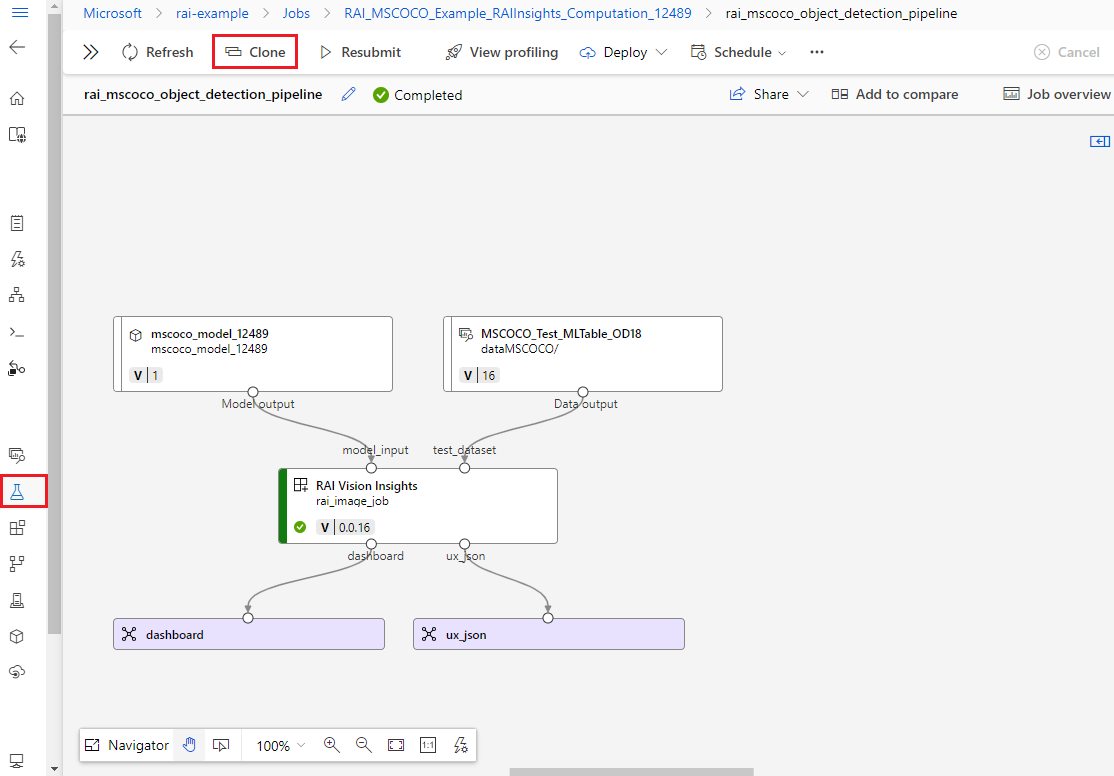 Após a clonagem, você pode descobrir de qual trabalho de pipeline o novo pipeline foi clonado selecionando Mostrar linhagem.
Após a clonagem, você pode descobrir de qual trabalho de pipeline o novo pipeline foi clonado selecionando Mostrar linhagem.