Aceder a um terminal de instância de computação na área de trabalho
Acesse o terminal de uma instância de computação em seu espaço de trabalho para:
- Use arquivos do Git e arquivos de versão. Esses arquivos são armazenados em seu sistema de arquivos de espaço de trabalho, não restritos a uma única instância de computação.
- Instale pacotes na instância de computação.
- Crie kernels extras na instância de computação.
Pré-requisitos
- Uma subscrição do Azure. Se não tiver uma subscrição do Azure, crie uma conta gratuita antes de começar.
- Um espaço de trabalho de Machine Learning. Consulte Criar recursos do espaço de trabalho.
Aceder a um terminal
Para aceder ao terminal:
Abra a área de trabalho no estúdio do Azure Machine Learning.
Do lado esquerdo, selecione Blocos de notas.
Selecione a imagem Abrir terminal .
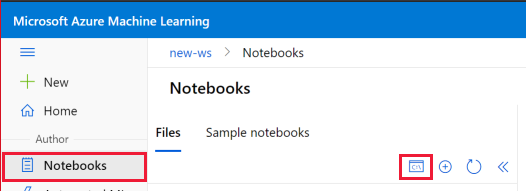
Quando uma instância de computação está em execução, a janela do terminal para essa instância de computação é exibida.
Quando nenhuma instância de computação estiver em execução, use a seção Computação para iniciar ou criar uma instância de computação.

Além das etapas anteriores, você também pode acessar o terminal de:
- RStudio ou Posit Workbench (anteriormente RStudio Workbench) (Consulte Adicionar aplicativos personalizados, como RStudio ou Posit Workbench)): Selecione a guia Terminal no canto superior esquerdo.
- Jupyter Lab: Selecione o bloco Terminal sob o título Outro na guia Iniciador.
- Jupyter: Selecione Novo>Terminal no canto superior direito da guia Arquivos.
- SSH para a máquina, se você habilitou o acesso SSH quando a instância de computação foi criada. Se a instância de computação estiver em uma rede virtual gerenciada e não tiver um endereço IP público, use o
az ml compute connect-sshcomando para se conectar à instância de computação.
Copiar e colar no terminal
- Windows:
Ctrl-Insertpara copiar e usarCtrl-Shift-vouShift-Insertpara colar.- Mac OS:
Cmd-cpara copiar eCmd-vcolar.- FireFox e Internet Explorer podem não suportar permissões de área de transferência corretamente.
Usar arquivos do Git e arquivos de versão
Aceda a todas as operações Git a partir do terminal. Todos os arquivos e pastas Git são armazenados em seu sistema de arquivos de espaço de trabalho. Esse armazenamento permite que você use esses arquivos de qualquer instância de computação em seu espaço de trabalho.
Nota
Adicione os ficheiros e as pastas na pasta ~/cloudfiles/code/Users, para que estejam visíveis em todos os ambientes do Jupyter.
Para integrar o Git ao seu espaço de trabalho do Azure Machine Learning, consulte Integração do Git para o Azure Machine Learning.
Instalar pacotes
Instale pacotes a partir de uma janela do terminal. Instale pacotes no kernel que você deseja usar para executar seus notebooks. O kernel padrão é python310-sdkv2.
Ou você pode instalar pacotes diretamente no Jupyter Notebook, RStudio ou Posit Workbench (anteriormente RStudio Workbench):
- RStudio ou Posit Workbench(consulte Adicionar aplicativos personalizados, como RStudio ou Posit Workbench): use a guia Pacotes no canto inferior direito ou a guia Console no canto superior esquerdo.
- Python: Adicione o código de instalação e execute em uma célula do Jupyter Notebook.
Nota
Para gerenciamento de pacotes dentro de um notebook Python, use as funções mágicas %pip ou %conda para instalar automaticamente pacotes no kernel em execução atualmente, em vez de !pip ou !conda , que se refere a todos os pacotes (incluindo pacotes fora do kernel em execução atualmente)
Adicionar novos kernels
Aviso
Ao personalizar a instância de computação, certifique-se de não excluir ambientes conda ou kernels jupyter que você não criou. Isso pode danificar a funcionalidade do Jupyter/JupyterLab.
Para adicionar um novo kernel Jupyter à instância de computação:
Use a janela do terminal para criar um novo ambiente. Por exemplo, o comando a seguir cria
newenv:conda create --name newenvAtive o ambiente. Por exemplo, depois de criar
newenv:conda activate newenvInstale o pacote pip e ipykernel no novo ambiente e crie um kernel para esse conda env
conda install pip conda install ipykernel python -m ipykernel install --user --name newenv --display-name "Python (newenv)"
Qualquer um dos kernels Jupyter disponíveis pode ser instalado.
Para adicionar um novo kernel R à instância de computação:
Use a janela do terminal para criar um novo ambiente. Por exemplo, o comando a seguir cria
r_env:conda create -n r_env r-essentials r-baseAtive o ambiente. Por exemplo, depois de criar
r_env:conda activate r_envExecute R no novo ambiente:
RNo prompt R, execute
IRkernel:IRkernel::installspec(name = 'irenv', displayname = 'New R Env')Feche a sessão R.
q()
Leva alguns minutos até que o novo kernel R esteja pronto para uso. Se você receber um erro dizendo que é inválido, aguarde e tente novamente.
Para obter mais informações sobre conda, consulte Usando a linguagem R com o Anaconda. Para obter mais informações sobre IRkernel, consulte Kernel R nativo para Jupyter.
Remover kernels adicionados
Aviso
Ao personalizar a instância de computação, certifique-se de não excluir ambientes conda ou kernels jupyter que você não criou.
Para remover um kernel Jupyter adicionado da instância de computação, você deve remover o kernelspec e (opcionalmente) o ambiente conda. Você também pode optar por manter o ambiente de conda. Você deve remover o kernelspec, ou seu kernel ainda é selecionável e causar um comportamento inesperado.
Para remover o kernelspec:
Use a janela do terminal para listar e encontrar o kernelspec:
jupyter kernelspec listRemova o kernelspec, substituindo-UNWANTED_KERNEL pelo kernel que você gostaria de remover:
jupyter kernelspec uninstall UNWANTED_KERNEL
Para remover também o ambiente conda:
Use a janela do terminal para listar e encontrar o ambiente conda:
conda env listRemova o ambiente conda, substituindo-ENV_NAME pelo ambiente conda que você gostaria de remover:
conda env remove -n ENV_NAME
Após a atualização, a lista do kernel na visualização dos blocos de anotações deve refletir as alterações feitas.
Gerir sessões no terminal
As sessões do terminal podem permanecer ativas se as guias do terminal não estiverem fechadas corretamente. Muitas sessões de terminal ativas podem afetar o desempenho da sua instância de computação.
Selecione Gerenciar sessões ativas na barra de ferramentas do terminal para ver uma lista de todas as sessões ativas do terminal e encerrar as sessões de que não precisa mais.
Saiba mais sobre como gerenciar sessões em execução em sua computação em Gerenciando sessões de bloco de anotações e terminais.
Aviso
Certifique-se de fechar todas as sessões de que não precisa mais para preservar os recursos da instância de computação e otimizar o desempenho.
Comentários
Brevemente: Ao longo de 2024, vamos descontinuar progressivamente o GitHub Issues como mecanismo de feedback para conteúdos e substituí-lo por um novo sistema de feedback. Para obter mais informações, veja: https://aka.ms/ContentUserFeedback.
Submeter e ver comentários