Rotular imagens e documentos de texto
Depois que o administrador do projeto cria um projeto de rotulagem de dados de imagem do Aprendizado de Máquina do Azure ou um projeto de rotulagem de dados de texto do Aprendizado de Máquina do Azure, você pode usar a ferramenta de rotulagem para preparar dados rapidamente para um projeto de Aprendizado de Máquina. Este artigo descreve:
- Como aceder aos seus projetos de etiquetagem
- As ferramentas de rotulagem
- Como usar as ferramentas para tarefas específicas de rotulagem
Pré-requisitos
- Uma conta da Microsoft, ou uma conta do Microsoft Entra, para a organização e o projeto.
- Acesso em nível de colaborador ao espaço de trabalho que contém o projeto de rotulagem.
Iniciar sessão no estúdio
Entre no estúdio do Azure Machine Learning.
Selecione a assinatura e o espaço de trabalho que contém o projeto de rotulagem. O administrador do projeto tem essas informações.
Você pode notar várias seções à esquerda, dependendo do seu nível de acesso. Se você fizer isso, selecione Rotulagem de dados no lado esquerdo para encontrar o projeto.
Compreender a tarefa de etiquetagem
Na tabela do projeto de rotulagem de dados, selecione o link Rotular dados para seu projeto.
Você verá instruções, específicas para o seu projeto. Eles explicam o tipo de dados envolvidos, como você deve tomar suas decisões e outras informações relevantes. Leia as informações e selecione Tarefas na parte superior da página. Você também pode selecionar Iniciar rotulagem na parte inferior da página.
Seleção de um rótulo
Em todas as tarefas de rotulagem de dados, você escolhe uma tag ou tags apropriadas de um conjunto especificado pelo administrador do projeto. Você pode usar as teclas numéricas do teclado para selecionar as primeiras nove tags.
Aprendizagem automática assistida
Algoritmos de aprendizado de máquina podem ser acionados durante sua rotulagem. Se o seu projeto tiver esses algoritmos habilitados, você poderá ver:
Imagens
Depois que alguma quantidade de dados for rotulada, você poderá notar Tarefas agrupadas na parte superior da tela, ao lado do nome do projeto. As imagens são agrupadas para apresentar imagens semelhantes na mesma página. Se você notar isso, alterne para uma das várias visualizações de imagem para aproveitar o agrupamento.
Mais tarde, você pode notar Tarefas pré-rotuladas ao lado do nome do projeto. Os itens aparecem com um rótulo sugerido produzido por um modelo de classificação de aprendizado de máquina. Nenhum modelo de aprendizado de máquina tem 100% de precisão. Embora utilizemos apenas dados para os quais o modelo tem confiança, esses valores de dados ainda podem ter pré-rótulos incorretos. Quando notar etiquetas, corrija quaisquer etiquetas erradas antes de enviar a página.
Para modelos de identificação de objetos, você pode notar caixas delimitadoras e rótulos já presentes. Corrija todos os erros com eles antes de enviar a página.
Para modelos de segmentação, você pode notar polígonos e rótulos já presentes. Corrija todos os erros com eles antes de enviar a página.
Texto
- Eventualmente, você poderá ver Tarefas pré-rotuladas ao lado do nome do projeto. Os itens aparecem com um rótulo sugerido que um modelo de classificação de aprendizado de máquina produz. Nenhum modelo de aprendizado de máquina tem 100% de precisão. Embora utilizemos apenas dados para os quais o modelo é confiável, esses valores de dados ainda podem estar incorretamente pré-rotulados. Quando vir etiquetas, corrija as etiquetas erradas antes de submeter a página.
No início de um projeto de rotulagem, o modelo de aprendizado de máquina pode ter apenas precisão suficiente para pré-rotular um pequeno subconjunto de imagem. Assim que essas imagens forem rotuladas, o projeto de rotulagem retornará à rotulagem manual para coletar mais dados para a próxima rodada de treinamento do modelo. Com o tempo, o modelo se tornará mais confiante sobre uma proporção maior de imagens. Mais tarde no projeto, sua confiança resulta em mais tarefas de pré-rotulagem.
Quando não houver mais tarefas pré-rotuladas, você para de confirmar ou corrigir rótulos e volta para a marcação manual de itens.
Tarefas de imagem
Para tarefas de classificação de imagens, você pode optar por visualizar várias imagens simultaneamente. Use os ícones acima da área da imagem para selecionar o layout.
Para selecionar todas as imagens exibidas simultaneamente, use Selecionar todas. Para selecionar imagens individuais, use o botão de seleção circular no canto superior direito da imagem. Você deve selecionar pelo menos uma imagem para aplicar uma tag. Se você selecionar várias imagens, qualquer tag selecionada será aplicada a todas as imagens selecionadas.
Aqui, escolhemos um layout dois por dois e aplicamos a tag "Mamífero" às imagens de ursos e orcas. A imagem do tubarão já estava marcada como "peixe cartilaginoso", e a iguana ainda não tem uma etiqueta.
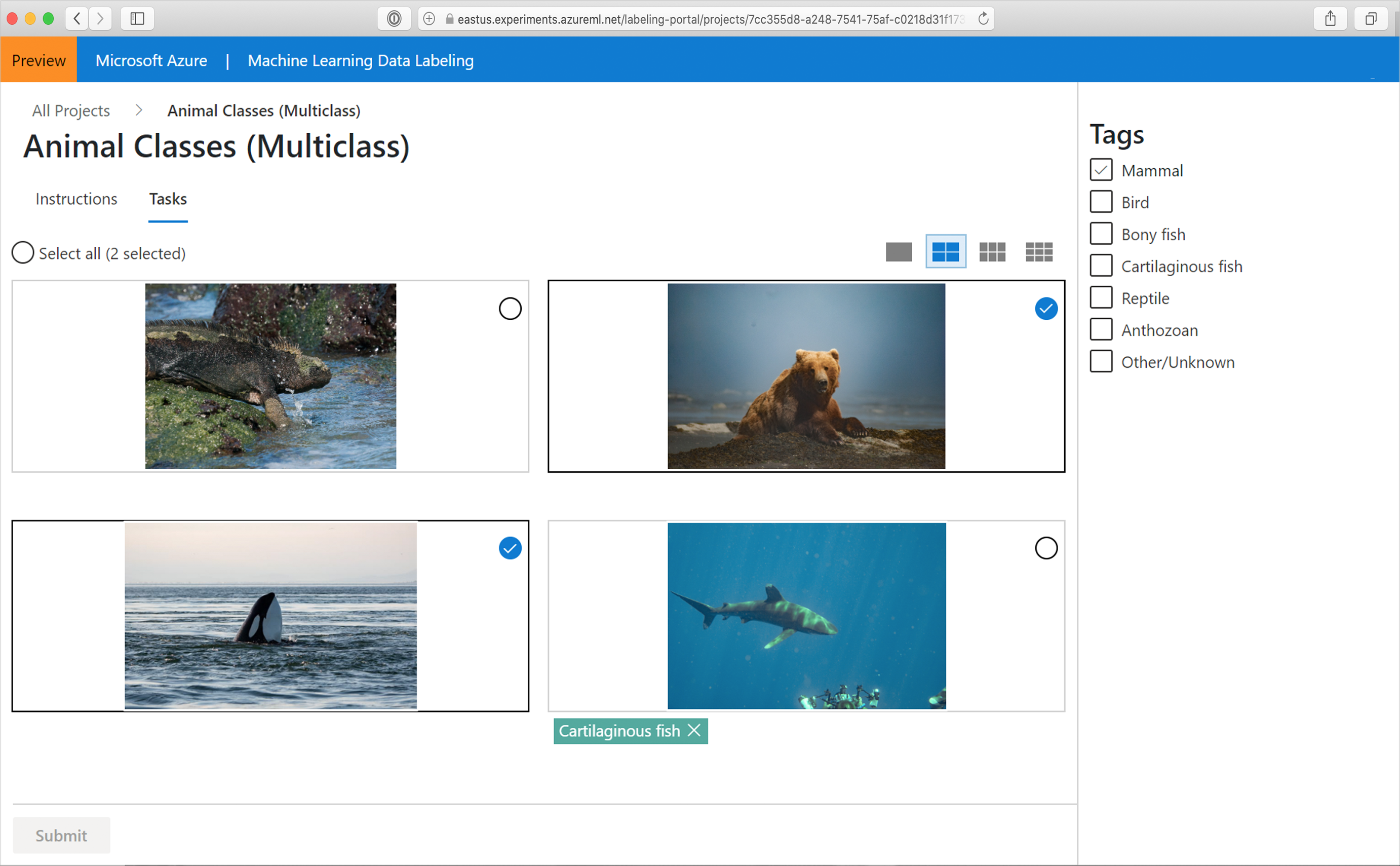
Importante
Alterne os layouts somente quando tiver uma nova página de dados sem rótulo. A alternância de layouts limpa o trabalho de marcação em andamento da página.
Depois de marcar todas as imagens na página, o Azure habilita o botão Enviar . Selecione Enviar para salvar seu trabalho.
Depois de enviar marcas para os dados em mãos, o Azure atualiza a página com um novo conjunto de imagens da fila de trabalhos.
Tarefas de imagem médica
Importante
A capacidade de rotular DICOM ou tipos de imagem semelhantes não se destina ou é disponibilizada para uso como dispositivo médico, suporte clínico, ferramenta de diagnóstico ou outra tecnologia destinada a ser usada no diagnóstico, cura, mitigação, tratamento ou prevenção de doenças ou outras condições, e nenhuma licença ou direito é concedido pela Microsoft para usar esse recurso para tais fins. Esta capacidade não foi concebida nem se destina a ser implementada ou implementada como um substituto do aconselhamento médico profissional ou da opinião sobre cuidados de saúde, diagnóstico, tratamento ou julgamento clínico de um profissional de saúde, e não deve ser utilizada como tal. O cliente é o único responsável por qualquer uso de Etiquetagem de Dados para DICOM ou tipos de imagem semelhantes.
Projetos de imagem suportam o formato de imagem DICOM para imagens de arquivo de raios-X.
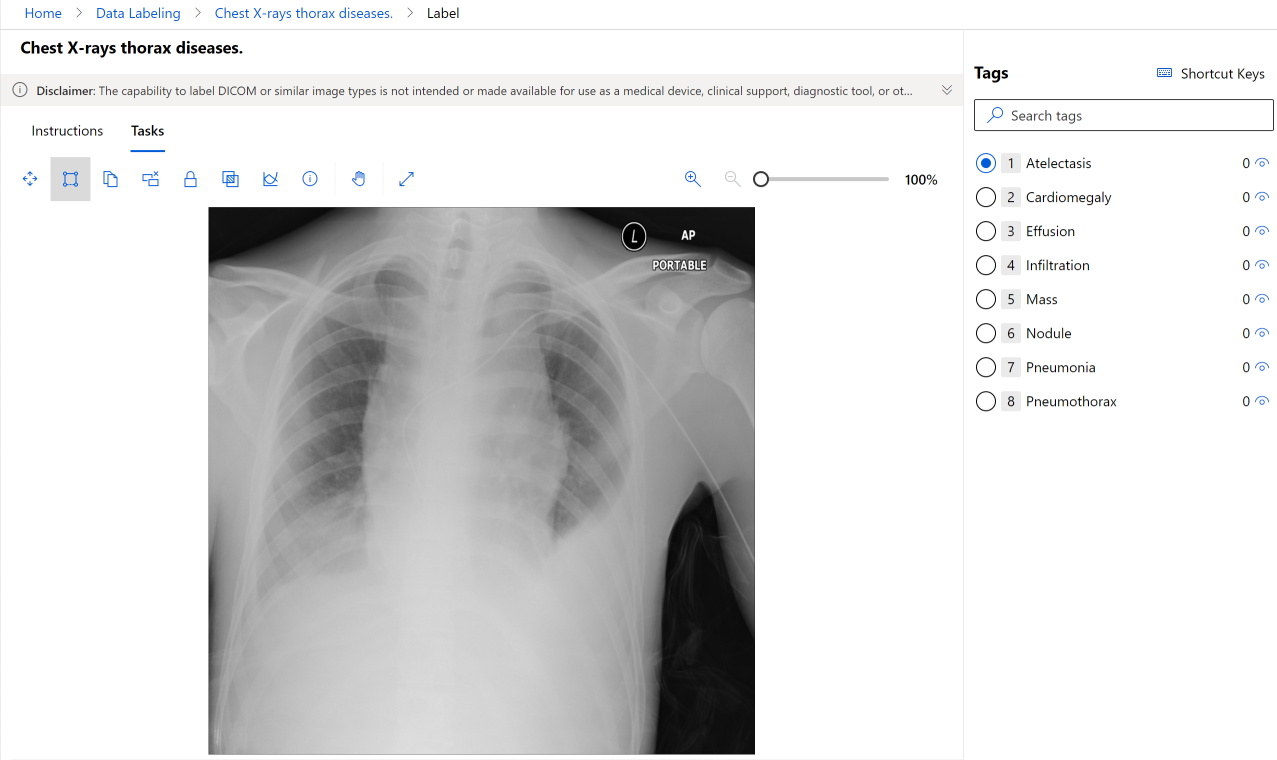
Enquanto você rotula as imagens médicas com as mesmas ferramentas que quaisquer outras imagens, você pode usar uma ferramenta diferente para imagens DICOM. Selecione a ferramenta Janela e nível para alterar a intensidade da imagem. Esta ferramenta está disponível apenas para imagens DICOM.
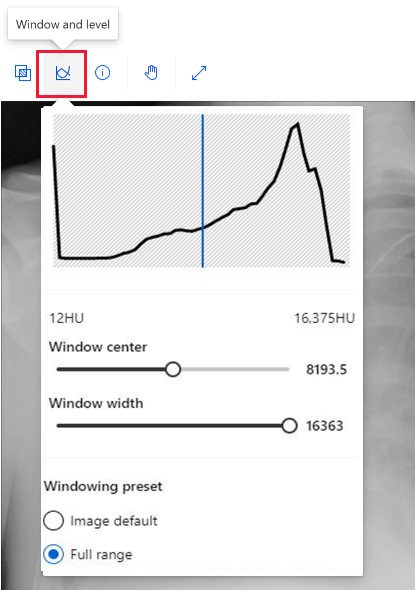
Etiquetar imagens para classificação de várias classes
Atribua uma única tag à imagem inteira para um tipo de projeto "Image Classification Multi-Class". Para rever as instruções em qualquer altura, aceda à página Instruções e selecione Ver instruções detalhadas.
Se perceber que cometeu um erro depois de atribuir uma etiqueta a uma imagem, pode corrigi-lo. Selecione o "X" na etiqueta exibida abaixo da imagem para limpar a etiqueta. Você também pode selecionar a imagem e escolher outra classe. O valor recém-selecionado substitui a tag aplicada anteriormente.
Etiquetar imagens para classificação de várias etiquetas
Se o seu projeto for do tipo "Image Classification Multi-Label", você aplica uma ou mais tags a uma imagem. Para ver as instruções específicas do projeto, selecione Instruções e vá para Exibir instruções detalhadas.
Selecione a imagem que pretende etiquetar e, em seguida, selecione a etiqueta. A tag é aplicada a todas as imagens selecionadas e, em seguida, as imagens são desmarcadas. Para aplicar mais tags, você deve selecionar novamente as imagens. A animação a seguir mostra a marcação de vários rótulos:
- Selecione tudo o que é usado para aplicar a tag "Oceano".
- Uma única imagem é selecionada e marcada como "Closeup".
- Três imagens são selecionadas e marcadas como "Grande angular".
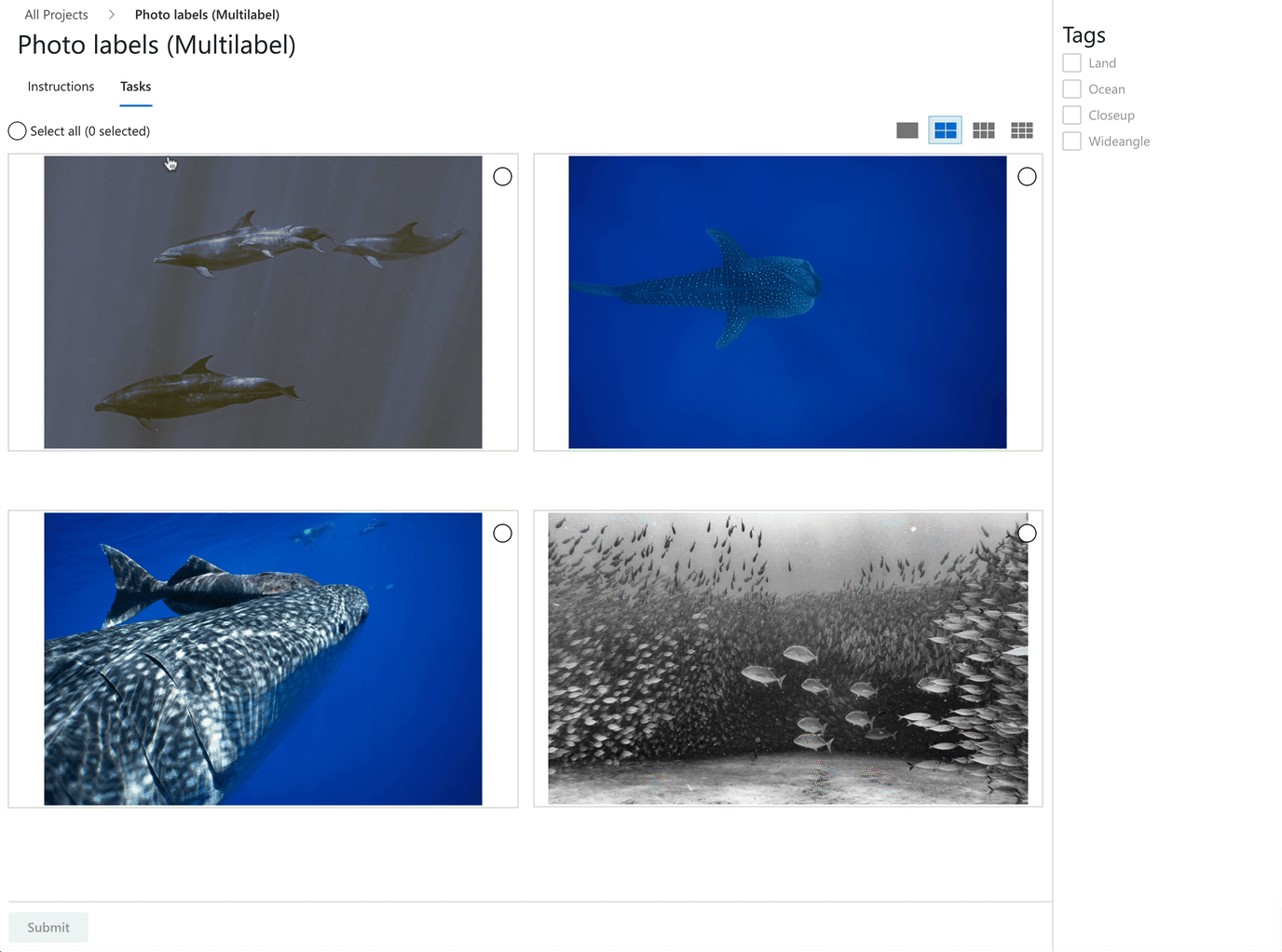
Para corrigir um erro, selecione o "X" para limpar uma tag individual, ou selecione as imagens e, em seguida, selecione a tag para limpar a tag de todas as imagens selecionadas. Este cenário é mostrado aqui. Selecionar "Terra" limpa essa tag das duas imagens selecionadas.
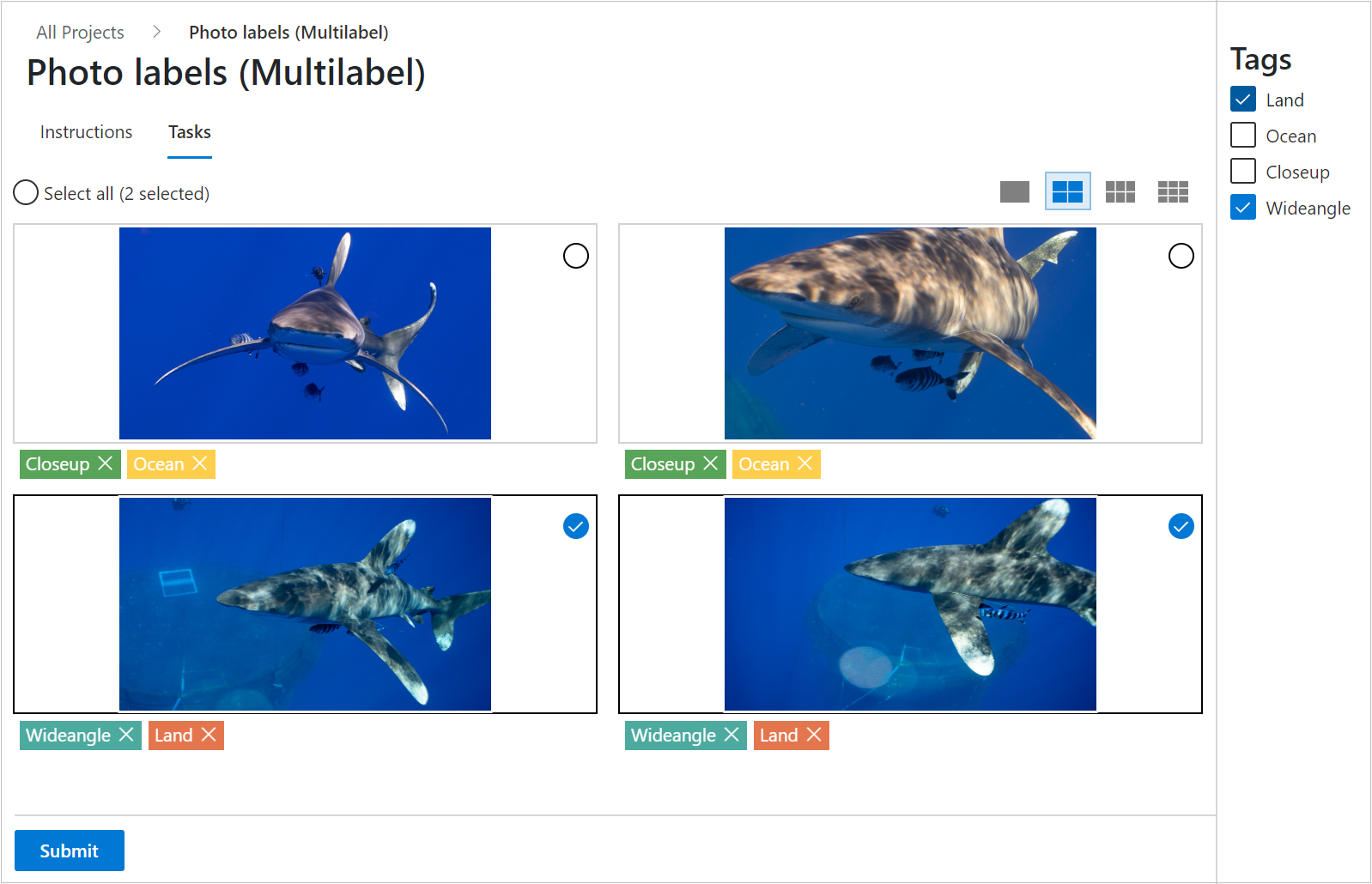
O Azure só habilitará o botão Enviar depois que você aplicar pelo menos uma marca a cada imagem. Selecione Enviar para salvar seu trabalho.
Etiquetar imagens e especificar caixas delimitadoras para deteção de objetos
Se o seu projeto for do tipo "Identificação de objeto (caixas delimitadoras)", especifique uma ou mais caixas delimitadoras na imagem e aplique uma tag a cada caixa. As imagens podem ter várias caixas delimitadoras, cada uma com uma única etiqueta. Use Exibir instruções detalhadas para determinar se seu projeto usa várias caixas delimitadoras.
- Selecione uma tag para a caixa delimitadora que você planeja criar.
- Selecione a ferramenta
 Caixa retangular ou selecione "R".
Caixa retangular ou selecione "R". - Selecione e arraste diagonalmente sobre o alvo, para criar uma caixa delimitadora aproximada. Arraste as bordas ou cantos para ajustar a caixa delimitadora.
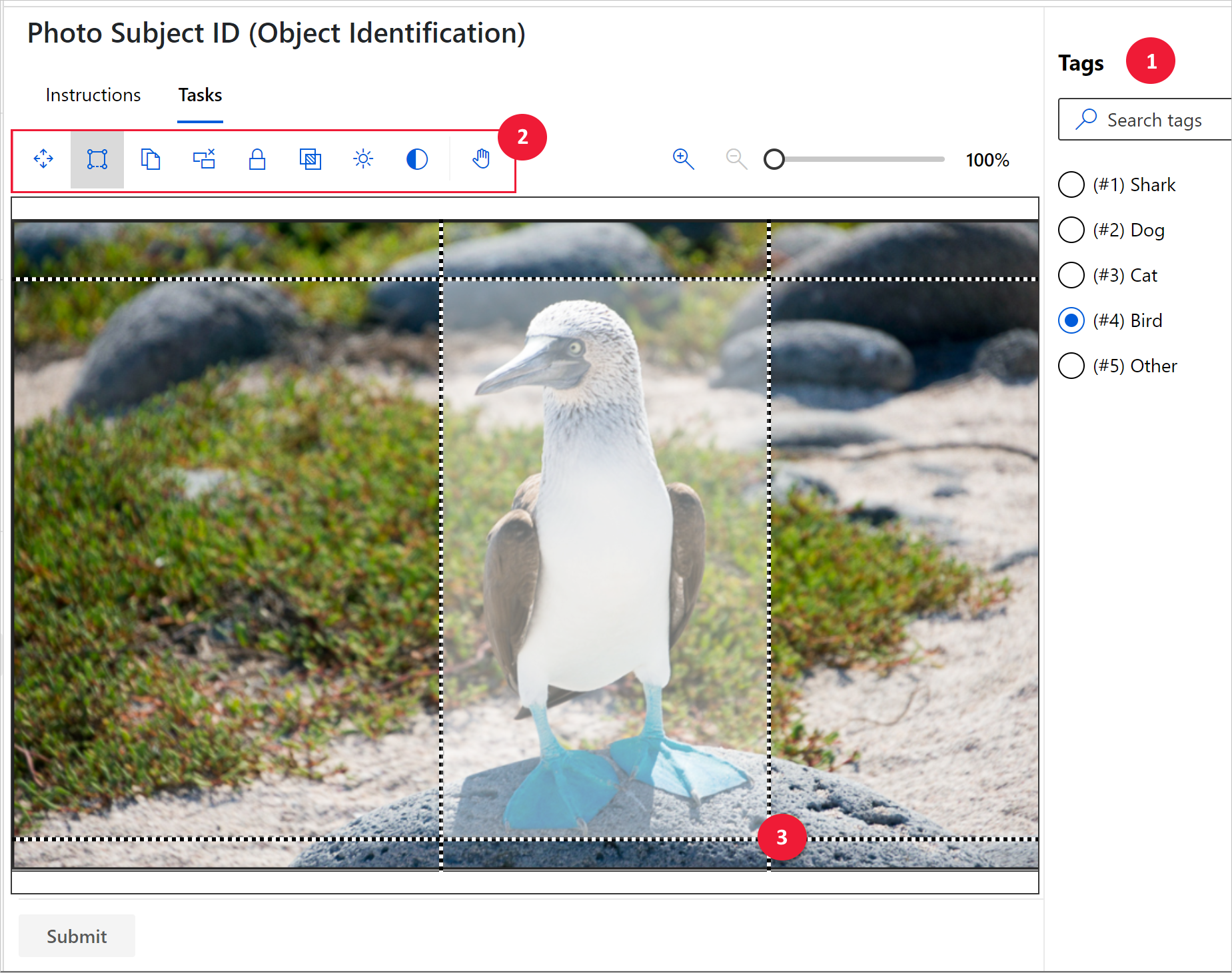
Para excluir uma caixa delimitadora, selecione o destino em forma de X que aparece ao lado da caixa delimitadora após a criação.
Não é possível alterar a marca de uma caixa delimitadora existente. Para corrigir um erro de atribuição de tag, você deve excluir a caixa delimitadora e criar uma nova com a tag correta.
Por padrão, você pode editar caixas delimitadoras existentes. A ferramenta  Bloquear/desbloquear regiões ou "L" alterna esse comportamento. Se as regiões estiverem bloqueadas, você só poderá alterar a forma ou o local de uma nova caixa delimitadora.
Bloquear/desbloquear regiões ou "L" alterna esse comportamento. Se as regiões estiverem bloqueadas, você só poderá alterar a forma ou o local de uma nova caixa delimitadora.
Use a ferramenta  de manipulação Regiões, ou "M", para ajustar uma caixa delimitadora existente. Arraste as bordas ou cantos para ajustar a forma. Selecione no interior se quiser arrastar toda a caixa delimitadora. Se não conseguir editar uma região, provavelmente alterou a ferramenta Bloquear/desbloquear regiões .
de manipulação Regiões, ou "M", para ajustar uma caixa delimitadora existente. Arraste as bordas ou cantos para ajustar a forma. Selecione no interior se quiser arrastar toda a caixa delimitadora. Se não conseguir editar uma região, provavelmente alterou a ferramenta Bloquear/desbloquear regiões .
Use a ferramenta  Caixa baseada em modelo , ou "T", para criar várias caixas delimitadoras do mesmo tamanho. Se a imagem não tiver caixas delimitadoras e você ativar caixas baseadas em modelo, a ferramenta produzirá caixas de 50 por 50 pixels. Se você criar uma caixa delimitadora e, em seguida, ativar caixas baseadas em modelo, o tamanho de quaisquer novas caixas delimitadoras corresponderá ao tamanho da última caixa que você criou. Você pode redimensionar caixas baseadas em modelo após o posicionamento. O redimensionamento de uma caixa baseada em modelo apenas redimensiona essa caixa específica.
Caixa baseada em modelo , ou "T", para criar várias caixas delimitadoras do mesmo tamanho. Se a imagem não tiver caixas delimitadoras e você ativar caixas baseadas em modelo, a ferramenta produzirá caixas de 50 por 50 pixels. Se você criar uma caixa delimitadora e, em seguida, ativar caixas baseadas em modelo, o tamanho de quaisquer novas caixas delimitadoras corresponderá ao tamanho da última caixa que você criou. Você pode redimensionar caixas baseadas em modelo após o posicionamento. O redimensionamento de uma caixa baseada em modelo apenas redimensiona essa caixa específica.
Para excluir todas as caixas delimitadoras na imagem atual, selecione a ferramenta  Excluir todas as regiões .
Excluir todas as regiões .
Depois de criar as caixas delimitadoras de uma imagem, selecione Enviar para salvar seu trabalho, ou o trabalho em andamento não será salvo.
Marcar imagens e especificar polígonos para segmentação de imagens
Se o seu projeto for do tipo "Segmentação de instância (polígono)", especifique um ou mais polígonos na imagem e aplique uma tag a cada polígono. As imagens podem ter vários polígonos delimitadores, cada um com uma única tag. Use Exibir instruções detalhadas para determinar se seu projeto usa vários polígonos delimitadores.
Selecione uma tag para o polígono que você planeja criar.
Selecione a ferramenta
 Desenhar região do polígono ou selecione "P".
Desenhar região do polígono ou selecione "P".Selecione para cada ponto no polígono. Ao concluir a forma, clique duas vezes para concluir.
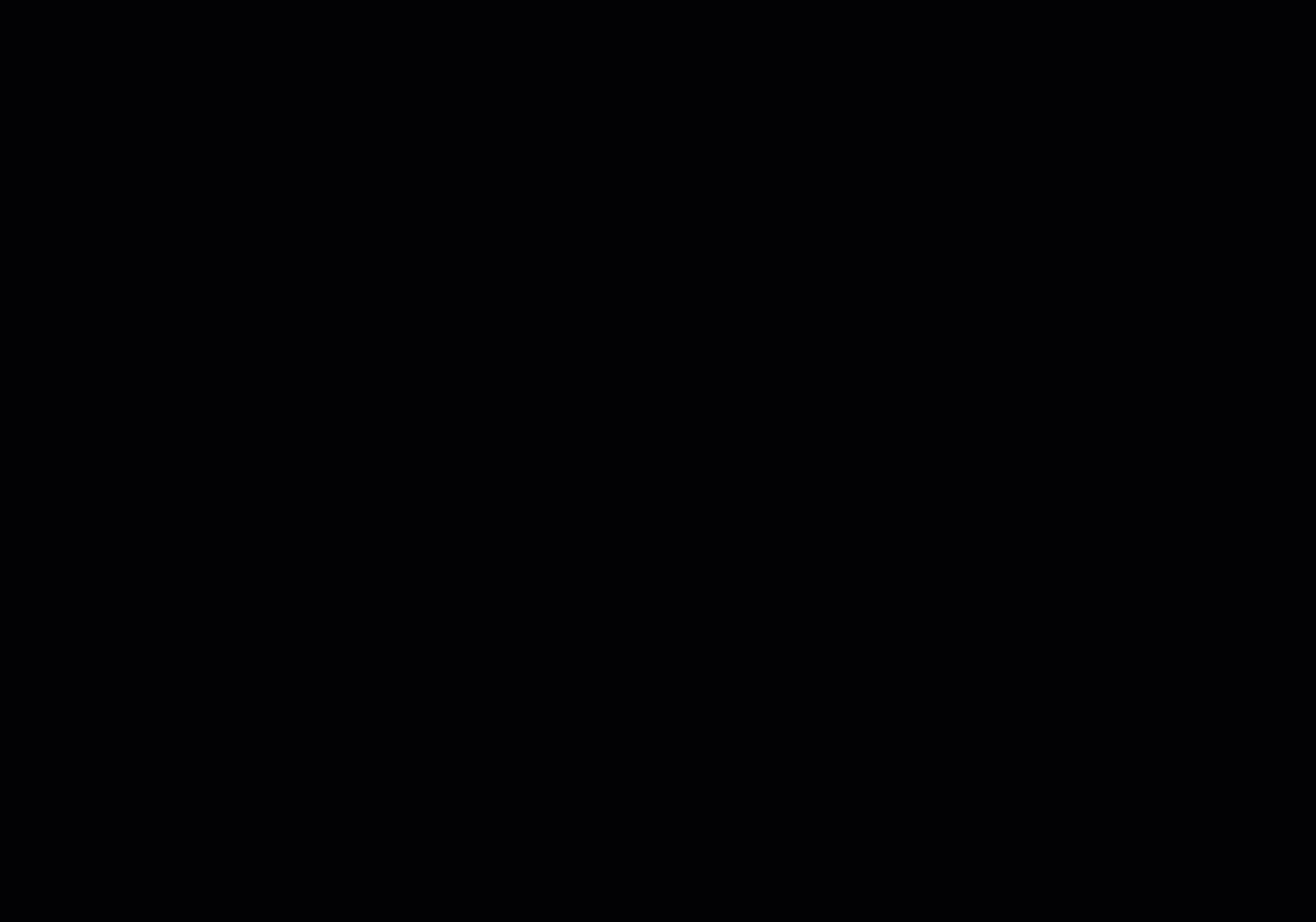
Para excluir um polígono, selecione o destino em forma de X que aparece ao lado do polígono após a criação.
Para alterar a tag de um polígono, selecione a ferramenta Mover região, selecione o polígono e selecione a tag correta.
Você pode editar polígonos existentes. A ferramenta  Bloquear/desbloquear regiões, ou "L", alterna esse comportamento. Se as regiões estiverem bloqueadas, você só poderá alterar a forma ou o local de um novo polígono.
Bloquear/desbloquear regiões, ou "L", alterna esse comportamento. Se as regiões estiverem bloqueadas, você só poderá alterar a forma ou o local de um novo polígono.
Use a ferramenta Adicionar ou remover pontos de polígono, ou "U", para ajustar um polígono existente. Selecione o polígono para adicionar ou remover um ponto. Se não conseguir editar uma região, provavelmente alterou a ferramenta Bloquear/desbloquear regiões .
Adicionar ou remover pontos de polígono, ou "U", para ajustar um polígono existente. Selecione o polígono para adicionar ou remover um ponto. Se não conseguir editar uma região, provavelmente alterou a ferramenta Bloquear/desbloquear regiões .
Para excluir todos os polígonos na imagem atual, selecione a ferramenta  Excluir todas as regiões .
Excluir todas as regiões .
Depois de criar os polígonos para uma imagem, selecione Enviar para salvar seu trabalho, ou seu trabalho em andamento não será salvo.
Marcar imagens e desenhar máscaras para segmentação semântica
Se o seu projeto for do tipo "Segmentação semântica (Pré-visualização)", utilize o pincel para pintar uma máscara sobre a área que pretende etiquetar.
Selecione uma tag para a área que você pintará.
Selecione a ferramenta
 pincel .
pincel .Selecione a ferramenta
 de tamanho para escolher um tamanho para o seu pincel.
de tamanho para escolher um tamanho para o seu pincel.Pinte sobre a área que deseja marcar. A cor correspondente à sua etiqueta será aplicada à área pintada.
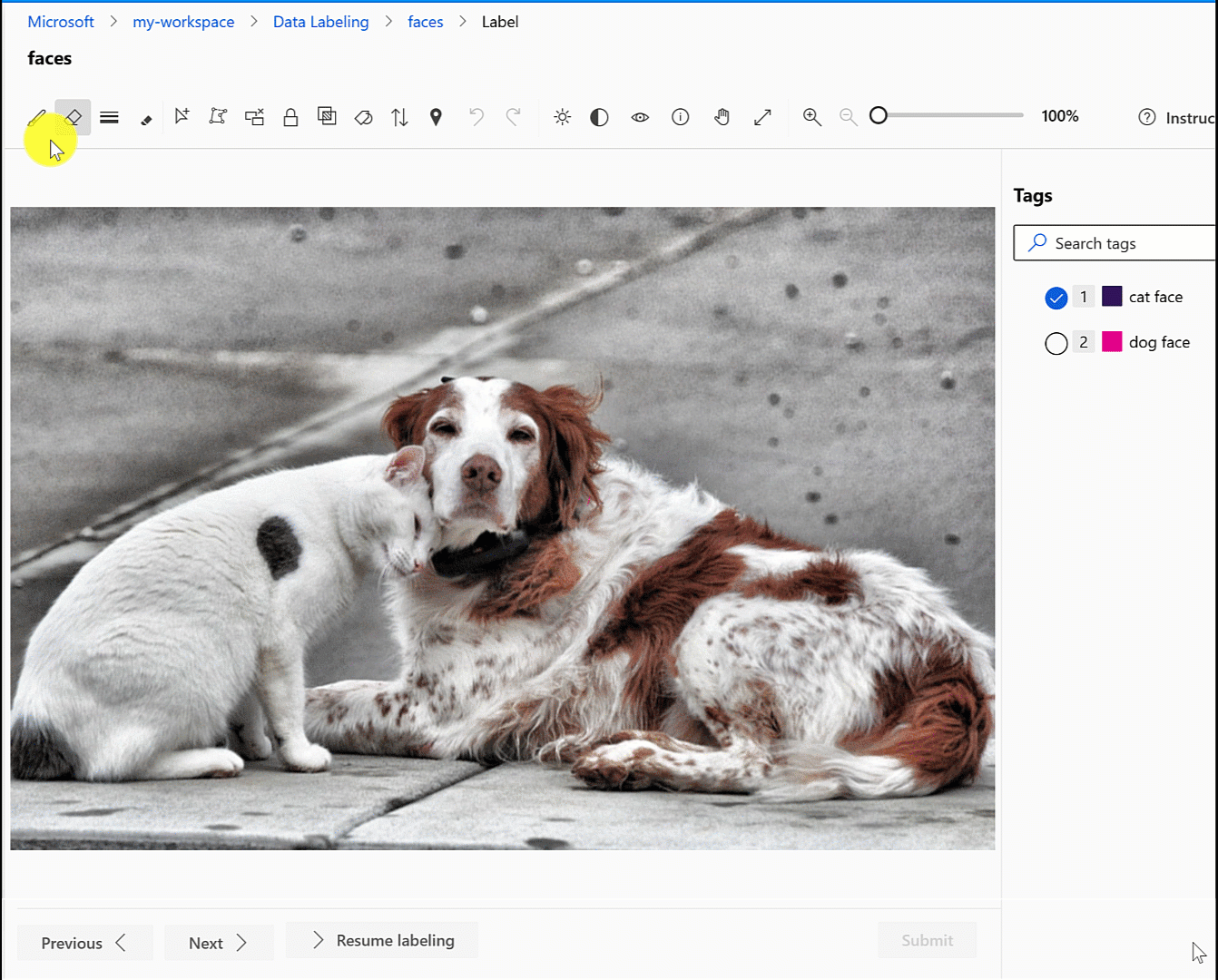
Para excluir partes da área, selecione Ferramenta Borracha .
Para alterar a tag de uma área, selecione a nova tag e pinte novamente a área.
Você também pode usar a ferramenta Polígono para especificar uma região.
Depois de criar as áreas para uma imagem, selecione Enviar para salvar seu trabalho, ou seu trabalho em andamento não será salvo. Se você usou a ferramenta Polígono, todos os polígonos serão convertidos em uma máscara quando você enviar.
Texto do rótulo
Ao marcar texto, use a barra de ferramentas para:
- Aumentar ou diminuir o tamanho do texto
- Alterar o tipo de letra
- Ignorar a rotulagem deste item e passar para o próximo item
Se notar que cometeu um erro depois de atribuir uma etiqueta, pode corrigi-lo. Selecione o "X" no rótulo exibido abaixo do texto para limpar a tag.
Existem três tipos de projeto de texto:
| Tipo de projeto | Descrição |
|---|---|
| Classificação Multi-Classe | Atribua uma única tag a toda a entrada de texto. Você só pode selecionar uma tag para cada item de texto. Selecione uma etiqueta e, em seguida, selecione Enviar para passar para a próxima entrada. |
| Classificação Multi-Label | Atribua uma ou mais tags a cada entrada de texto. Você pode selecionar várias tags para cada item de texto. Selecione todas as tags que se aplicam e, em seguida, selecione Enviar para passar para a próxima entrada. |
| Reconhecimento de entidades nomeadas | Marque palavras ou frases diferentes em cada entrada de texto. Veja as instruções na próxima seção. |
Para ver as instruções específicas do projeto, selecione Instruções e vá para Exibir instruções detalhadas.
Marcar palavras e frases
Se o seu projeto estiver configurado para reconhecimento de entidade nomeada, marque palavras ou frases diferentes em cada item de texto. Para rotular o texto:
- Selecione o rótulo ou digite o número correspondente ao rótulo apropriado
- Clique duas vezes em uma palavra ou use o mouse para selecionar várias palavras.
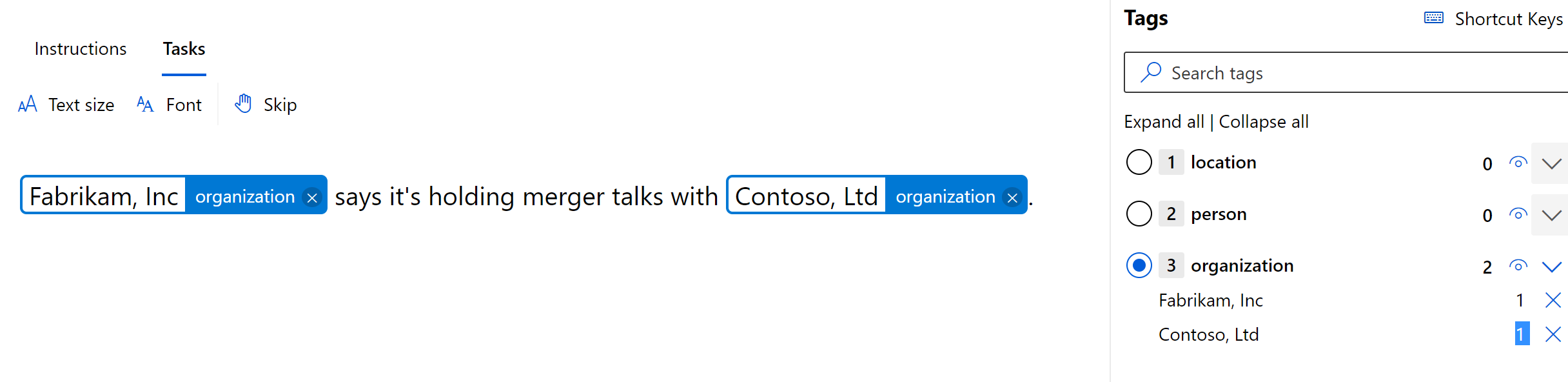
Para alterar um rótulo, você pode:
- Elimine a etiqueta e comece de novo.
- Altere o valor de alguns ou de todos os rótulos específicos no item atual:
- Selecione o rótulo em si, que seleciona todas as instâncias desse rótulo.
- Selecione novamente nas instâncias desse rótulo para desmarcar as instâncias que deseja manter.
- Por fim, selecione um novo rótulo para alterar todos os rótulos que ainda estão selecionados.
Depois de marcar todos os itens em uma entrada, selecione Enviar para passar para a próxima entrada.
Conclusão
Quando você envia uma página de dados marcados, o Azure atribui novos dados não rotulados a você a partir de uma fila de trabalhos. Se não houver mais dados sem rótulo disponíveis, uma nova mensagem diz isso, juntamente com um link para a página inicial do portal.
Quando terminar de rotular, selecione sua imagem dentro de um círculo no canto superior direito do estúdio e selecione sair. Se você não sair, o Azure expira o tempo limite e atribui seus dados a outro rotulador.