Monitore e analise trabalhos em estúdio
Você pode usar o estúdio do Azure Machine Learning para monitorar, organizar e acompanhar seus trabalhos para treinamento e experimentação. Seu histórico de trabalho de aprendizado de máquina (ML) é uma parte importante de um processo de desenvolvimento de ML explicável e repetível.
Este artigo explica como:
- Adicione um nome para exibição do trabalho.
- Crie uma vista personalizada.
- Adicione uma descrição de trabalho.
- Marque e encontre empregos.
- Execute a pesquisa sobre o seu histórico de empregos.
- Cancelar ou falhar trabalhos.
- Monitore o status do trabalho por notificação por e-mail.
- Monitore seus recursos de trabalho (visualização).
Gorjeta
- Para obter informações sobre como usar o SDK do Azure Machine Learning v1 ou CLI v1, consulte Monitorar e analisar trabalhos no estúdio (v1).
- Para saber como monitorar trabalhos de treinamento da CLI ou SDK v2, consulte Rastrear experimentos e modelos de ML com MLflow (v2).
- Para saber como monitorar o serviço Azure Machine Learning e os serviços associados do Azure, consulte Monitorar o Azure Machine Learning.
- Para saber como monitorar modelos implantados em pontos de extremidade online, consulte Monitorar pontos de extremidade online.
Pré-requisitos
Você precisa dos seguintes itens:
- Para usar o Azure Machine Learning, você deve ter uma assinatura do Azure. Se não tiver uma subscrição do Azure, crie uma conta gratuita antes de começar. Experimente a versão gratuita ou paga do Azure Machine Learning.
- Você deve ter um espaço de trabalho do Azure Machine Learning. Um espaço de trabalho é criado em Instalar, configurar e usar a CLI (v2).
Nome para exibição do trabalho
O nome de exibição do trabalho é um nome opcional e personalizável que você pode fornecer para o seu trabalho. Para editar o nome de exibição do trabalho:
Navegue até a lista Trabalhos .
Selecione o trabalho a ser editado.
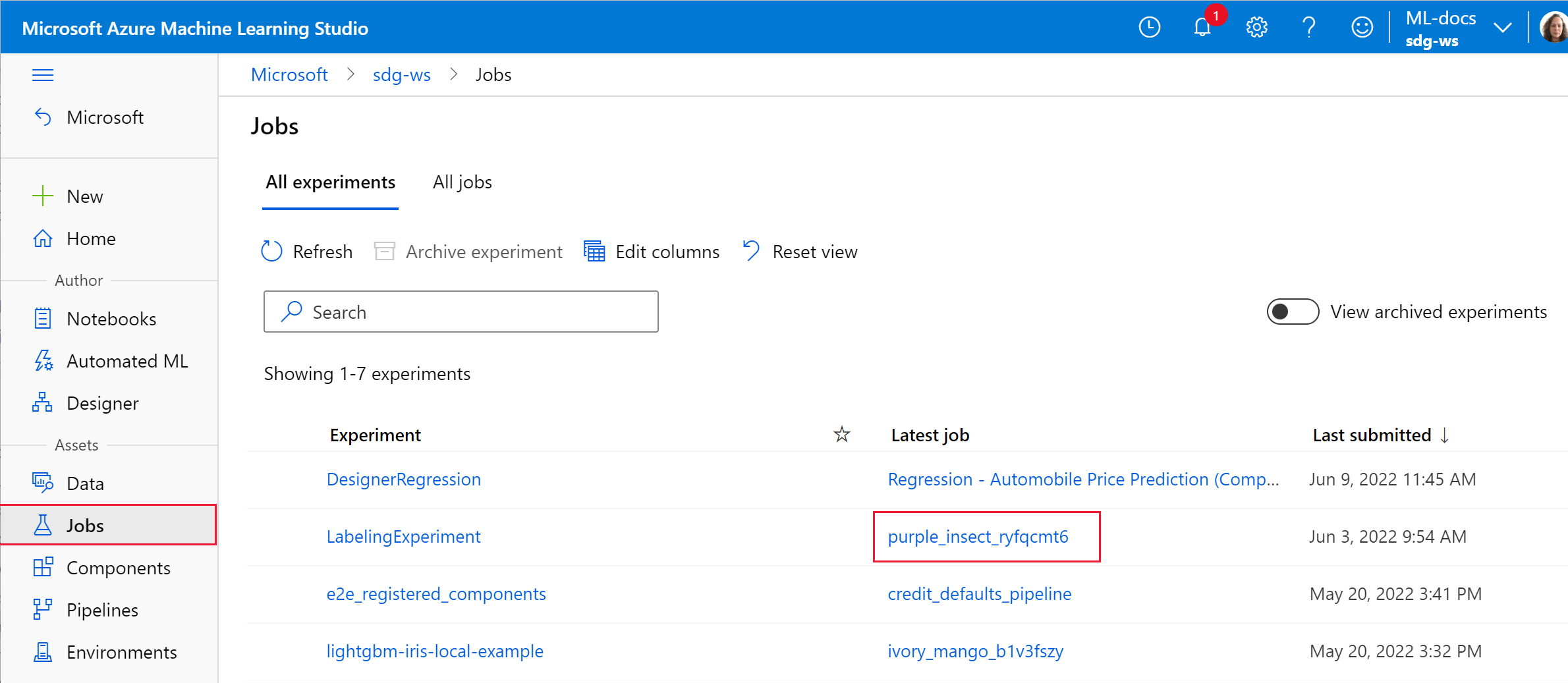
Selecione o botão Editar para editar o nome de exibição do trabalho.
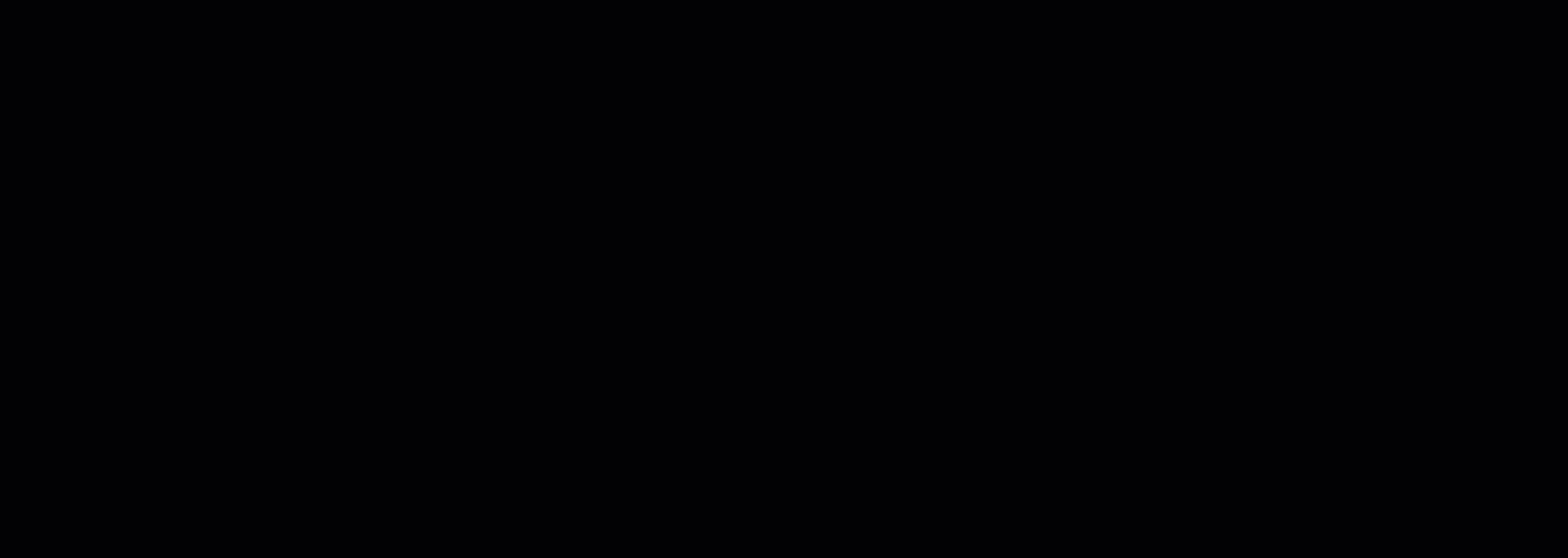
Vista personalizada
Para ver os seus trabalhos no estúdio:
Navegue até a guia Trabalhos .
Selecione Todos os experimentos para exibir todos os trabalhos em um experimento ou selecione Todos os trabalhos para exibir todos os trabalhos enviados no espaço de trabalho.
Na página Todos os trabalhos , você pode filtrar a lista de trabalhos por tags, experimentos, destino de computação e muito mais para organizar e definir melhor o escopo do seu trabalho.
Faça personalizações na página selecionando trabalhos para comparar, adicionando gráficos ou aplicando filtros. Essas alterações podem ser salvas como um modo de exibição personalizado para que você possa retornar facilmente ao seu trabalho. Os usuários com permissões de espaço de trabalho podem editar ou exibir o modo de exibição personalizado. Além disso, compartilhe o modo de exibição personalizado com os membros da equipe para melhorar a colaboração selecionando Compartilhar modo de exibição.
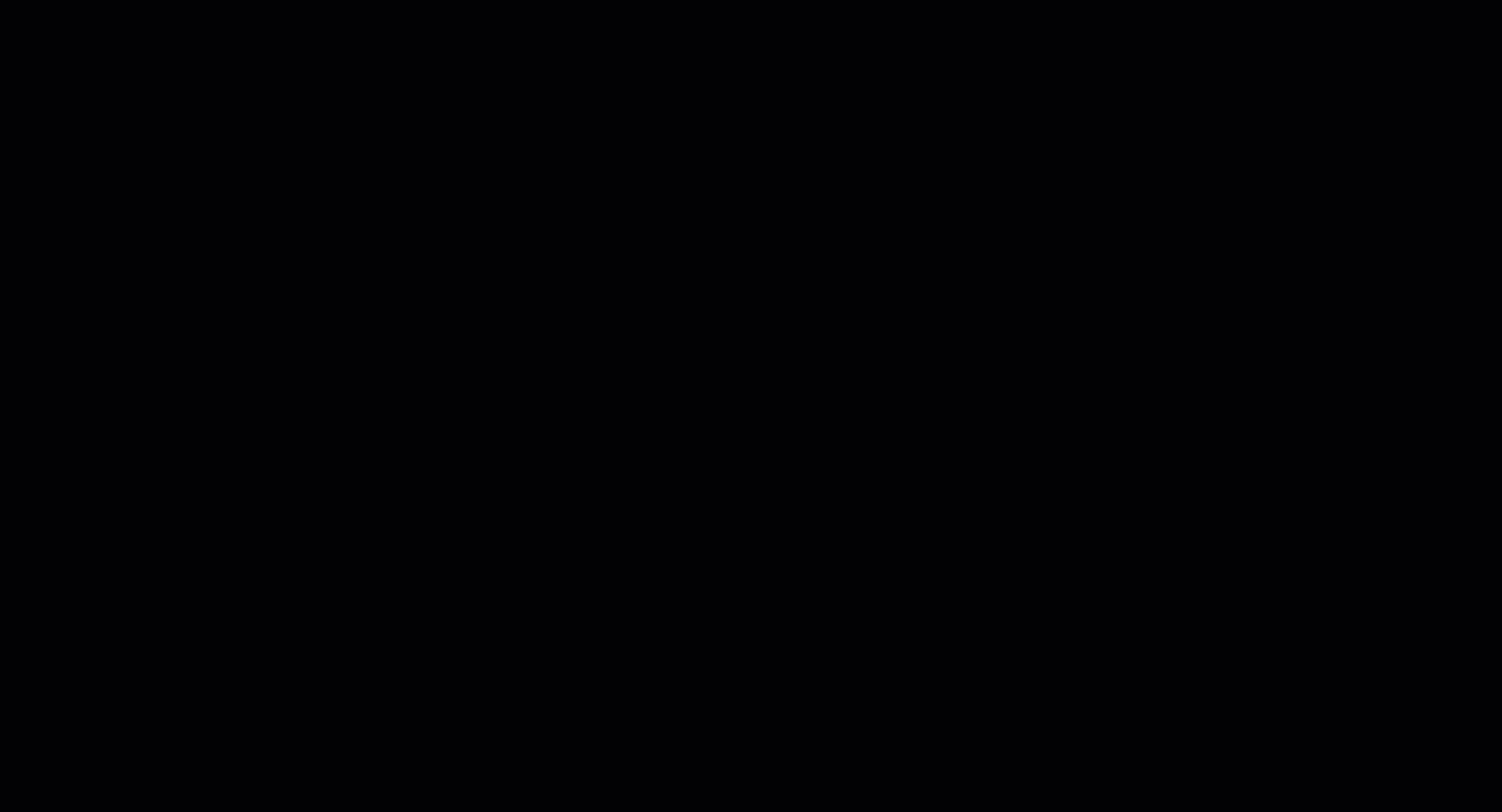
Para exibir os logs de trabalho, selecione um trabalho específico e, na guia Saídas + logs , você pode encontrar logs de diagnóstico e erros para seu trabalho.
Descrição das funções
Você pode adicionar uma descrição de trabalho para fornecer mais contexto e informações ao trabalho. Você também pode pesquisar essas descrições na lista de empregos e adicionar a descrição do trabalho como uma coluna na lista de empregos.
Navegue até a página de detalhes do seu trabalho e selecione o ícone de edição ou lápis para adicionar, editar ou excluir descrições do seu trabalho. Para persistir as alterações na lista de trabalhos, salve as alterações no modo de exibição personalizado existente ou em um novo modo de exibição personalizado. O formato Markdown é suportado para descrições de trabalho, o que permite que as imagens sejam incorporadas e vinculadas profundamente, conforme mostrado.
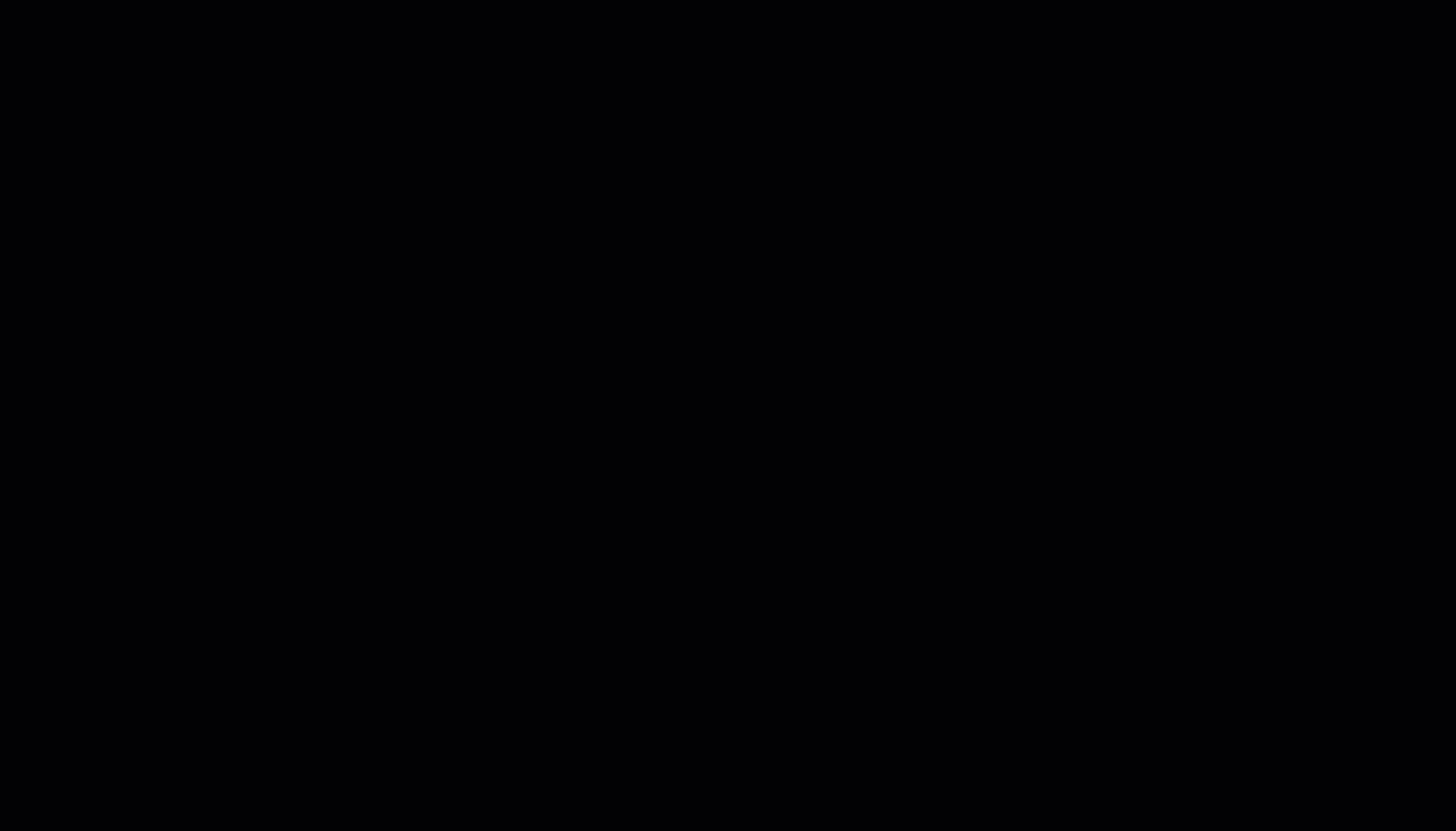
Marcar e encontrar empregos
No Azure Machine Learning, você pode usar propriedades e tags para ajudar a organizar e consultar seus trabalhos para obter informações importantes.
Editar etiquetas
Você pode adicionar, editar ou excluir tags de trabalho do estúdio. Navegue até a página de detalhes do seu trabalho e selecione o ícone de edição ou lápis para adicionar, editar ou excluir tags para seus trabalhos. Você também pode pesquisar e filtrar essas tags na página de listagem de empregos.
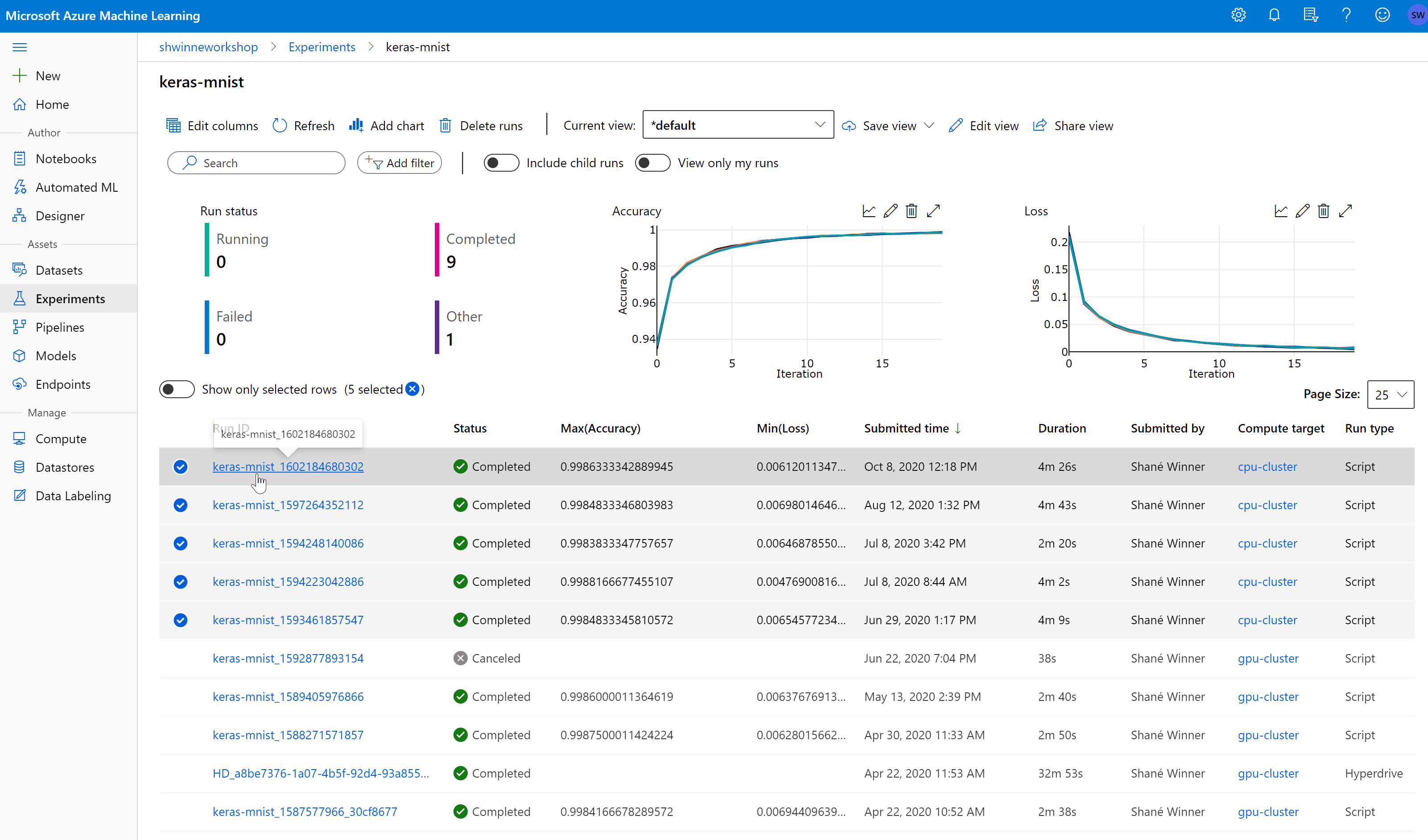
Propriedades e tags de consulta
Você pode consultar trabalhos dentro de um experimento para retornar uma lista de trabalhos que correspondam a propriedades e tags específicas.
Para pesquisar vagas específicas, navegue até a lista Todas as vagas. A partir daí, você tem duas opções:
- Use o botão Adicionar filtro e selecione filtrar em tags para filtrar seus trabalhos por tag que foi atribuída ao(s) trabalho(s).
- Use a barra de pesquisa para encontrar empregos rapidamente pesquisando nos metadados do trabalho, como status do trabalho, descrições, nomes de experimentos e nome do remetente.
Cancelar ou falhar trabalhos
Se notar um erro ou se o seu trabalho estiver a demorar demasiado tempo a terminar, pode cancelá-lo.
Para cancelar um trabalho no estúdio:
Vá para o pipeline em execução na seção Jobs ou Pipelines .
Selecione o número do trabalho de pipeline que você deseja cancelar.
Na barra de ferramentas, selecione Cancelar.
Monitorar o status do trabalho por notificação por e-mail
Você pode usar as configurações de diagnóstico para disparar notificações por e-mail. Para saber como criar configurações de diagnóstico, consulte Criar configurações de diagnóstico no Azure Monitor.
Para saber como criar e gerenciar alertas de log usando o Azure Monitor, consulte Criar ou editar uma regra de alerta de pesquisa de log.