Trabalhar no VS Code ligado remotamente a uma instância de computação (pré-visualização)
Neste artigo, saiba mais sobre como trabalhar numa ligação remota do VS Code a uma instância de computação do Azure Machine Learning. Utilize o VS Code como o seu ambiente de desenvolvimento integrado (IDE) completo com o poder dos recursos do Azure Machine Learning. Pode trabalhar com uma ligação remota à sua instância de computação no browser com o VS Code para a Web ou a aplicação de ambiente de trabalho do VS Code.
- Recomendamos o VS Code para a Web, pois pode fazer todo o seu trabalho de machine learning diretamente a partir do browser e sem quaisquer instalações ou dependências necessárias.
Importante
Esta funcionalidade está atualmente em pré-visualização pública. Esta versão de pré-visualização é fornecida sem um contrato de nível de serviço e não a recomendamos para cargas de trabalho de produção. Algumas funcionalidades poderão não ser suportadas ou poderão ter capacidades limitadas.
Para obter mais informações, veja Termos Suplementares de Utilização para Pré-visualizações do Microsoft Azure.
Importante
Para ligar a uma instância de computação protegida por uma firewall, veja Configurar o tráfego de rede de entrada e saída.
Pré-requisitos
Antes de começar, precisará de:
- Uma área de trabalho e instância de computação do Azure Machine Learning. Conclua Criar recursos de que precisa para começar a criar ambos.
Configurar o IDE ligado remotamente
O VS Code tem várias extensões que podem ajudá-lo a atingir os seus objetivos de machine learning. Utilize a extensão do Azure para se ligar e trabalhar com a sua subscrição do Azure. Utilize a extensão do Azure Machine Learning para ver, atualizar e criar recursos da área de trabalho, como computação, dados, ambientes, tarefas e muito mais.
Quando utiliza o VS Code para a Web, as versões mais recentes destas extensões ficam automaticamente disponíveis para si. Se utilizar a aplicação de ambiente de trabalho, poderá ter de instalá-las.
Quando iniciar o VS Code ligado a uma instância de computação pela primeira vez, certifique-se de que segue estes passos e tome alguns momentos para se orientar nas ferramentas no seu ambiente de desenvolvimento integrado.
Localizar a extensão do Azure e iniciar sessão
Assim que as suas subscrições estiverem listadas, pode filtrar para as que utiliza com frequência. Também pode afixar áreas de trabalho que utiliza mais frequentemente nas subscrições.
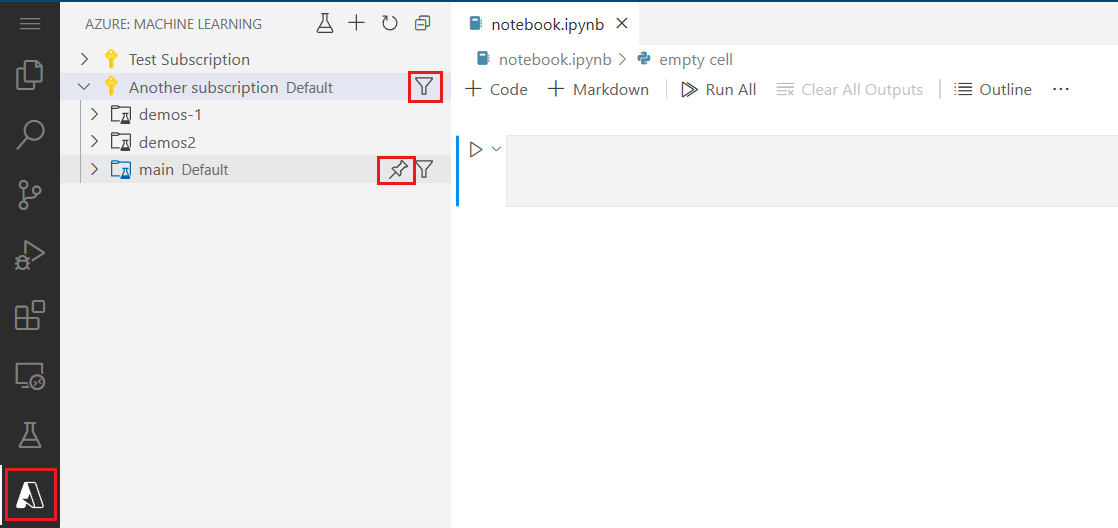
A área de trabalho a partir da qual iniciou a ligação remota do VS Code (a área de trabalho onde se encontra a instância de computação) deve ser definida automaticamente como predefinição. Pode atualizar a área de trabalho predefinida a partir da barra de estado do VS Code.
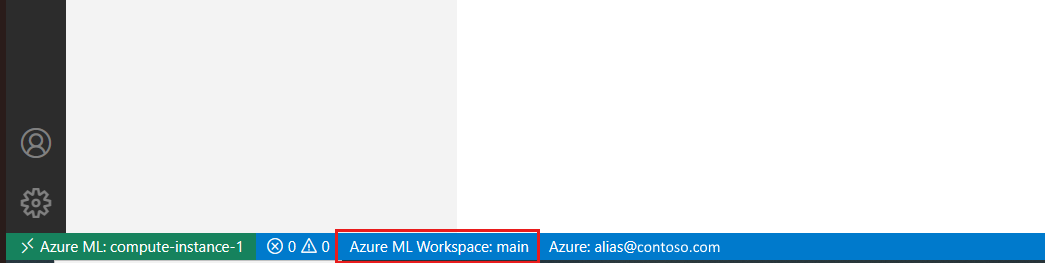
Se planear utilizar a CLI do Azure Machine Learning, abra um terminal a partir do menu e inicie sessão na CLI do Azure Machine Learning com
az login --identity.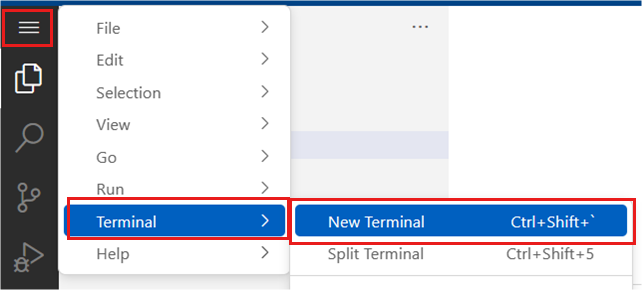
Posteriormente, se ligar a esta instância de computação, não deverá ter de repetir estes passos.
Ligar a um kernel
Existem algumas formas de ligar a um kernel do Jupyter a partir do VS Code. É importante compreender as diferenças de comportamento e as vantagens das diferentes abordagens.
Se já abriu este bloco de notas no Azure Machine Learning, recomendamos que se ligue a uma sessão existente na instância de computação. Esta ação volta a ligar-se a uma sessão existente que tinha para este bloco de notas no Azure Machine Learning.
Localize o seletor de kernel no canto superior direito do seu bloco de notas e selecione-o

Escolha a opção "Instância de computação do Azure Machine Learning" e, em seguida, a opção "Remoto" se já se tiver ligado antes

Selecionar uma sessão de bloco de notas com uma ligação existente
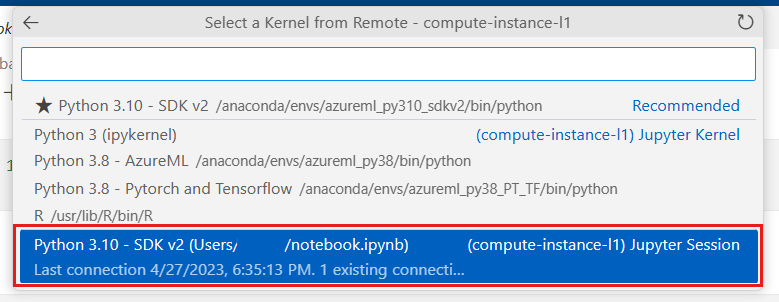
Se o seu bloco de notas não tiver uma sessão existente, pode escolher a partir dos kernels disponíveis nessa lista para criar uma nova. Esta ação cria uma sessão de kernel específica do VS Code. Estas sessões específicas do VS Code são utilizáveis apenas no VS Code e têm de ser geridas lá. Pode gerir estas sessões ao instalar a extensão Do PowerToys do Jupyter.
Embora existam algumas formas de ligar e gerir kernels no VS Code, a ligação a uma sessão de kernel existente é a forma recomendada de permitir uma transição totalmente integrada do estúdio do Azure Machine Learning para o VS Code. Se planeia trabalhar principalmente no VS Code, pode utilizar qualquer abordagem de ligação de kernel que funcione para si.
Transição entre o Azure Machine Learning e o VS Code
Recomendamos que não tente trabalhar nos mesmos ficheiros em ambas as aplicações ao mesmo tempo que pode ter conflitos que precisa de resolver. Iremos guardar o seu ficheiro atual no estúdio antes de navegar para o VS Code. Em vez disso, pode executar muitas das ações fornecidas no estúdio do Azure Machine Learning no VS Code através de uma abordagem YAML-first. Poderá achar que prefere efetuar determinadas ações (por exemplo, editar e depurar ficheiros) no VS Code e outras ações (por exemplo, Criar uma tarefa de preparação) no estúdio do Azure Machine Learning. Deverá descobrir que pode navegar facilmente entre os dois.
Passos seguintes
Para obter mais informações sobre a gestão de kernels do Jupyter no VS Code, veja Gestão de kernel do Jupyter.