Configurar a área de trabalho do Visual Studio Code com a extensão do Azure Machine Learning
Saiba como configurar a extensão Azure Machine Learning Visual Studio Code para seus fluxos de trabalho de aprendizado de máquina. Você só precisa fazer essa configuração ao usar o aplicativo de desktop VS Code. Se você usa o VS Code para a Web, isso é tratado para você.
A extensão do Azure Machine Learning para VS Code fornece uma interface de usuário para:
- Gerenciar recursos do Azure Machine Learning (experimentos, máquinas virtuais, modelos, implantações, etc.)
- Desenvolva localmente usando instâncias de computação remotas
- Preparar modelos de machine learning
- Depurar experimentos de aprendizado de máquina localmente
- Suporte a linguagem baseada em esquema, preenchimento automático e diagnóstico para criação de arquivos de especificação
Pré-requisitos
- Subscrição do Azure. Se não tiver uma, inscreva-se para experimentar a versão gratuita ou paga do Azure Machine Learning.
- Visual Studio Code. Se não o tiver, instale-o.
- Python
- (Opcional) Para criar recursos usando a extensão, você precisa instalar a CLI (v2). Para obter instruções de configuração, consulte Instalar, configurar e usar a CLI (v2).
- Clone o repositório orientado pela comunidade
git clone https://github.com/Azure/azureml-examples.git --depth 1
Instalar a extensão
Abra o Visual Studio Code.
Selecione o ícone Extensões na Barra de Atividades para abrir a visualização Extensões.
Na barra de pesquisa da vista Extensões, escreva "Azure Machine Learning" e selecione a primeira extensão.
Selecione Instalar.
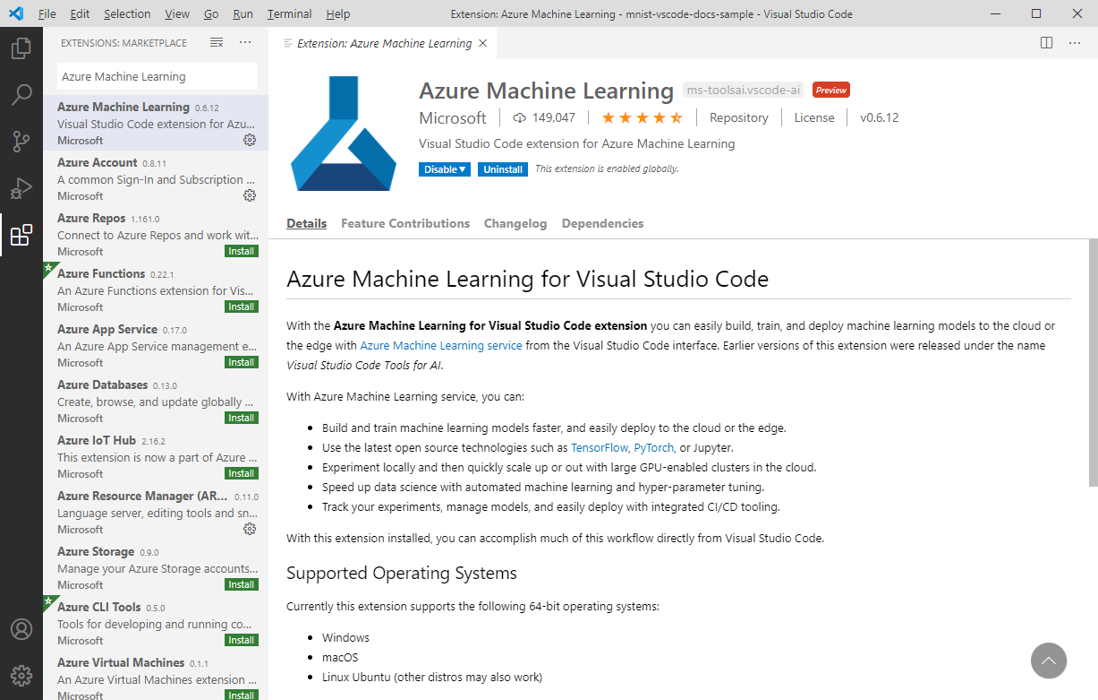
Nota
A extensão VS Code do Azure Machine Learning usa a CLI (v2) por padrão. Para alternar para a CLI 1.0, defina a azureML.CLI Compatibility Mode configuração no Visual Studio Code como 1.0. Para obter mais informações sobre como modificar suas configurações no Visual Studio, consulte a documentação de configurações de usuário e espaço de trabalho.
Iniciar sessão na sua Conta do Azure
Para provisionar recursos e cargas de trabalho no Azure, você precisa entrar com suas credenciais de conta do Azure. Para ajudar com o gerenciamento de contas, o Azure Machine Learning instala automaticamente a extensão da Conta do Azure. Visite o seguinte site para saber mais sobre a extensão da Conta do Azure.
Para entrar em sua conta do Azure, selecione o botão Azure: Entrar no canto inferior direito da barra de status do Visual Studio Code para iniciar o processo de entrada.
Escolha seu espaço de trabalho padrão
A escolha de um espaço de trabalho padrão do Azure Machine Learning habilita o seguinte ao criar arquivos de especificação YAML da CLI (v2):
- Validação de esquemas
- Preenchimento automático
- Diagnóstico
Se você não tiver um espaço de trabalho, crie um. Para obter mais informações, consulte gerenciar recursos do Azure Machine Learning com a extensão VS Code.
Para escolher seu espaço de trabalho padrão, selecione o botão Definir Espaço de Trabalho do Azure Machine Learning na barra de status do Visual Studio Code e siga as instruções para definir seu espaço de trabalho.
Como alternativa, use o > Azure ML: Set Default Workspace comando na paleta de comandos e siga os prompts para definir seu espaço de trabalho.
Para abrir a paleta de comandos, pressione Command e P no teclado. Em seguida, digite > Azure ML: Set Default Workspace.