Resolver problemas do Azure Managed Grafana
Este artigo orienta você a solucionar erros com o Azure Managed Grafana e sugere soluções para resolvê-los.
São apresentados alertas de direito de acesso ao criar a área de trabalho
Ao criar uma instância do Grafana Gerenciado a partir do portal do Azure, o usuário recebe um alerta na guia Noções básicas: você pode não ter acesso suficiente logo abaixo da assinatura ou do grupo de recursos para habilitar todos os recursos, consulte a próxima guia 'Permissão' para obter detalhes.
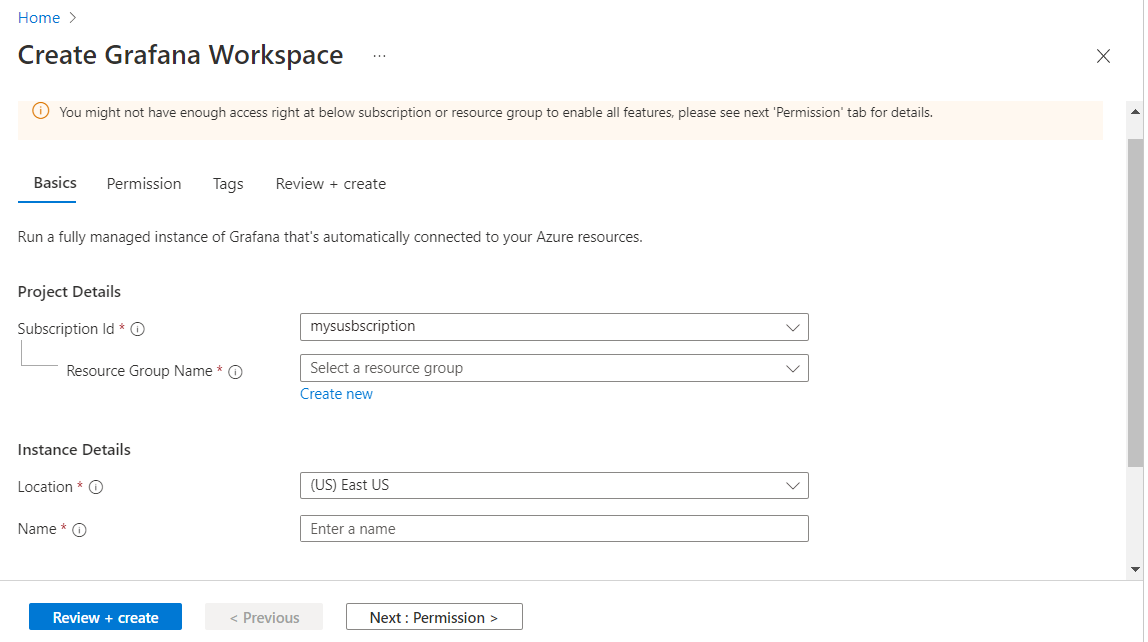
Na guia Permissões, outro alerta é exibido: você deve ser um 'Proprietário' ou 'Administrador de Acesso de Usuário' de assinatura para usar esse recurso. Os controles de atribuição de função estão desabilitados.
Esses alertas são acionados porque o usuário não é um administrador ou proprietário de assinatura e as seguintes consequências ocorrerão quando o usuário criar o espaço de trabalho:
- O usuário não receberá a função "Grafana Admin" para a nova instância do Grafana
- A identidade gerenciada atribuída ao sistema dessa instância do Grafana não terá a função de Leitor de Monitoramento.
Solução 1: prossiga e obtenha ajuda administrativa
Prossiga com a criação do espaço de trabalho Managed Grafana. Você deve saber que não poderá usar a instância do Grafana Gerenciado até que o administrador da assinatura lhe atribua uma função de Administrador do Grafana, Editor do Grafana ou Visualizador do Grafana.
Solução 2: selecione outra subscrição
O usuário pode selecionar outra assinatura na guia Noções básicas . Eles devem ser um administrador ou um proprietário. O banner desaparecerá.
Falha na criação da instância do Azure Managed Grafana
Um erro é exibido quando o usuário cria uma instância do Managed Grafana a partir do portal do Azure.
Solução 1: editar o nome da instância
Se você receber um erro ao preencher o formulário para criar a instância do Grafana gerenciado, talvez tenha dado um nome inválido à sua instância do Grafana.
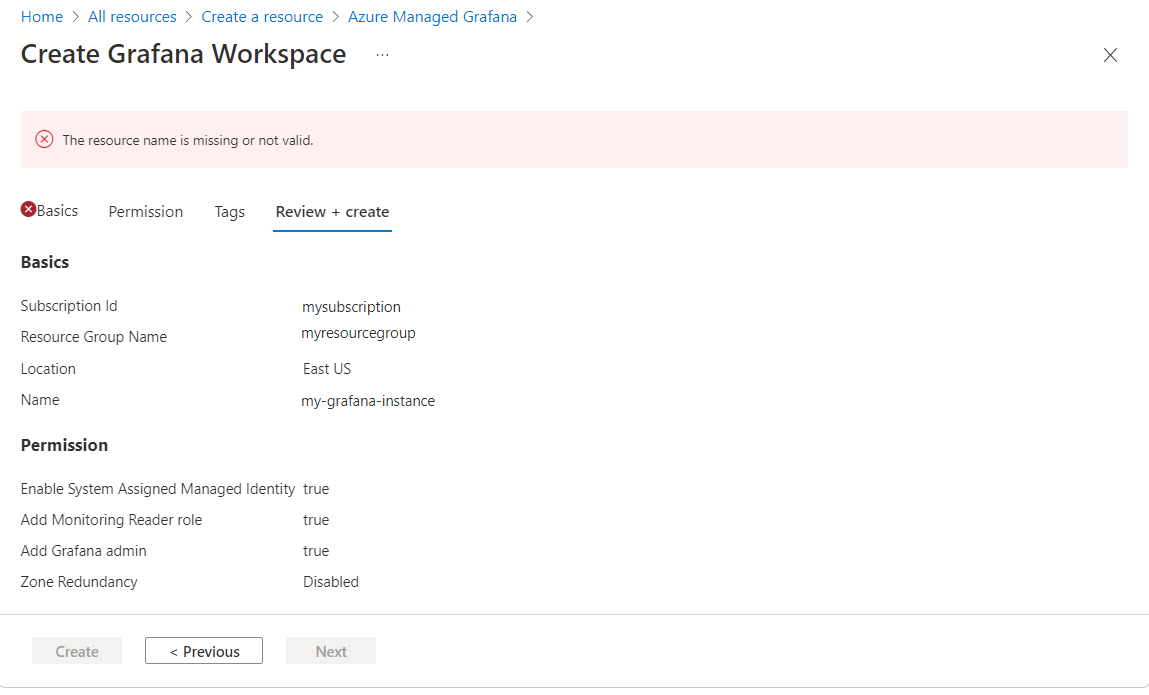
Insira um nome que:
- É exclusivo em toda a região do Azure. Ele ainda não pode ser usado por outro usuário.
- Tem 23 caracteres ou menos
- Começa com uma letra. O resto só pode ser caracteres alfanuméricos ou hífenes, e o nome deve terminar com um caractere alfanumérico.
Solução 2: revisar o erro de implantação
Revise os detalhes de implantação do Managed Grafana e leia a mensagem de status.
Execute a seguinte ação, dependendo da mensagem de erro:
A mensagem de status indica que a região não é suportada e fornece uma lista de regiões do Azure com suporte. Tente implantar uma nova instância do Managed Grafana novamente. Ao tentar criar uma instância do Managed Grafana pela primeira vez, o portal do Azure sugere regiões do Azure que não estão disponíveis. Essas regiões não serão exibidas na segunda tentativa.
A mensagem de status informa que a atualização da atribuição de função não é permitida. O usuário não é proprietário de uma assinatura. Se a implantação de recursos for bem-sucedida e a atribuição de função falhar, peça a alguém com controle de acesso de Proprietário ou Administrador sobre sua assinatura para:
- Atribua a função de leitor de monitoramento no nível de assinatura à identidade gerenciada da instância do Grafana gerenciado
- Atribua a você uma função de administrador do Grafana para essa nova instância do Managed Grafana
Se a mensagem de status mencionar um conflito, alguém pode ter criado outra instância com o mesmo nome ao mesmo tempo, ou a verificação de nome falhou anteriormente, levando a um conflito mais tarde. Exclua esta instância e crie outra com um nome diferente.
O utilizador não consegue aceder à instância do Managed Grafana
O usuário criou com êxito uma instância do Azure Managed Grafana, mas não pode acessar sua instância do Managed Grafana ao ir para a URL do ponto de extremidade.
Solução 1: verificar o estado de provisionamento
Se você receber uma página com uma mensagem de erro como "não é possível acessar esta página", informando que a página demorou muito para responder, siga o processo abaixo:
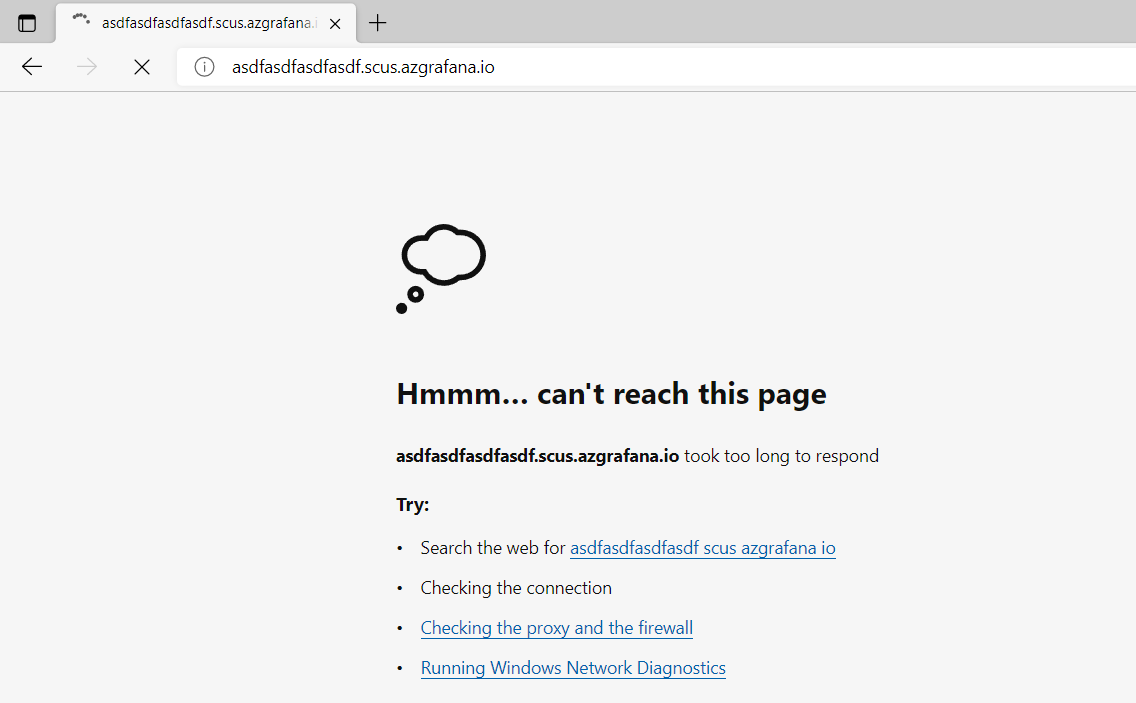
Na plataforma Azure, abra sua instância e vá para a página Visão geral . Verifique se o Estado de Provisionamento é Bem-sucedido e se todos os outros campos na seção Essentials estão preenchidos. Se tudo parecer bom, continue a seguir o processo abaixo. Caso contrário, exclua e recrie uma instância.
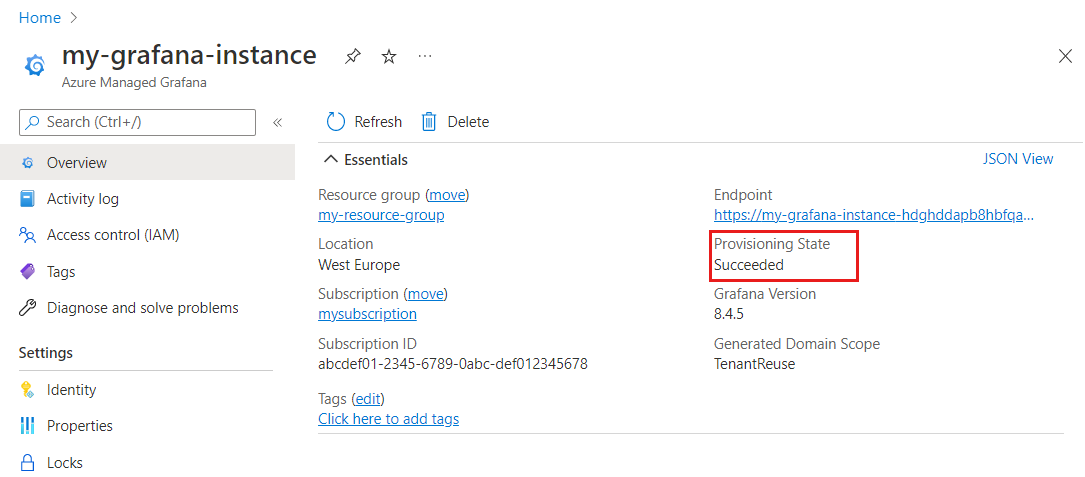
Se você viu vários redirecionamentos de navegador e, em seguida, aterrissou em uma página de erro genérico do navegador, como mostrado acima, isso significa que há uma falha no back-end.
Se você tiver um firewall bloqueando o tráfego de saída, permita o acesso à sua instância, à sua URL que termina em grafana.azure.com e à ID do Microsoft Entra.
Solução 2: corrigir problemas de função de acesso
Se você receber uma página de erro informando "Sem funções atribuídas":
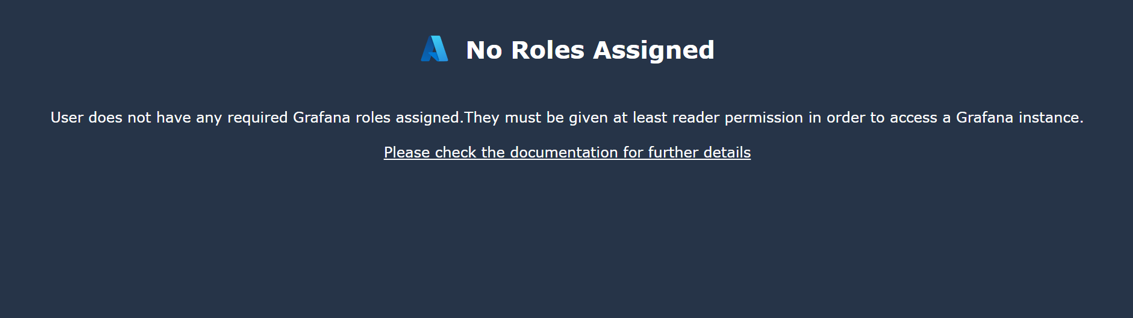
Este problema pode acontecer se:
Você não tinha permissão para adicionar uma função de administrador do Grafana para si mesmo. Consulte Os alertas de direito de acesso são exibidos ao criar o espaço de trabalho para obter mais informações.
Você usou a CLI, um modelo ARM ou outro meio para criar o espaço de trabalho que não é o portal do Azure. Somente o portal do Azure adicionará automaticamente você como administrador do Grafana. Em todos os outros casos, você deve atribuir manualmente a si mesmo a função de administrador do Grafana.
- No espaço de trabalho do Grafana, selecione Controle de acesso (IAM) > Adicionar atribuição de função para adicionar essa atribuição de função. Você deve ter a função de acesso Administrador ou Proprietário para a assinatura ou o recurso Grafana Gerenciado para fazer essa atribuição de função. Peça ajuda ao administrador se não tiver acesso suficiente.
- A sua conta é uma conta estrangeira: a instância Grafana não está registada no seu inquilino.
- Se você resolveu esse problema recentemente e recebeu uma função Grafana suficiente, talvez seja necessário esperar algum tempo antes que o cookie expire e seja atualizado. Este processo demora normalmente 5 minutos. Em caso de dúvida, exclua todos os cookies ou inicie uma sessão privada do navegador para forçar um novo cookie com novas informações de função.
Os utilizadores autorizados não aparecem na configuração de Utilizadores do Grafana
Depois de adicionar um usuário a uma função RBAC interna do Grafana gerenciado, como o Grafana Viewer, você não verá esse usuário listado na página Interface do usuário de configuração do Grafana imediatamente. Esse comportamento é por design. As funções RBAC do Grafana gerenciado são armazenadas na ID do Microsoft Entra. Por motivos de desempenho, o Managed Grafana não sincroniza automaticamente os usuários atribuídos às funções internas para cada instância. Não há notificação para alterações nas atribuições do RBAC. Consultar o Microsoft Entra ID periodicamente para obter as atribuições atuais adiciona muita carga extra ao serviço Microsoft Entra.
Não há nenhuma "solução" para isso em si. Depois que um usuário entra em sua instância do Grafana, ele aparece na guia Usuários em Configuração do Grafana. Você pode ver a função correspondente à qual o usuário foi atribuído.
O painel do dashboard do Azure Managed Grafana não apresenta dados
Um ou vários painéis do painel do Managed Grafana não mostram dados.
Solução: revise as configurações do painel
Contexto: Os painéis do Grafana são configurados para buscar novos dados periodicamente. Se o painel for atualizado com muita frequência para que a consulta subjacente seja carregada, o painel ficará preso sem nunca ser capaz de carregar e exibir dados.
- Verifique com que frequência o dashboard está configurado para atualizar os dados.
- No seu painel, vá para Configurações do painel.
- Nas configurações gerais, diminua a taxa de atualização automática do painel para não ser mais rápida do que o tempo que a consulta leva para carregar.
- Quando uma consulta demora muito tempo a obter dados, o Grafana excederá automaticamente o limite de tempo de certas chamadas de dependência que demoram mais do que, por exemplo, 30 segundos. Confirme que não existe uma lentidão invulgar no final da consulta.
Problemas gerais com origens de dados
O usuário não pode se conectar a uma fonte de dados ou uma fonte de dados não pode buscar dados.
Solução: revise as configurações de rede e o endereço IP
Para resolver este problema:
- Verifique a definição de rede do servidor da origem de dados. Não deve haver nenhuma firewall a impedir o Grafana de aceder ao mesmo.
- Verifique se a fonte de dados não está tentando se conectar a um endereço IP privado. Atualmente, o Azure Managed Grafana não oferece suporte a conexões com redes privadas.
O Azure Monitor não consegue obter dados
Cada instância do Grafana vem pré-configurada com uma origem de dados do Azure Monitor. Ao tentar usar um painel pré-provisionado, o usuário descobre que a fonte de dados do Azure Monitor não pode buscar dados.
Solução: revise suas configurações de Dados do Azure Monitor
Encontre um painel pré-provisionado abrindo seu endpoint do Managed Grafana e selecionando Dashboards>Browse. Em seguida, selecione um painel, por exemplo, Azure Monitor>Azure App monitoring - Application Insights.
Verifique se os menus suspensos próximos à parte superior estão preenchidos com uma assinatura, grupo de recursos e nome do recurso. No exemplo de captura de tela abaixo, a lista suspensa Recurso é definida como null. Nesse caso, selecione um nome de recurso. Talvez seja necessário selecionar outro grupo de recursos que contenha um tipo de recurso para o qual o painel foi projetado. Neste exemplo, você precisa escolher um grupo de recursos que tenha um recurso do Application Insights.
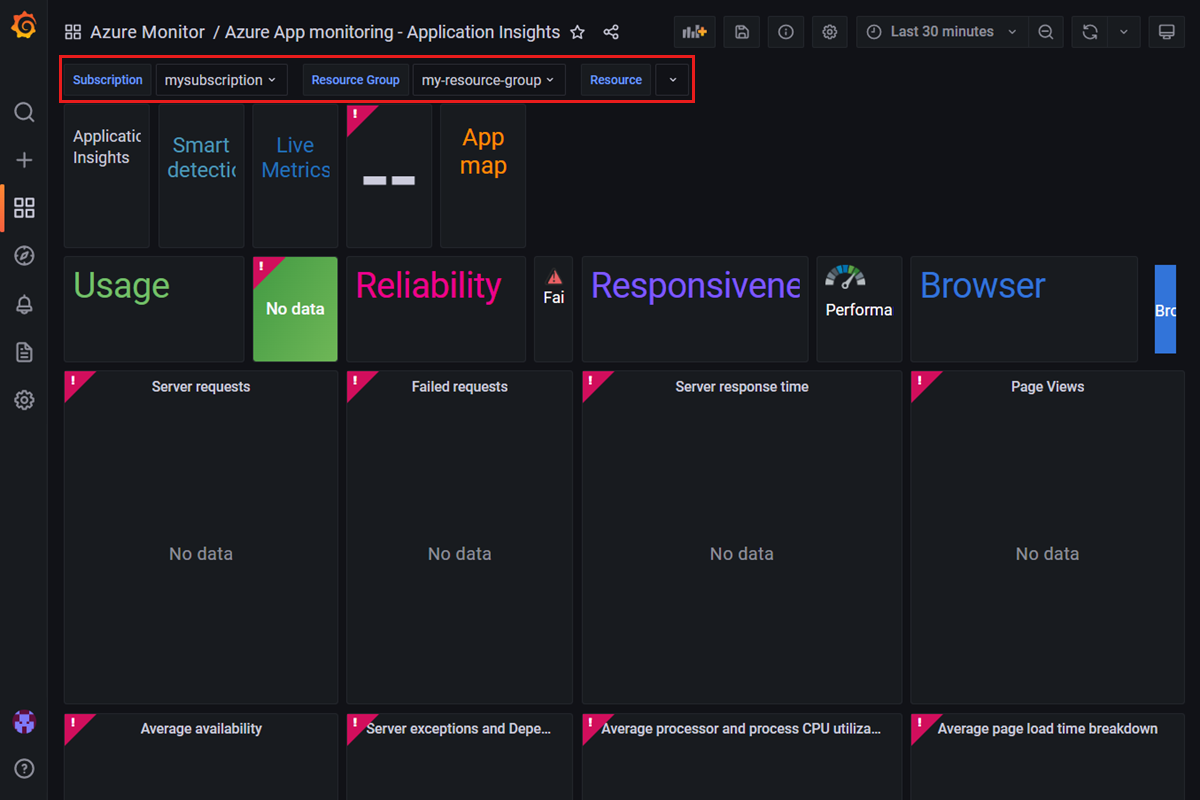
Na interface do usuário do Grafana gerenciado, selecione Fontes de dados de>configurações no menu à esquerda e selecione Azure Monitor.
Se a fonte de dados estiver configurada para usar uma identidade gerenciada:
Selecione o botão Carregar assinaturas para fazer um teste rápido. Se a Subscrição Predefinida estiver preenchida com a sua subscrição, o Managed Grafana pode aceder ao Azure Monitor dentro desta subscrição. Se não, então há problemas de permissão.
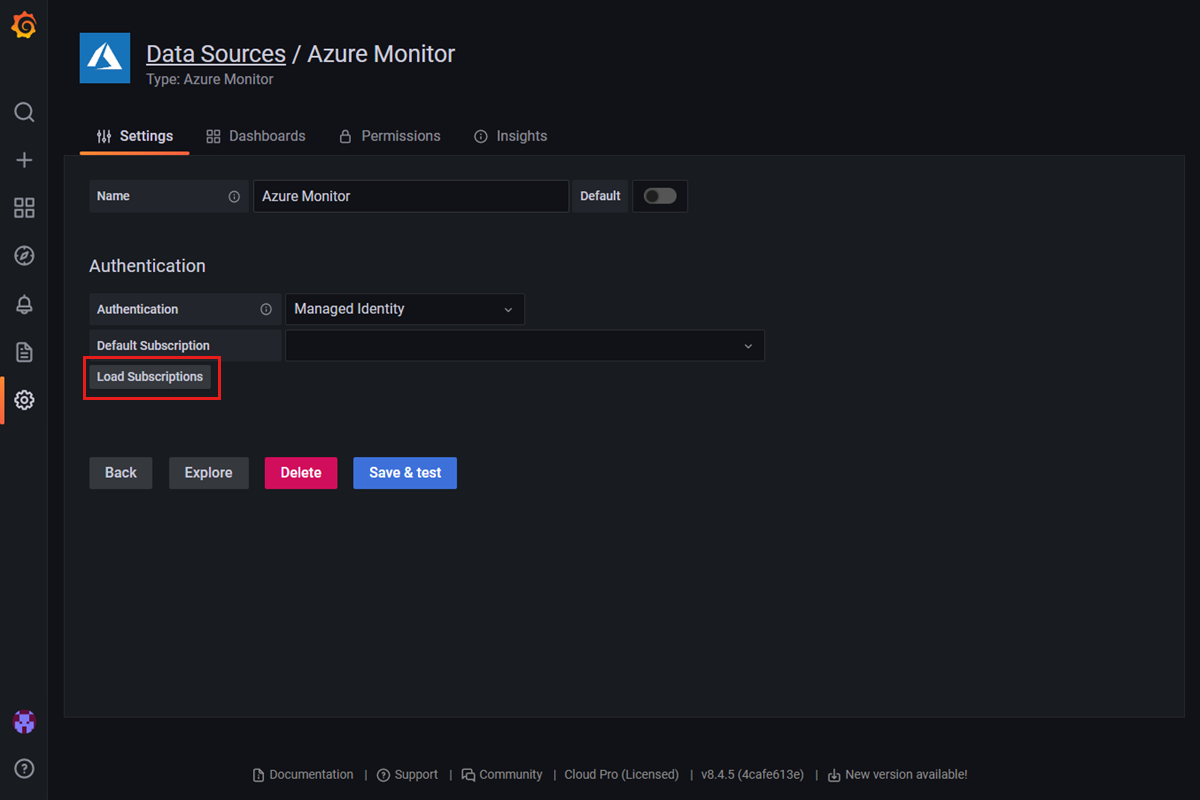
Verifique se uma identidade gerenciada atribuída pelo sistema ou pelo usuário está habilitada em seu espaço de trabalho acessando Identidade de Configurações>(Visualização). Vá para Configurar a autenticação e as permissões do Azure Managed Grafana para saber como habilitar e configurar a identidade gerenciada.
Depois de selecionar sua assinatura, selecione Salvar teste & . Se você vir Nenhum espaço de trabalho do Log Analytics encontrado, talvez seja necessário atribuir a função Leitor à identidade gerenciada no espaço de trabalho do Log Analytics. Abra o espaço de trabalho do Log Analytics, vá para Configurações>Controle de acesso (IAM), Adicionar>atribuição de função..
Se a fonte de dados usar uma autenticação de Registro de Aplicativo :
No ponto de extremidade do Grafana, vá para Configurações de Fontes > de > Dados do Azure Monitor e verifique se as informações para ID de diretório (locatário) e ID de aplicativo (cliente) estão corretas.
Verifique se a entidade de serviço tem a função Leitor de Monitoramento atribuída à instância do Grafana Gerenciado. Caso contrário, adicione-o a partir do portal do Azure abrindo a sua subscrição no portal do Azure e acedendo a Controlo de acesso (IAM)>Adicionar>atribuição de função.
Se necessário, reaplique o segredo do cliente.
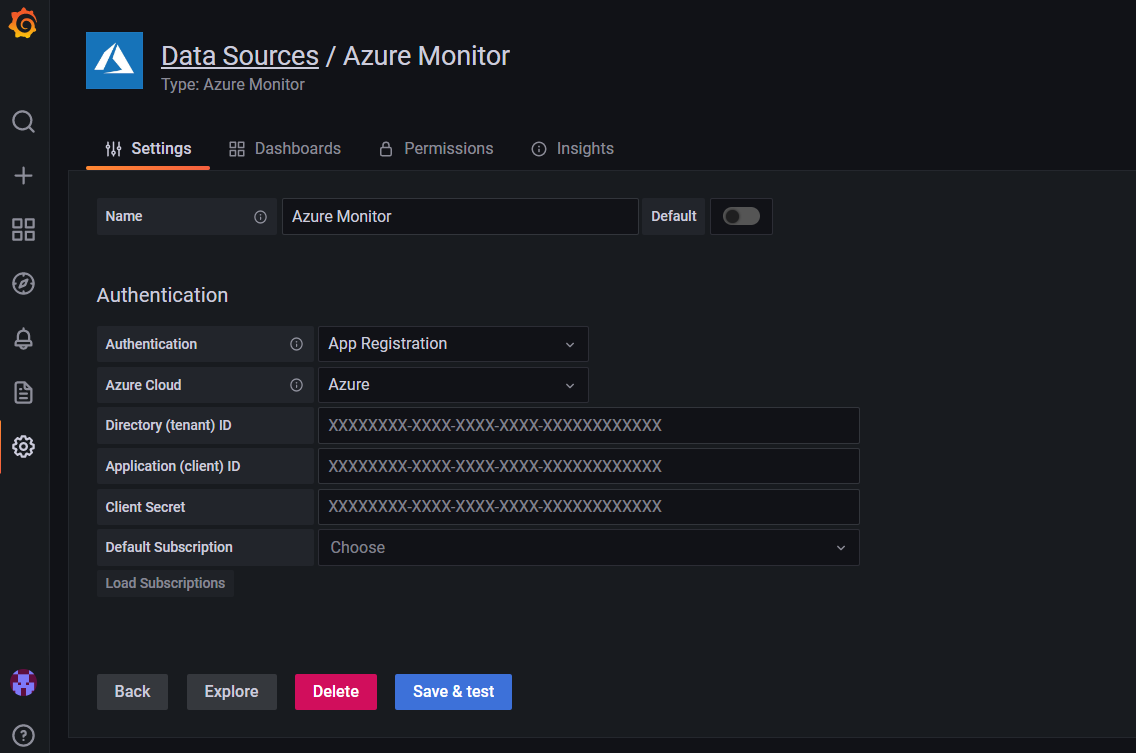
O Azure Data Explorer não consegue obter dados
A fonte de dados do Azure Data Explorer não pode buscar dados.
Solução: reveja as definições do Azure Data Explorer
Encontre um painel pré-provisionado abrindo seu endpoint do Managed Grafana e selecionando Dashboards>Browse. Em seguida, selecione um painel, por exemplo, Azure Monitor>Azure Data Explorer Cluster Resource Insights.
Verifique se os menus suspensos próximos à parte superior estão preenchidos com uma fonte de dados, assinatura, grupo de recursos, espaço de nome, recurso e nome do espaço de trabalho. No exemplo de captura de tela abaixo, escolhemos um grupo de recursos que não contém nenhum cluster do Data Explorer. Nesse caso, selecione outro grupo de recursos que contenha um cluster do Data Explorer.
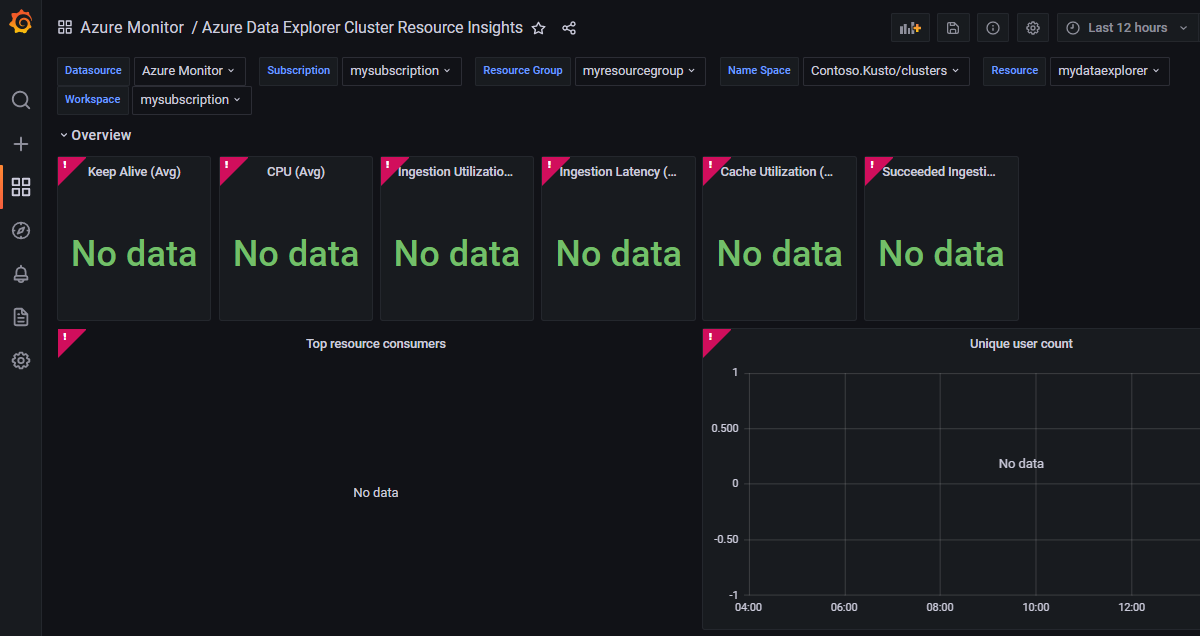
Verifique a fonte de dados do Azure Data Explorer e veja como a autenticação é configurada. Atualmente, você só pode configurar a autenticação para o Azure Data Explorer por meio da ID do Microsoft Entra.
No seu ponto de extremidade Grafana, vá para Configurações Fontes > de > Dados Azure Data Explorer
Verifique se as informações listadas para nuvem do Azure, URL do cluster, ID do diretório (locatário), ID do aplicativo (cliente) e Segredo do cliente estão corretas. Se necessário, crie uma nova chave para adicionar como segredo do cliente.
Na parte superior da página, você pode encontrar instruções guiando você pelo processo para conceder as permissões necessárias a este aplicativo Microsoft Entra para ler o banco de dados do Azure Data Explorer.
Certifique-se de que sua instância do Azure Data Explorer não tenha um firewall que bloqueie o acesso ao Managed Grafana. O banco de dados do Azure Data Explorer precisa ser exposto à Internet pública.
Falha na importação do dashboard
O usuário recebe um erro ao importar um painel da galeria ou um arquivo JSON. É apresentada uma mensagem de erro: O painel foi alterado por outra pessoa.
Solução: editar o nome do painel ou UID
Na maioria das vezes, esse erro ocorre porque o usuário está tentando importar um painel que tem o mesmo nome ou identificador exclusivo (UID) que outro painel.
Para verificar se sua instância do Managed Grafana já tem um painel com o mesmo nome:
No ponto de extremidade do Grafana, selecione Painéis no menu de navegação à esquerda e, em seguida, Procurar.
Revise os nomes dos painéis.
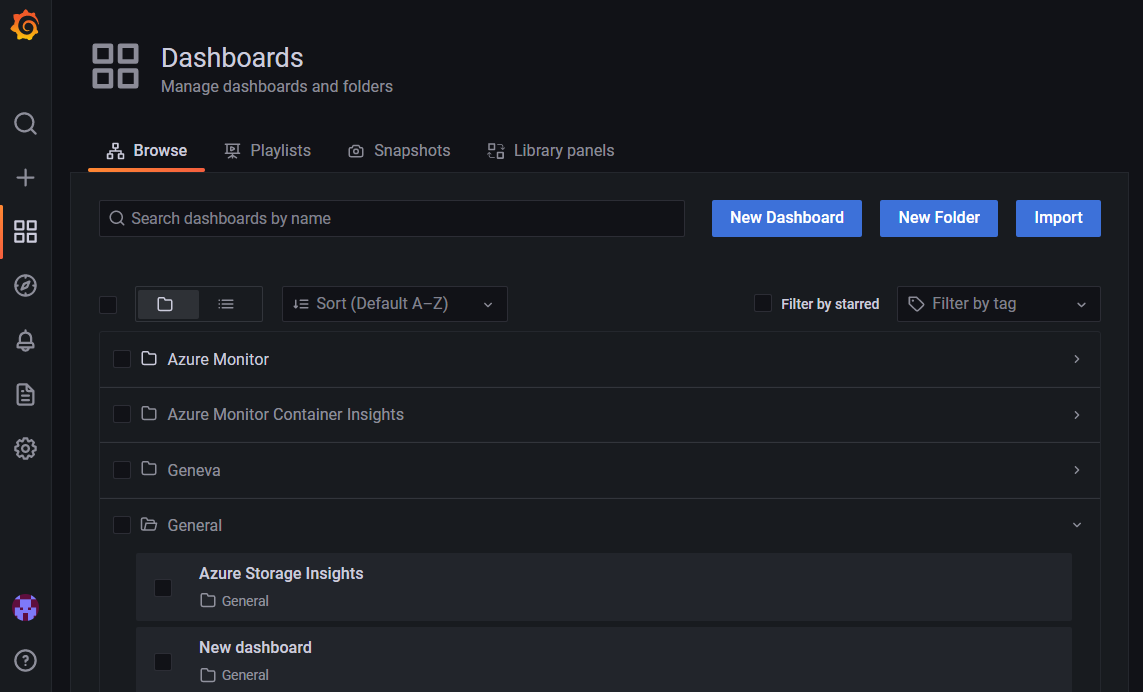
Renomeie o painel antigo ou o novo.
Você também pode editar o UID de um painel JSON antes de importá-lo editando o campo chamado uid no arquivo JSON.
Nada muda após a atualização da atribuição de função de identidade gerida
Depois de desabilitar a Identidade Gerenciada Atribuída pelo Sistema, a fonte de dados que foi configurada com a Identidade Gerenciada ainda pode acessar os dados dos serviços do Azure.
Solução: aguarde até que a alteração entre em vigor
As fontes de dados configuradas com uma identidade gerenciada ainda podem acessar dados dos serviços do Azure por até 24 horas. Quando uma atribuição de função é atualizada em uma identidade gerenciada para o Azure Managed Grafana, essa alteração pode levar até 24 horas para ser efetivada, devido a limitações de identidades gerenciadas.
