Tutorial: Conceber uma base de dados do Azure Database for MariaDB com o portal do Azure
Importante
O Banco de Dados do Azure para MariaDB está no caminho da aposentadoria. É altamente recomendável migrar para o Banco de Dados do Azure para MySQL. Para obter mais informações sobre como migrar para o Banco de Dados do Azure para MySQL, consulte O que está acontecendo com o Banco de Dados do Azure para MariaDB?.
O Azure Database for MariaDB é um serviço gerido que pode utilizar para executar, gerir e dimensionar as bases de dados MySQL de alta disponibilidade na cloud. Ao utilizar o portal do Azure, pode facilmente gerir o seu servidor e criar uma base de dados.
Neste tutorial, irá utilizar o Portal do Azure para aprender a:
- Criar um Azure Database for MariaDB
- Configurar a firewall do servidor
- Utilizar a ferramenta de linha de comandos mysql para criar uma base de dados
- Carregar dados de exemplo
- Consultar os dados
- Atualizar dados
- Restaurar dados
Se não tiver uma subscrição do Azure, crie uma conta do Azure gratuita antes de começar.
Inicie sessão no portal do Azure
No seu browser, inicie sessão no portal do Azure. Introduza as suas credenciais para iniciar sessão no portal. A vista predefinida é o dashboard de serviço.
Criar um Azure Database for MariaDB Server
Vai criar um Azure Database for MariaDB Server com um conjunto definido de recursos de armazenamento e computação. O servidor é criado num grupo de recursos do Azure.
Selecione o botão (+) Criar um recurso, no canto superior esquerdo do portal.
Selecione Bancos de Dados>Banco de Dados do Azure para MariaDB. Você também pode digitar MariaDB na caixa de pesquisa para encontrar o serviço.
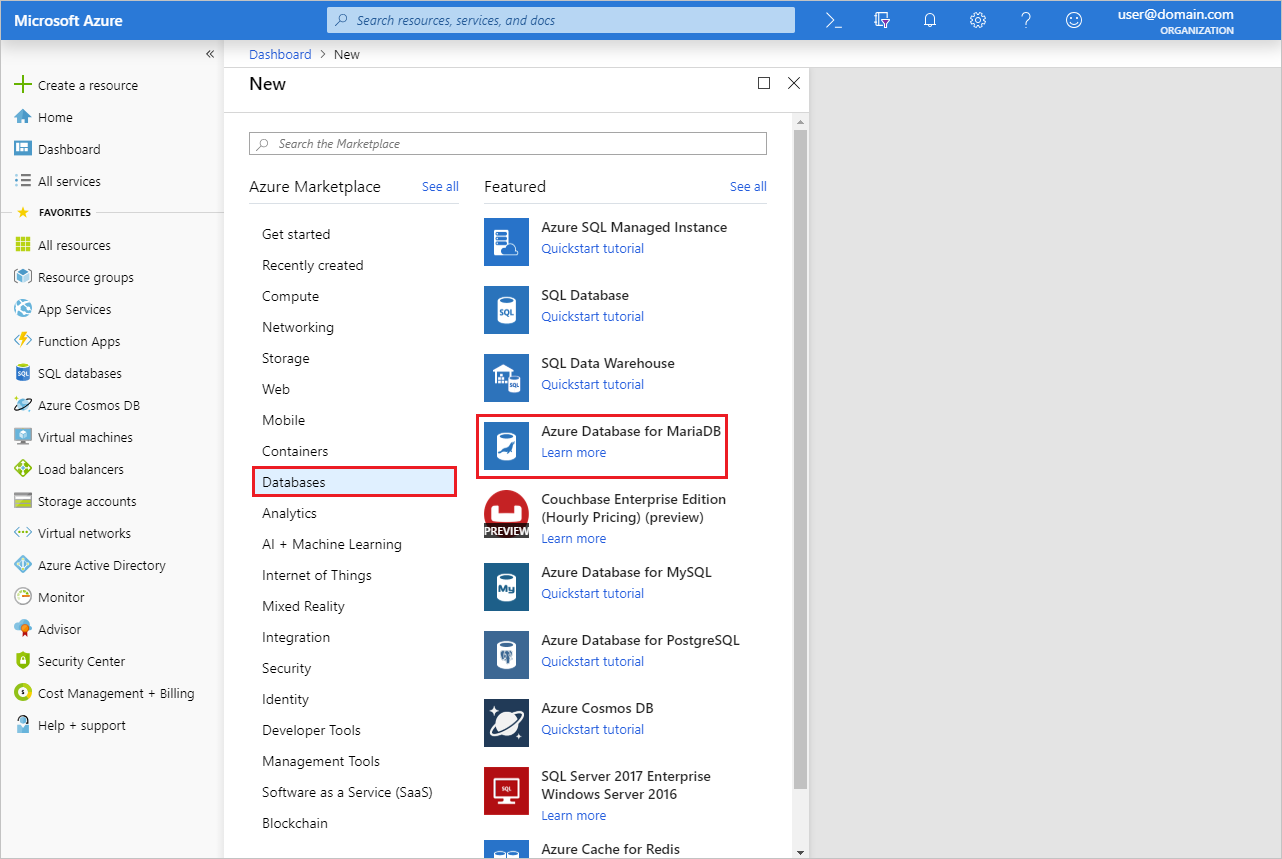
Selecione o bloco Banco de Dados do Azure para MariaDB . Introduza ou selecione as informações requeridas.
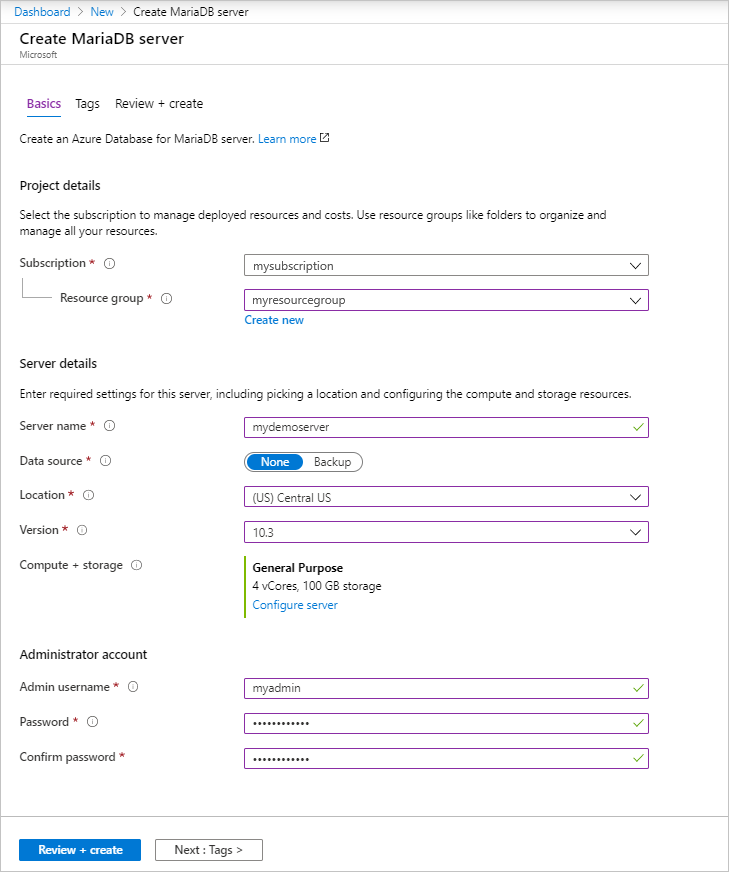
Definição Valor sugerido Descrição do campo Nome do servidor um nome de servidor exclusivo Escolha um nome exclusivo que identifique a sua Azure Database for MariaDB Server. Por exemplo, mydemoserver. O nome de domínio .mariadb.database.azure.com é anexado ao nome do servidor que introduzir. O nome do servidor pode conter apenas letras minúsculas, números e o caráter de hífen (-). Tem de conter entre 3 e 63 carateres. Subscrição a sua subscrição Selecione a subscrição do Azure que quer utilizar para o servidor. Se tiver várias subscrições, escolha a subscrição na qual é cobrado pelo recurso. Grupo de recursos myresourcegroup Introduza um novo nome do grupo de recursos ou selecione um grupo já existente. Selecionar origem Blank Selecione Em branco para criar um novo servidor. (Se estiver a criar um servidor a partir de uma cópia de segurança de área geográfica de um servidor do Azure Database for MariaDB Server existente, selecione Cópia de segurança). Início de sessão de administrador do servidor myadmin Uma conta de início de sessão a utilizar quando se ligar ao servidor. O nome de início de sessão de administrador não pode ser azure_superuser, admin, administrator, root, guest ou public. Palavra-passe a sua escolha Introduza uma nova palavra-passe para a conta de administrador do servidor. Tem de conter entre 8 e 128 carateres. A palavra-passe tem de conter carateres das três categorias seguintes: letras em maiúscula inglesas, letras em minúscula inglesas, números (0 - 9) e carateres não alfanuméricos (!, $, #, %, etc.). Confirme a palavra-passe a sua escolha Confirme a palavra-passe da conta de administrador. Location a região mais próxima dos seus utilizadores Selecione a localização que estiver mais próxima dos seus utilizadores ou das suas outras aplicações do Azure. Versão a versão mais recente A versão mais recente (a não ser que tenha requisitos específicos que exijam uma versão diferente). Escalão de preço Ver descrição. As configurações de computação, armazenamento e cópia de segurança do novo servidor. Selecione Escalão de preço>Fins Gerais. Mantenha os valores predefinidos para as seguintes definições: - Geração de Computação (Ger 5)
- vCore (4 vCores)
- Armazenamento (100 GB)
- Período de Retenção da Cópia de Segurança (7 dias)
Para ativar as cópias de segurança do servidor no armazenamento georredundante, em Backup Redundancy Options (Opções de Redundância da Cópia de Segurança), selecione Geographically Redundant (Geograficamente Redundante).
Para guardar a seleção deste escalão de preço, selecione OK. A captura de ecrã seguinte captura estas seleções.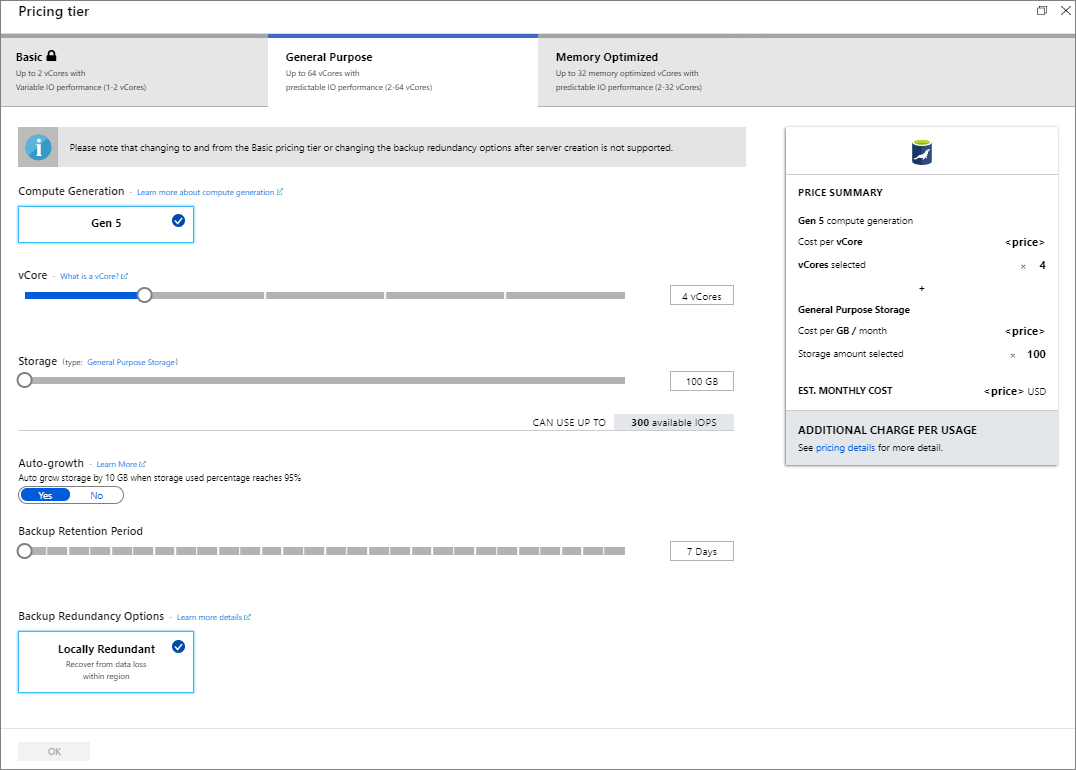
Gorjeta
Com o crescimento automático habilitado, seu servidor aumenta o armazenamento quando você está se aproximando do limite alocado, sem afetar sua carga de trabalho.
Selecione Rever + criar. Você pode selecionar no botão Notificações na barra de ferramentas para monitorar o processo de implantação. A implantação pode levar até 20 minutos.
Configurar a firewall
O Azure Database for MariaDB está protegido por uma firewall. Por predefinição, todas as ligações ao servidor e às bases de dados dentro do servidor são rejeitadas. Antes de ligar ao Azure Database for MariaDB pela primeira vez, configure a firewall para adicionar o endereço IP de rede público do computador cliente (ou um intervalo de endereços IP).
Selecione o servidor acabado de criar e, em seguida, selecione Segurança da ligação.
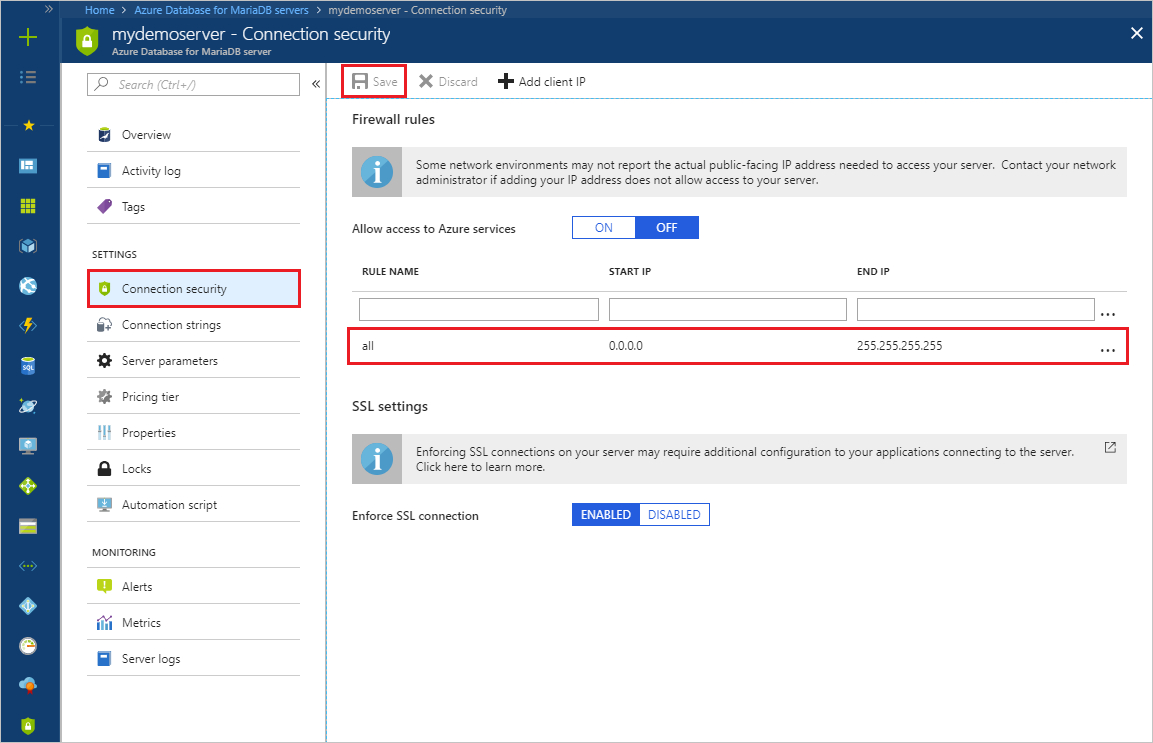
Pode selecionar Adicionar o Meu IP ou configurar regras de firewall aqui. Não se esqueça de selecionar Guardar depois de criar as regras.
Já pode ligar ao servidor através da ferramenta de linha de comandos mysql ou do MySQL Workbench.
Gorjeta
O servidor do Azure Database for MariaDB comunica através da porta 3306. Se tentar ligar a partir de uma rede empresarial, a firewall da rede poderá não permitir o tráfego de saída através da porta 3306. Neste caso, para ligar ao servidor do Azure Database for MariaDB, o departamento de TI tem de abrir a porta 3306.
Obter informações da ligação
Obtenha os valores de Nome do servidor (completamente qualificado) e Nome de início de sessão de administrador do servidor do servidor do Azure Database for MariaDB no portal do Azure. Utilize o nome de servidor completamente qualificado para ligar ao seu servidor com a ferramenta de linha de comandos mysql.
No portal do Azure, no menu esquerdo, selecione Todos os recursos. Introduza o nome do servidor e procure o servidor do Azure Database for MariaDB. Selecione o nome do servidor para ver os detalhes do servidor.
Na página Descrição geral, tome nota dos valores de Nome do servidor e Nome de início de sessão de administrador do servidor. Também pode selecionar o botão Copiar, junto a cada campo, para copiar o valor para a área de transferência.
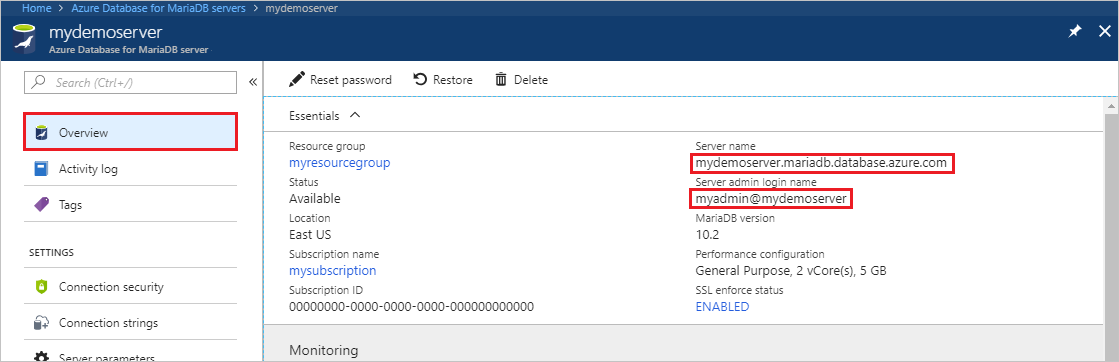
No nosso exemplo, o nome do servidor é mydemoserver.mariadb.database.azure.com e o nome de login do administrador do servidor é myadmin@mydemoserver.
Ligar ao servidor com o mysql
Utilize a ferramenta de linha de comandos mysql para estabelecer uma ligação ao servidor do Azure Database for MariaDB. Pode executar a ferramenta de linha de comandos mysql a partir do Azure Cloud Shell no browser ou a partir do seu computador com as ferramentas mysql instaladas localmente. Para abrir o Azure Cloud Shell, selecione o botão Experimentar em um bloco de código neste artigo ou vá para o portal do Azure e selecione o >ícone _ na barra de ferramentas superior direita.
Introduza o comando para estabelecer a ligação:
mysql -h mydemoserver.mariadb.database.azure.com -u myadmin@mydemoserver -p
Criar uma base de dados vazia
Quando estiver conectado ao servidor, crie um banco de dados em branco para trabalhar:
CREATE DATABASE mysampledb;
Na linha de comandos, execute o comando seguinte para mudar a ligação para a base de dados recentemente criada:
USE mysampledb;
Criar tabelas na base de dados
Agora que sabe como ligar à base de dados do Azure Database for MariaDB, pode concluir algumas tarefas básicas.
Em primeiro lugar, crie uma tabela e carregue-a com alguns dados. Vamos criar uma tabela que armazena informações de inventário:
CREATE TABLE inventory (
id serial PRIMARY KEY,
name VARCHAR(50),
quantity INTEGER
);
Carregar dados nas tabelas
Agora que tem uma tabela, insira alguns dados na mesma. Na janela da linha de comandos aberta, execute a seguinte consulta para inserir algumas linhas de dados:
INSERT INTO inventory (id, name, quantity) VALUES (1, 'banana', 150);
INSERT INTO inventory (id, name, quantity) VALUES (2, 'orange', 154);
Consultar e atualizar os dados nas tabelas
Execute a seguinte consulta para obter informações da tabela de base de dados:
SELECT * FROM inventory;
Também pode atualizar os dados nas tabelas:
UPDATE inventory SET quantity = 200 WHERE name = 'banana';
A linha é atualizada quando obtém dados:
SELECT * FROM inventory;
Restaurar uma base de dados para um ponto anterior no tempo
Imagine que eliminou acidentalmente uma tabela de base de dados importante e não consegue recuperar os dados facilmente. No Azure Database for MariaDB, pode restaurar o servidor para um ponto anterior no tempo ao criar uma cópia das bases de dados no novo servidor. Pode utilizar este servidor novo para recuperar os dados eliminados. Os passos seguintes restauram o servidor de exemplo para um ponto anterior no tempo antes da tabela ter sido adicionada:
No portal do Azure, encontre o Azure Database for MariaDB. Na página Descrição geral, selecione Restaurar.
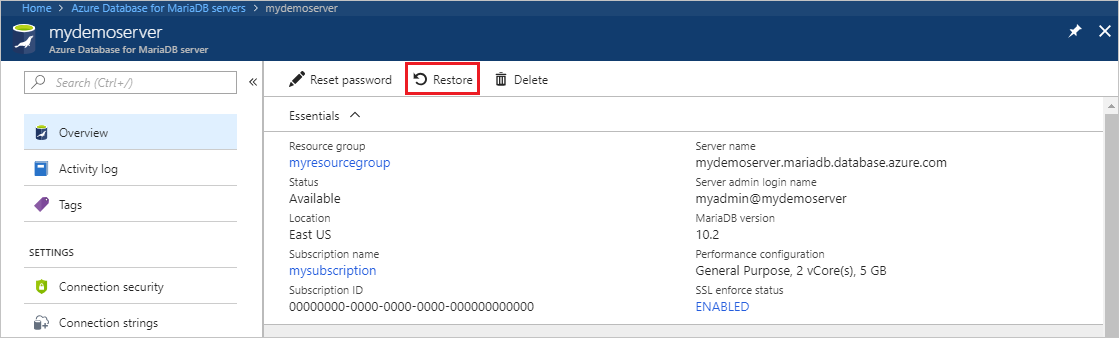
Na página Restaurar, introduza ou selecione as seguintes informações:
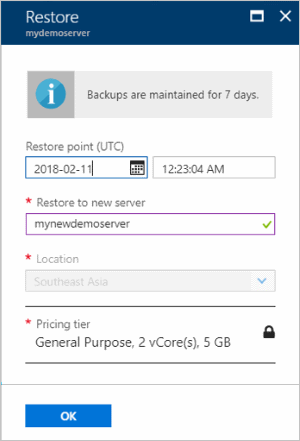
- Ponto de restauro: selecione um ponto anterior no tempo para o qual quer restaurar, no período de tempo listado. Certifique-se de que converte o fuso horário local para UTC.
- Restaurar para novo servidor: introduza um novo nome de servidor para o qual quer restaurar.
- Localização: a região é a mesma do servidor de origem e não pode ser alterada.
- Escalão de preço: o escalão de preço é o mesmo do servidor de origem e não pode ser alterado.
Selecione OK para restaurar o servidor para um ponto anterior no tempo antes da tabela ter sido eliminada. Restaurar um servidor cria uma nova cópia do servidor no ponto anterior no tempo que selecionou.
Próximos passos
Neste tutorial, utilizou o portal do Azure para aprender a:
- Criar um Azure Database for MariaDB
- Configurar a firewall do servidor
- Utilize a ferramenta da linha de comandos mysql para criar uma base de dados
- Carregar dados de exemplo
- Consultar os dados
- Atualizar dados
- Restaurar dados