Configurar propriedades de ofertas de aplicações do Azure
Este artigo descreve como configurar as propriedades para uma oferta de Aplicativo do Azure no mercado comercial.
Na página Propriedades, você definirá as categorias aplicáveis à sua oferta e aos contratos legais. Certifique-se de fornecer detalhes completos e precisos sobre sua oferta nesta página, para que ela seja exibida adequadamente e oferecida ao conjunto certo de clientes.
Selecione uma categoria para a sua oferta
Em Categorias, selecione o link Categorias e escolha pelo menos uma e até duas categorias para agrupar sua oferta nas áreas de pesquisa apropriadas do mercado comercial. Selecione até duas subcategorias para cada categoria primária e secundária. Se nenhuma subcategoria for aplicável à sua oferta, selecione Não aplicável.
Se você estiver trabalhando com uma equipe de engenharia de produto da Microsoft, selecione uma opção na lista para habilitar a certificação específica do produto e uma experiência personalizada do portal do Azure, como o Microsoft Sentinel Solutions.
Fornecer termos e condições
Em Legal, forneça os termos e condições para a sua oferta. Tem duas opções:
Para saber mais sobre o contrato padrão e as aditamentos opcionais, consulte Contrato padrão para o mercado comercial da Microsoft. Pode transferir o PDF do contrato padrão (certifique-se de que o bloqueador de pop-ups está desligado).
Utilize o contrato-tipo
Para simplificar o processo de aquisição para os clientes e reduzir a complexidade jurídica para os fornecedores de software, a Microsoft oferece um contrato padrão que você pode usar para suas ofertas no mercado comercial. Quando você oferece seu software sob o contrato padrão, os clientes só precisam lê-lo e aceitá-lo uma vez, e você não precisa criar termos e condições personalizados.
Marque a caixa de seleção Usar o contrato padrão para o mercado comercial da Microsoft.
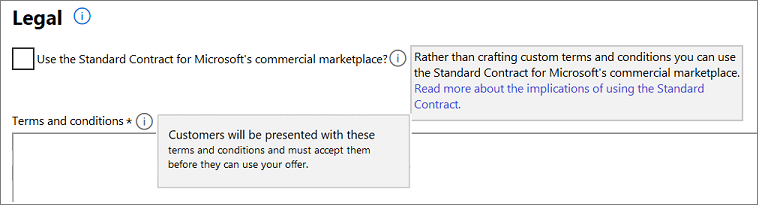
Na caixa de diálogo Confirmação, selecione Aceitar. Talvez seja necessário rolar para cima para vê-lo.
Selecione Salvar rascunho antes de continuar.
Nota
Depois de publicar uma oferta usando o Contrato Padrão para o mercado comercial, você não poderá usar seus próprios termos e condições personalizados. Ofereça a sua solução ao abrigo do contrato-tipo com aditamentos opcionais ou sob os seus próprios termos e condições.
Adicionar aditamentos ao contrato-tipo (facultativo)
Existem dois tipos de alterações disponíveis: universais e personalizadas.
Adicionar termos de alteração universal
Na caixa Termos de alteração universal do contrato padrão para o mercado comercial da Microsoft, insira os termos da emenda universal. Pode introduzir um número ilimitado de carateres nesta caixa. Esses termos são exibidos aos clientes no AppSource, no Azure Marketplace e/ou no portal do Azure durante o fluxo de descoberta e compra.
Adicionar uma ou mais alterações personalizadas
Em Termos de emendas personalizadas ao Contrato padrão para o mercado comercial da Microsoft, selecione o link Adicionar termo de alteração personalizado (máximo 10).
Na caixa Termos de alteração personalizados, insira os termos da alteração.
Na caixa ID do Inquilino, introduza um ID de inquilino . Somente os clientes associados às IDs de locatário especificadas para esses termos personalizados as verão no fluxo de compra da oferta no portal do Azure.
Gorjeta
Uma ID de locatário identifica seu cliente no Azure. Você pode pedir essa ID ao seu cliente e ele pode encontrá-la acessando Propriedades da https://portal.azure.com>ID>do Microsoft Entra. O valor da ID do diretório é a ID do locatário (por exemplo,
50c464d3-4930-494c-963c-1e951d15360e). Também pode procurar o ID de inquilino da organização do seu cliente utilizando o respetivo URL de nome de domínio em Qual é o meu ID de inquilino do Microsoft Azure e do Office 365?.Na caixa Descrição, opcionalmente, insira uma descrição amigável para a ID do locatário. Esta descrição ajuda-o a identificar o cliente que está a segmentar com a alteração.
Para adicionar outro ID de locatário, selecione o link Adicionar ID de locatário de um cliente e repita as etapas 3 e 4. Você pode adicionar até 20 IDs de locatário.
Para adicionar outro termo de alteração, repita os passos 1 a 5. Você pode fornecer até dez termos de alteração personalizados por oferta.
Selecione Salvar rascunho antes de continuar.
Utilize os seus próprios termos e condições
Pode optar por fornecer os seus próprios termos e condições, em vez do contrato-tipo. Os clientes devem aceitar estes termos antes de poderem experimentar a sua oferta.
- Em Legal, verifique se a caixa de seleção Usar o contrato padrão para o mercado comercial da Microsoft está desmarcada.
- Na caixa Termos e condições, insira até 10.000 caracteres de texto.
- Selecione Salvar rascunho antes de continuar para a próxima guia: Listagem de ofertas.
Próximos passos
Comentários
Brevemente: Ao longo de 2024, vamos descontinuar progressivamente o GitHub Issues como mecanismo de feedback para conteúdos e substituí-lo por um novo sistema de feedback. Para obter mais informações, veja: https://aka.ms/ContentUserFeedback.
Submeter e ver comentários