Criar uma máquina virtual usando sua própria imagem
Este artigo descreve como publicar uma imagem de máquina virtual (VM) que você criou em suas instalações.
Traga sua imagem para o Azure
Carregue seu VHD em uma Galeria de Computação do Azure (anteriormente conhecida como Galeria de Imagens Compartilhadas).
- No portal do Azure, procure Galerias de Computação do Azure.
- Crie ou use uma Galeria de Computação do Azure existente. Sugerimos que crie uma Galeria de Computação do Azure separada para as imagens que estão a ser publicadas no Marketplace.
- Crie ou use uma definição de imagem existente.
- Selecione Criar uma versão.
- Escolha a região e a versão da imagem.
- Se o VHD ainda não estiver carregado no portal do Azure, escolha Blobs de armazenamento (VHDs) como Origem e, em seguida, Procurar. Você pode criar uma conta de armazenamento e um contêiner de armazenamento se não tiver criado um antes. Carregue o seu VHD.
- Selecione Rever + criar. Quando a validação terminar, selecione Criar.
Gorjeta
A conta do editor deve ter acesso "Proprietário" para publicar a Imagem da Galeria de Computação do Azure. Se necessário, siga as etapas na seção a seguir, Definir as permissões corretas, para conceder acesso.
Definir as permissões corretas
Se sua conta do Partner Center for o proprietário da assinatura que hospeda uma Galeria de Computação do Azure, nada mais será necessário para permissões. Se não tiver certeza, consulte estas etapas para confirmar se as permissões corretas estão definidas. Se você só tiver acesso de leitura à assinatura, use uma das duas opções a seguir.
Nota
Se você receber um erro que indique que não foi possível acessar a imagem da galeria ao publicar ou ao selecionar uma versão da imagem da galeria de computação no Partner Center, será necessário seguir as etapas abaixo.
Opção um – Peça ao proprietário para conceder permissão ao proprietário
Etapas para o proprietário conceder permissão ao proprietário:
- Faça logon na assinatura do Azure que contém sua galeria de computação do Azure e imagens associadas.
- Pesquise galerias de computação do Azure e selecione a galeria que hospeda suas imagens.
- Na página Visão geral da sua galeria de computação do Azure, clique no link para sua assinatura.
- Selecione Controle de acesso (IAM) no painel esquerdo.
- Vá para a guia Atribuições de função.
- Clique em +Adicionar ->Adicionar atribuição de função.
- Selecione Adicionar e, em seguida , Adicionar atribuição de função.
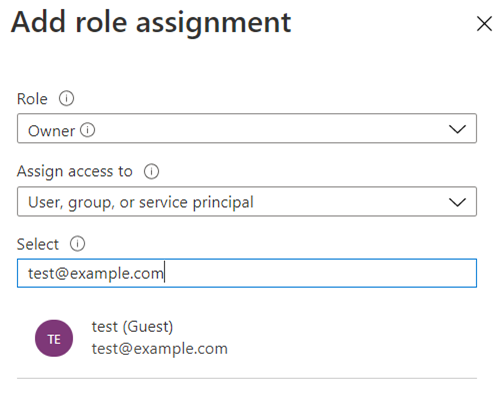
- Em Função, selecione Proprietário e clique em Avançar.
- Em Atribuir acesso a, selecione Usuário, grupo ou entidade de serviço.
- Para Membros, clique em +Selecionar membros e adicione o e-mail da pessoa ou grupo que publicará a imagem através do Partner Center.
- Selecione Avançar -> Revisar + atribuir.
Gorjeta
Se tiver algum problema ao conceder permissões através do portal do Azure, experimente a opção 2 detalhada abaixo.
Opção Dois – Executar um comando
Peça ao proprietário para executar qualquer um desses comandos. Independentemente do comando usado, certifique-se de especificar o SusbscriptionId com a assinatura que contém sua galeria de computação do Azure).
az login
az provider register --namespace Microsoft.PartnerCenterIngestion --subscription {subscriptionId}
Connect-AzAccount
Select-AzSubscription -SubscriptionId {subscriptionId}
Register-AzResourceProvider -ProviderNamespace Microsoft.PartnerCenterIngestion
Confirme suas permissões
Execute o seguinte comando na CLI do Azure para verificar se suas permissões estão definidas corretamente.
az login
az provider show --namespace Microsoft.PartnerCenterIngestion --subscription {subscriptionId}
Ao executar o comando acima, certifique-se de que o RegistrationState diz "Registered".
"namespace": "Microsoft.PartnerCenterIngestion",
"registrationPolicy": "RegistrationRequired",
"registrationState": "Registered",
Próximos passos
- Teste sua imagem de VM para garantir que ela atenda aos requisitos de publicação do Azure Marketplace (opcional).
- Se você não quiser testar sua imagem de VM, entre no Partner Center e publique a Imagem da Galeria de Computação do Azure.
- Se você encontrou dificuldades para criar seu novo VHD baseado no Azure, consulte Perguntas frequentes sobre VM para o Azure Marketplace.
Comentários
Brevemente: Ao longo de 2024, vamos descontinuar progressivamente o GitHub Issues como mecanismo de feedback para conteúdos e substituí-lo por um novo sistema de feedback. Para obter mais informações, veja: https://aka.ms/ContentUserFeedback.
Submeter e ver comentários