Analisar dependências do servidor (sem agente)
Este artigo descreve como configurar a análise de dependência sem agente usando o Azure Migrate: ferramenta de descoberta e avaliação. A análise de dependência ajuda você a identificar e entender as dependências entre servidores para avaliação e migração para o Azure.
Limitações atuais
- No modo de exibição de análise de dependência, atualmente não é possível adicionar ou remover um servidor de um grupo.
- Um mapa de dependência para um grupo de servidores não está disponível no momento.
- Em um projeto do Azure Migrar, você pode habilitar a coleta de dados de dependência simultaneamente para 1000 servidores por dispositivo.
- Você pode analisar mais de 1000 servidores por projeto habilitando a análise de dependência simultaneamente em servidores descobertos por vários dispositivos ou sequenciando em lotes de 1000 para servidores descobertos de um dispositivo.
Antes de começar
Certifique-se de ter criado um projeto com a ferramenta Azure Migrate: Discovery and assessment adicionada a ele.
Analise os requisitos com base no seu ambiente e no dispositivo que você está configurando para executar o inventário de software:
Ambiente Requisitos Servidores em execução em ambiente VMware Analise os requisitos do VMware
Rever os requisitos do dispositivo
Rever os requisitos de acesso à porta
Revisar os requisitos de análise de dependência sem agenteServidores em execução no ambiente Hyper-V Revise os requisitos do host Hyper-V
Rever os requisitos do dispositivo
Rever os requisitos de acesso à porta
Revisar os requisitos de análise de dependência sem agenteServidores físicos ou servidores em execução em outras nuvens Revisar os requisitos do servidor
Rever os requisitos do dispositivo
Rever os requisitos de acesso à porta
Revisar os requisitos de análise de dependência sem agenteAnalise as URLs do Azure que o dispositivo precisará acessar nas nuvens públicas e governamentais.
Implantar e configurar o dispositivo Azure Migrate
- Implante o dispositivo Azure Migrate para iniciar a descoberta. Para implantar o dispositivo, você pode usar o método de implantação de acordo com seu ambiente. Depois de implantar o dispositivo, você precisa registrá-lo no projeto e configurá-lo para iniciar a descoberta.
- Ao configurar o dispositivo, você precisa especificar o seguinte no gerenciador de configuração do dispositivo:
- Os detalhes do ambiente de origem (servidor(es) vCenter/host(s) Hyper-V ou cluster(s)/servidores físicos) que você deseja descobrir.
- Credenciais de servidor, que podem ser credenciais de domínio/Windows (não domínio)/ Linux (não domínio). Saiba mais sobre como adicionar credenciais e como a aplicação as trata.
- Verifique as permissões necessárias para executar a análise de dependência sem agente. Para servidores Windows, você precisa fornecer permissões administrativas de conta de domínio ou não domínio (local). Para servidores Linux, forneça uma conta de usuário sudo com permissões para executar comandos ls e netstat ou crie uma conta de usuário que tenha as permissões CAP_DAC_READ_SEARCH e CAP_SYS_PTRACE nos arquivos /bin/netstat e /bin/ls. Se você estiver fornecendo uma conta de usuário sudo, certifique-se de ter habilitado o NOPASSWD para que a conta execute os comandos necessários sem solicitar uma senha toda vez que o comando sudo for invocado.
Adicionar credenciais e iniciar a descoberta
- Abra o gerenciador de configuração do aparelho, conclua as verificações de pré-requisitos e o registro do dispositivo.
- Navegue até o painel Gerenciar credenciais e fontes de descoberta.
- Na Etapa 1: Fornecer credenciais para a fonte de descoberta, clique em Adicionar credenciais para fornecer credenciais para a fonte de descoberta que o dispositivo usará para descobrir servidores em execução em seu ambiente.
- Na Etapa 2: Fornecer detalhes da fonte de descoberta, clique em Adicionar fonte de descoberta para selecionar o nome amigável para credenciais na lista suspensa, especifique o endereço IP/FQDN da fonte de descoberta.
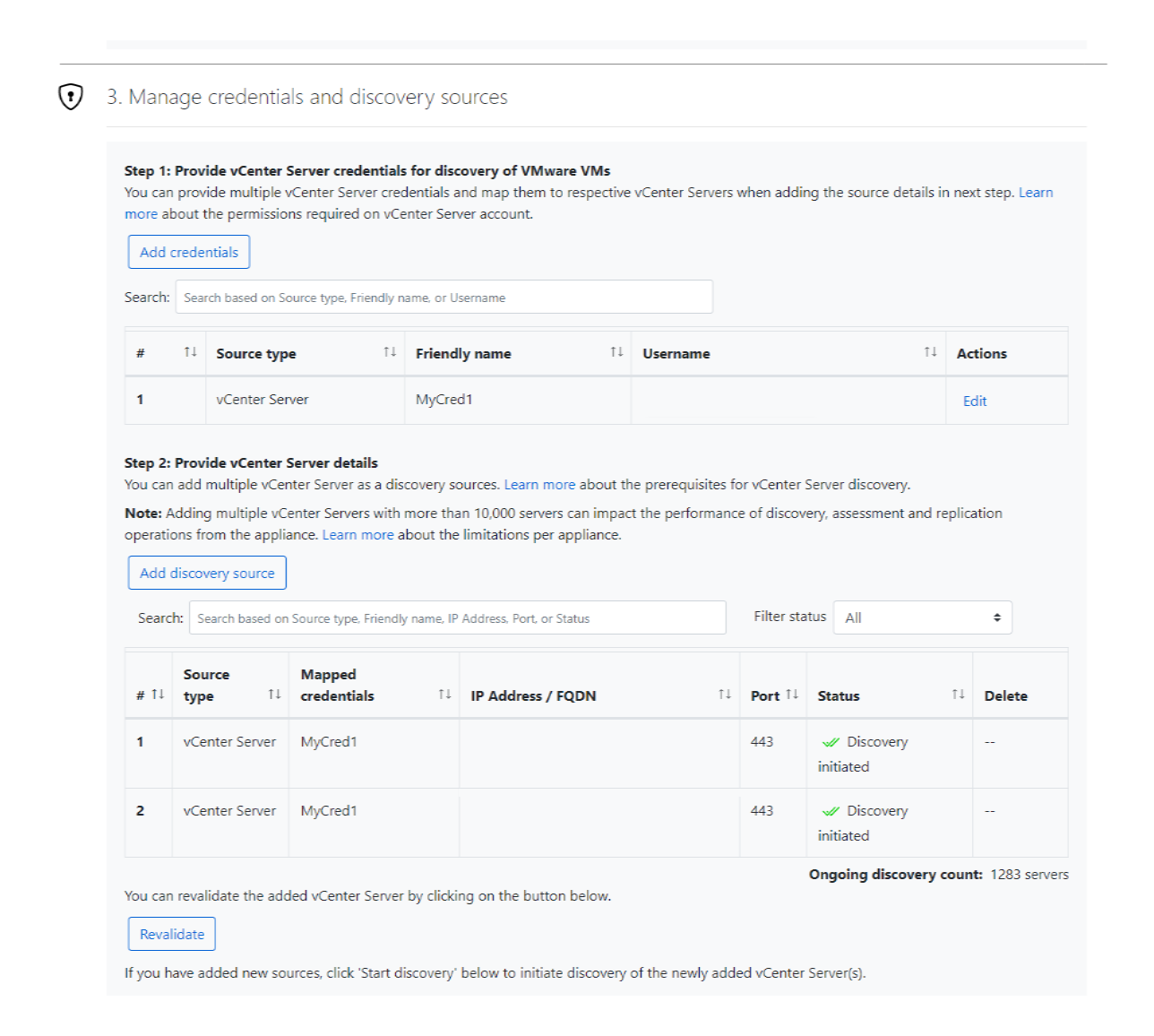
- Na Etapa 3: Fornecer credenciais de servidor para executar inventário de software e análise de dependência sem agente, clique em Adicionar credenciais para fornecer várias credenciais de servidor para executar inventário de software.
- Clique em Iniciar descoberta para iniciar a descoberta.
Após a conclusão da descoberta do servidor, o appliance inicia a descoberta de aplicativos, funções e recursos instalados (inventário de software) nos servidores. Durante o inventário de software, os servidores descobertos são validados para verificar se atendem aos pré-requisitos e podem ser habilitados para análise de dependência sem agente.
Nota
Você pode habilitar a análise de dependência sem agente para servidores descobertos no projeto Azure Migrate. Somente os servidores em que a validação é bem-sucedida podem ser selecionados para habilitar a análise de dependência sem agente.
Depois que os servidores tiverem sido habilitados para análise de dependência sem agente do portal, o appliance coletará os dados de dependência a cada 5 minutos do servidor e enviará um ponto de dados agregado a cada 6 horas para o Azure. Analise os dados coletados pelo dispositivo durante a análise de dependência sem agente.
Iniciar a descoberta de dependência
Selecione os servidores nos quais você deseja habilitar a descoberta de dependência.
- Em Azure Migrate: Descoberta e avaliação, clique em Servidores descobertos.
- Escolha o nome do aparelho cuja descoberta você deseja revisar.
- Você pode ver o status de validação dos servidores na coluna Dependências (sem agente).
- Clique na lista suspensa Análise de dependência.
- Clique em Adicionar servidores.
- Na página Adicionar servidores, selecione os servidores onde deseja habilitar a análise de dependência. Você pode habilitar o mapeamento de dependência somente nos servidores em que a validação foi bem-sucedida. O próximo ciclo de validação será executado 24 horas após o último carimbo de data/hora de validação.
- Depois de selecionar os servidores, clique em Adicionar servidores.
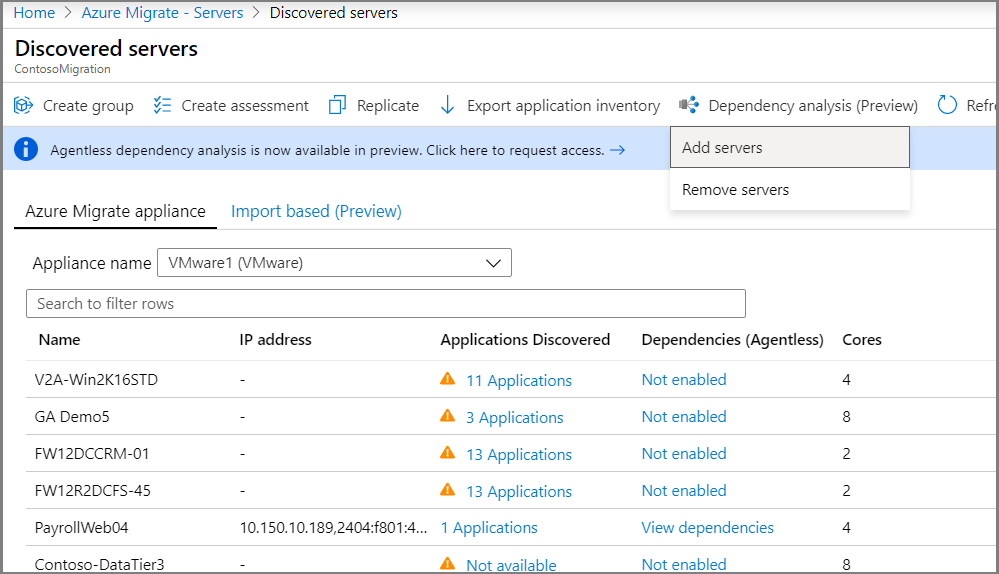
Você pode visualizar dependências cerca de seis horas depois de habilitar a análise de dependência em servidores. Se quiser habilitar simultaneamente vários servidores para análise de dependência, você pode usar o PowerShell para fazer isso.
Visualize dependências
Em Azure Migrate: Descoberta e avaliação, clique em Servidores descobertos.
Escolha o nome do aparelho cuja descoberta você deseja revisar.
Procure o servidor cujas dependências você deseja revisar.
Na coluna Dependências (sem agente), clique em Exibir dependências
Altere o período de tempo para o qual você deseja exibir o mapa usando a lista suspensa Duração do tempo.
Expanda o grupo Cliente para listar os servidores com uma dependência do servidor selecionado.
Expanda o grupo Porta para listar os servidores que têm uma dependência do servidor selecionado.
Para navegar até a visualização de mapa de qualquer um dos servidores dependentes, clique no nome >do servidor Carregar mapa do servidor
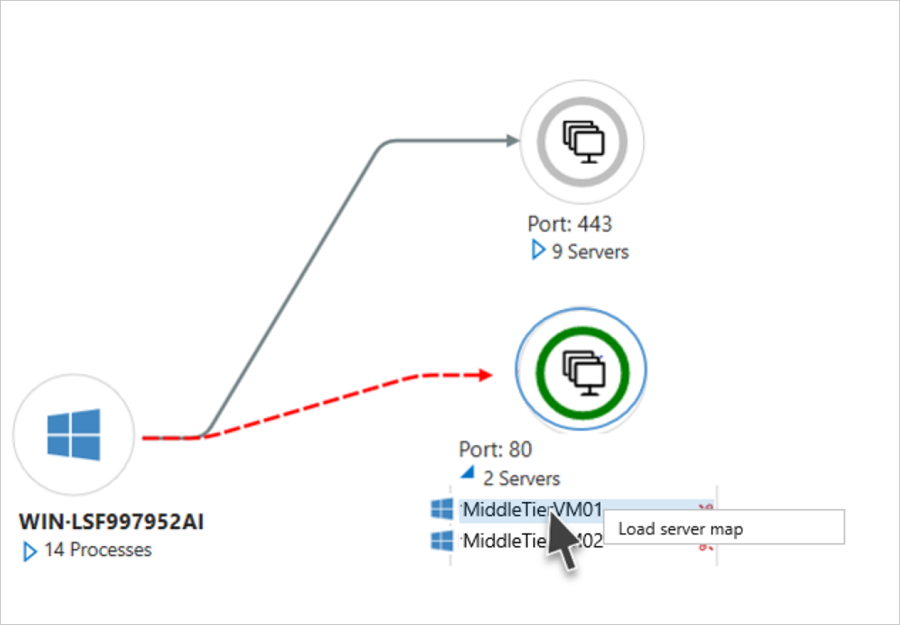
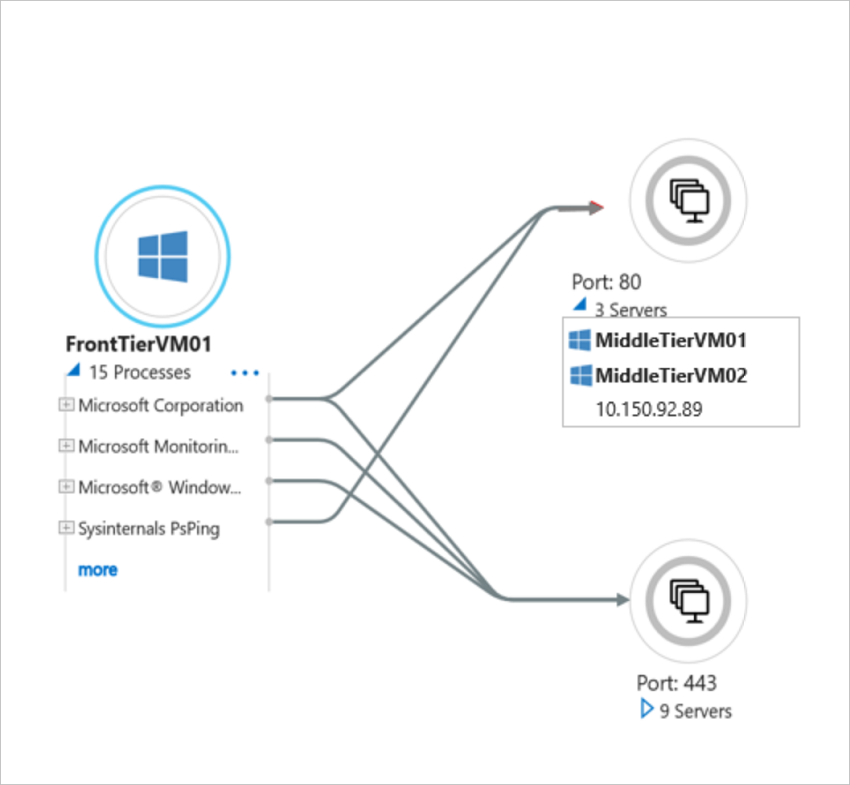
Expanda o servidor selecionado para exibir detalhes no nível do processo para cada dependência.
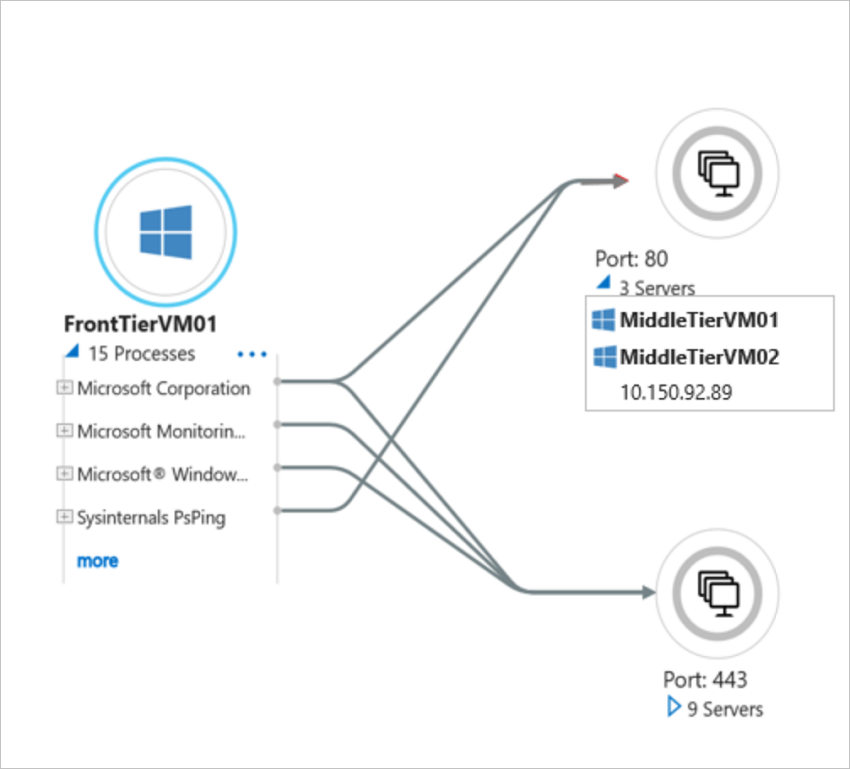
Nota
As informações de processo para uma dependência nem sempre estão disponíveis. Se não estiver disponível, a dependência é representada com o processo marcado como "Processo desconhecido".
Exportar dados de dependência
- Em Azure Migrate: Descoberta e avaliação, clique em Servidores descobertos.
- Clique na lista suspensa Análise de dependência.
- Clique em Exportar dependências do aplicativo.
- Na página Exportar dependências do aplicativo, escolha o nome do dispositivo que está descobrindo os servidores desejados .
- Selecione a hora de início e a hora de fim. Observe que você pode baixar os dados apenas dos últimos 30 dias.
- Clique em Exportar dependência.
Os dados de dependência são exportados e baixados em formato CSV. O arquivo baixado contém os dados de dependência em todos os servidores habilitados para análise de dependência.
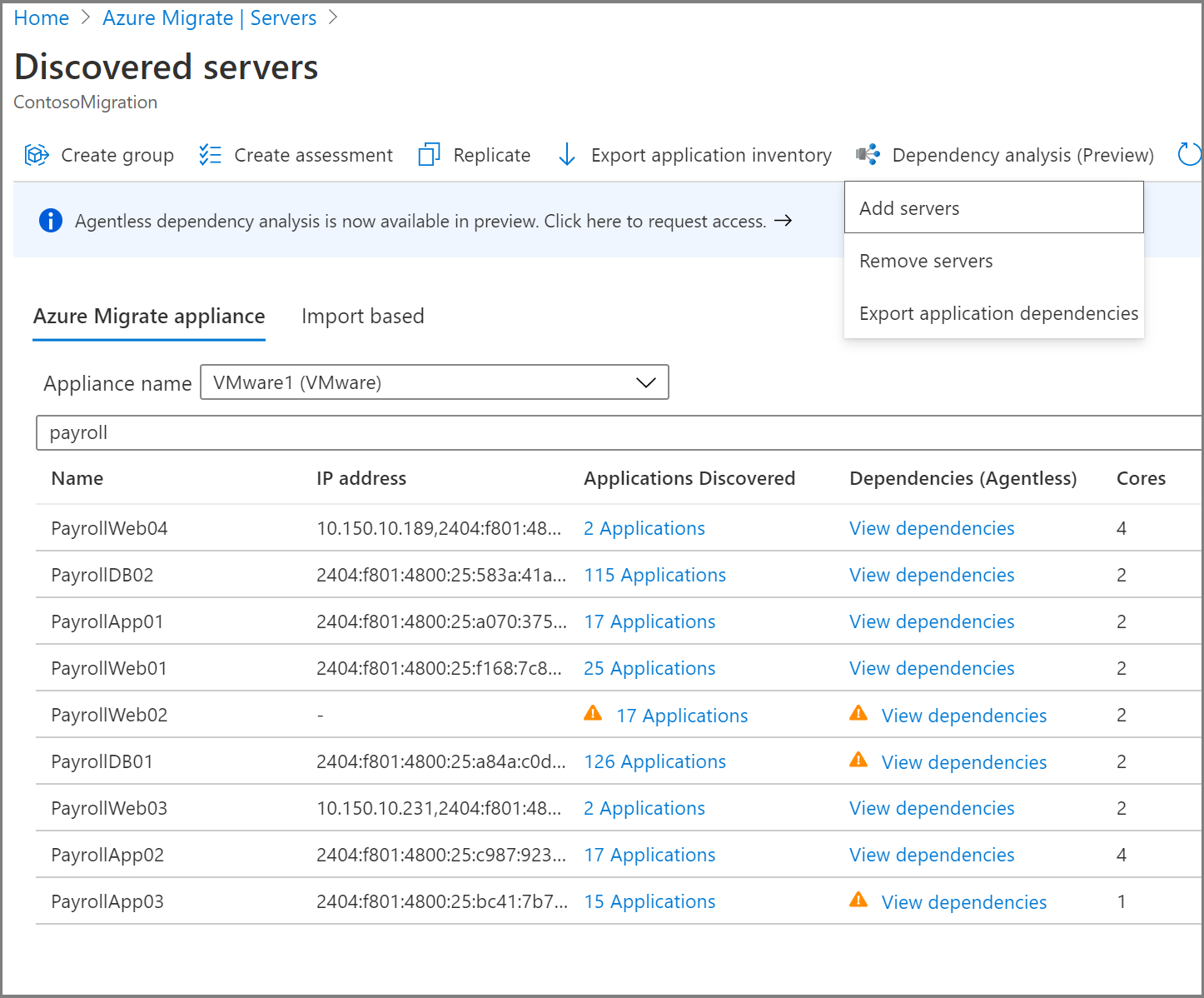
Informações sobre dependência
Cada linha no CSV exportado corresponde a uma dependência observada no intervalo de tempo especificado.
A tabela a seguir resume os campos no CSV exportado. Observe que os campos de nome do servidor, aplicativo e processo são preenchidos apenas para servidores que têm a análise de dependência sem agente habilitada.
| Nome do campo | Detalhes |
|---|---|
| Intervalo de tempo | O intervalo de tempo durante o qual a dependência foi observada. Atualmente, os dados de dependência são capturados em slots de 6 horas. |
| Nome do servidor de origem | Nome do servidor de origem |
| Aplicação de origem | Nome do aplicativo no servidor de origem |
| Processo de origem | Nome do processo no servidor de origem |
| Nome do servidor de destino | Nome do servidor de destino |
| IP de destino | Endereço IP do servidor de destino |
| Aplicação de destino | Nome do aplicativo no servidor de destino |
| Processo de destino | Nome do processo no servidor de destino |
| Porta de destino | Número da porta no servidor de destino |
Parar a descoberta de dependência
Selecione os servidores nos quais você deseja interromper a descoberta de dependência.
- Em Azure Migrate: Descoberta e avaliação, clique em Servidores descobertos.
- Escolha o nome do aparelho cuja descoberta você deseja revisar.
- Clique na lista suspensa Análise de dependência.
- Clique em Remover servidores.
- Na página Remover servidores , selecione o servidor que você deseja interromper para análise de dependência.
- Depois de selecionar os servidores, clique em Remover servidores.
Se quiser interromper a dependência simultaneamente em vários servidores, você pode usar o PowerShell para fazer isso.
Iniciar ou parar a análise de dependência usando o PowerShell
Baixe o módulo PowerShell do repositório de exemplos do Azure PowerShell no GitHub.
Iniciar sessão no Azure
Faça logon em sua assinatura do Azure usando o cmdlet Connect-AzAccount.
Connect-AzAccountSe estiver usando o Azure Government, use o seguinte comando.
Connect-AzAccount -EnvironmentName AzureUSGovernmentSelecione a assinatura na qual você criou o projeto
select-azsubscription -subscription "Fabrikam Demo Subscription"Importar o módulo do AzMig_Dependencies PowerShell baixado
Import-Module .\AzMig_Dependencies.psm1
Habilitar ou desabilitar a coleta de dados de dependência
Obtenha a lista de servidores descobertos em seu projeto usando os seguintes comandos. No exemplo abaixo, o nome do projeto é FabrikamDemoProject e o grupo de recursos ao qual pertence é FabrikamDemoRG. A lista de servidores será salva em FabrikamDemo_VMs.csv
Get-AzMigDiscoveredVMwareVMs -ResourceGroupName "FabrikamDemoRG" -ProjectName "FabrikamDemoProject" -OutputCsvFile "FabrikamDemo_VMs.csv"No arquivo, você pode ver o nome de exibição do servidor, o status atual da coleta de dependência e o ID ARM de todos os servidores descobertos.
Para habilitar ou desabilitar dependências, crie um arquivo CSV de entrada. O ficheiro deve ter uma coluna com o cabeçalho "ARM ID". Quaisquer cabeçalhos adicionais no arquivo CSV serão ignorados. Você pode criar o CSV usando o arquivo gerado na etapa anterior. Crie uma cópia do arquivo retendo os servidores nos quais você deseja habilitar ou desabilitar dependências.
No exemplo a seguir, a análise de dependência está sendo habilitada na lista de servidores no arquivo de entrada FabrikamDemo_VMs_Enable.csv.
Set-AzMigDependencyMappingAgentless -InputCsvFile .\FabrikamDemo_VMs_Enable.csv -EnableNo exemplo a seguir, a análise de dependência está sendo desabilitada na lista de servidores no arquivo de entrada FabrikamDemo_VMs_Disable.csv.
Set-AzMigDependencyMappingAgentless -InputCsvFile .\FabrikamDemo_VMs_Disable.csv -Disable
Visualizar conexões de rede no Power BI
O Azure Migrate oferece um modelo do Power BI que você pode usar para visualizar conexões de rede de vários servidores ao mesmo tempo e filtrar por processo e servidor. Para visualizar, carregue o Power BI com dados de dependência de acordo com as instruções abaixo.
Baixe o módulo do PowerShell e o modelo do Power BI do repositório de Exemplos do Azure PowerShell no GitHub.
Faça logon no Azure usando as instruções abaixo:
Faça logon em sua assinatura do Azure usando o cmdlet Connect-AzAccount.
Connect-AzAccountSe estiver usando o Azure Government, use o seguinte comando.
Connect-AzAccount -EnvironmentName AzureUSGovernmentSelecione a assinatura na qual você criou o projeto
select-azsubscription -subscription "Fabrikam Demo Subscription"
Importar o módulo do AzMig_Dependencies PowerShell baixado
Import-Module .\AzMig_Dependencies.psm1Execute o seguinte comando. Este comando baixa os dados de dependências em um CSV e os processa para gerar uma lista de dependências exclusivas que podem ser usadas para visualização no Power BI. No exemplo abaixo, o nome do projeto é FabrikamDemoProject e o grupo de recursos ao qual pertence é FabrikamDemoRG. As dependências serão baixadas para servidores descobertos pela FabrikamAppliance. As dependências exclusivas serão salvas em FabrikamDemo_Dependencies.csv
Get-AzMigDependenciesAgentless -ResourceGroup FabrikamDemoRG -Appliance FabrikamAppliance -ProjectName FabrikamDemoProject -OutputCsvFile "FabrikamDemo_Dependencies.csv"Abrir o modelo do Power BI transferido
Carregue os dados de dependência baixados no Power BI.
- Abra o modelo no Power BI.
- Clique em Obter dados na barra de ferramentas.
- Escolha Texto/CSV em Fontes de dados comuns.
- Escolha o arquivo de dependências baixado.
- Clique em Carregar.
- Você verá que uma tabela é importada com o nome do arquivo CSV. Você pode ver a tabela na barra de campos à direita. Renomeie-o para AzMig_Dependencies
- Clique em atualizar na barra de ferramentas.
O gráfico Conexões de Rede e as segmentações de dados Nome do servidor de origem, Nome do servidor de destino, Nome do processo de origem, Nome do processo de destino devem acender com os dados importados.
Visualize o mapa de conexões de rede filtrando por servidores e processos. Guarde o ficheiro.
Próximos passos
Agrupar servidores para avaliação.