Solução de problemas de replicação na migração de VM VMware sem agente
Este artigo descreve alguns problemas comuns e erros específicos que você pode encontrar ao replicar VMs VMware locais usando o método sem agente de migração e modernização.
Quando você replica uma máquina virtual VMware usando o método de replicação sem agente, os dados dos discos da máquina virtual (vmdks) são replicados para replicar discos gerenciados em sua assinatura do Azure. Quando a replicação é iniciada para uma VM, ocorre um ciclo de replicação inicial, no qual cópias completas dos discos são replicadas. Após a conclusão da replicação inicial, os ciclos de replicação incremental são agendados periodicamente para transferir quaisquer alterações que tenham ocorrido desde o ciclo de replicação anterior.
Ocasionalmente, você pode ver ciclos de replicação falhando em uma VM. Essas falhas podem acontecer devido a motivos que vão desde problemas na configuração de rede local até problemas no back-end do Serviço de Migração de Nuvem do Azure. Neste artigo, vamos:
- Mostre como você pode monitorar o status da replicação e resolver erros.
- Liste alguns dos erros de replicação mais comuns e sugira etapas para corrigi-los.
Monitorar o status da replicação usando o portal do Azure
Use as seguintes etapas para monitorar o status de replicação de suas máquinas virtuais:
Vá para a página Servidores, bancos de dados e aplicativos Web em Migrar do Azure no portal do Azure.
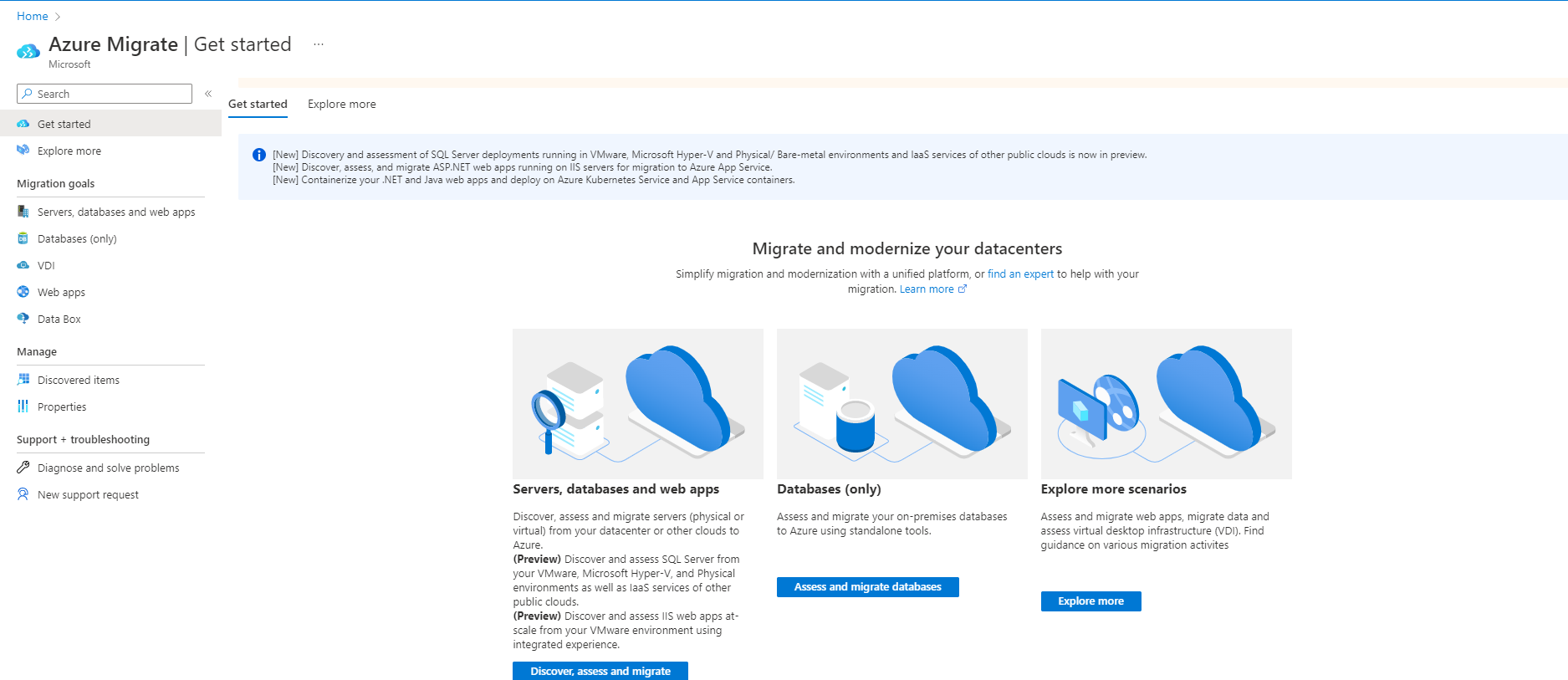
No bloco Migração e modernização, em Replicações, selecione o número ao lado de VM do Azure.
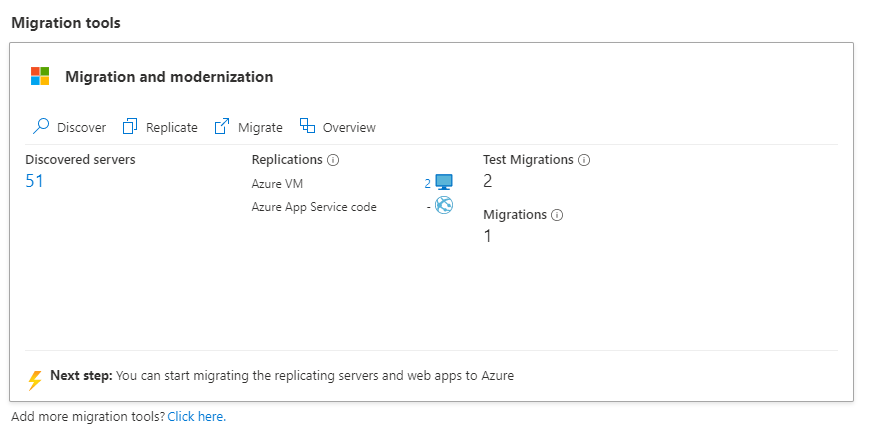
Você verá uma lista de servidores replicados, juntamente com informações adicionais, como status, integridade, hora da última sincronização, etc. A coluna Integridade da replicação indica a integridade atual da replicação da VM. Um valor Crítico ou Aviso normalmente indica que o ciclo de replicação anterior para a VM falhou. Para obter mais detalhes, clique com o botão direito do mouse na VM e selecione Detalhes do erro de integridade. A página Detalhes do erro contém informações sobre o erro e detalhes adicionais sobre como solucionar problemas.
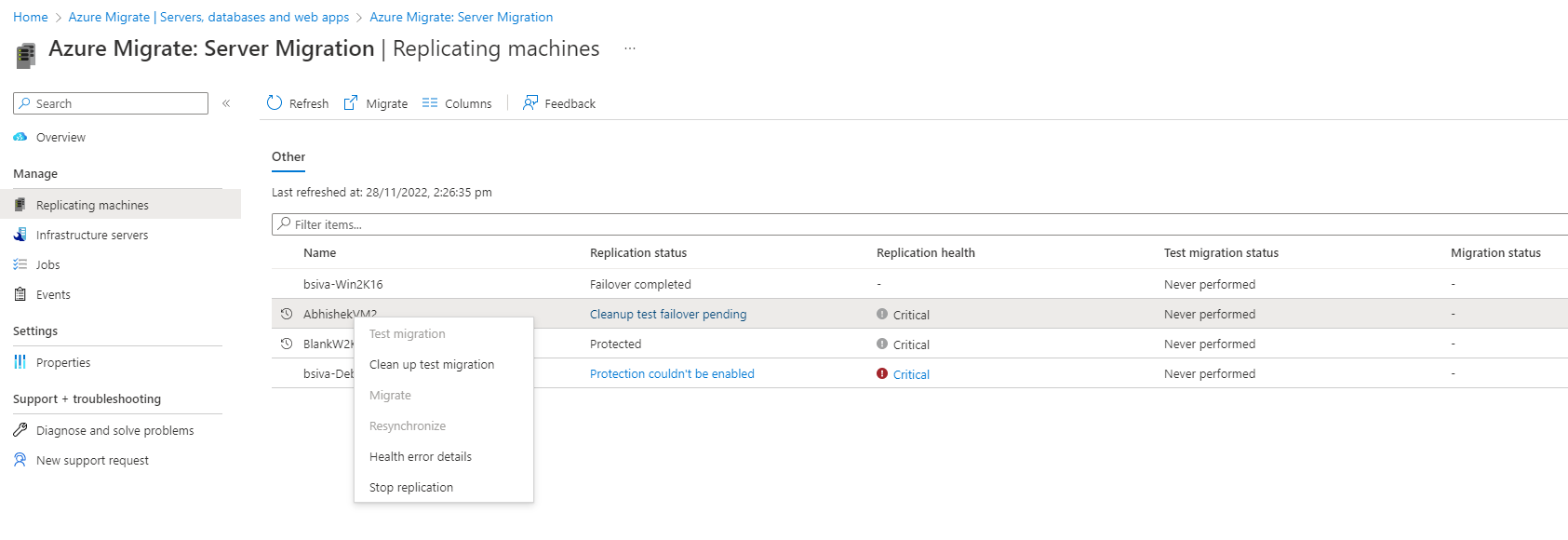
Selecione Eventos recentes para ver as falhas do ciclo de replicação anterior para a VM. Na página de eventos, procure o evento mais recente do tipo Ciclo de replicação falhou ou Ciclo de replicação falhou para disco" para a VM.
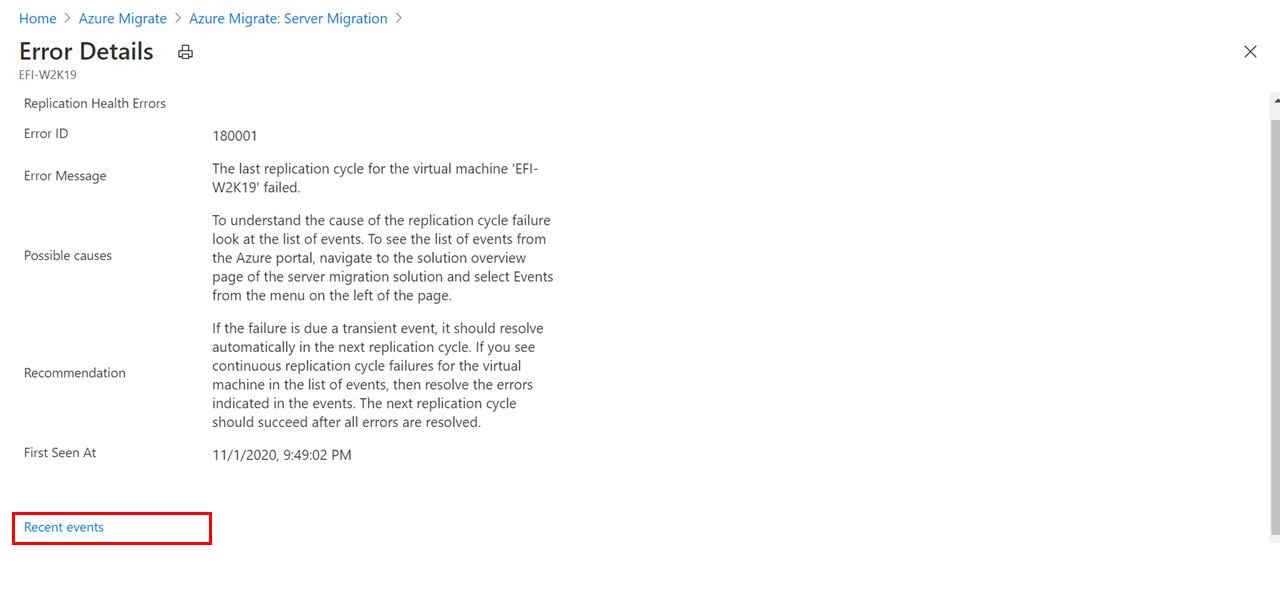
Selecione o evento para entender as possíveis causas do erro e as etapas de correção recomendadas. Use as informações fornecidas para solucionar problemas e corrigir o erro.
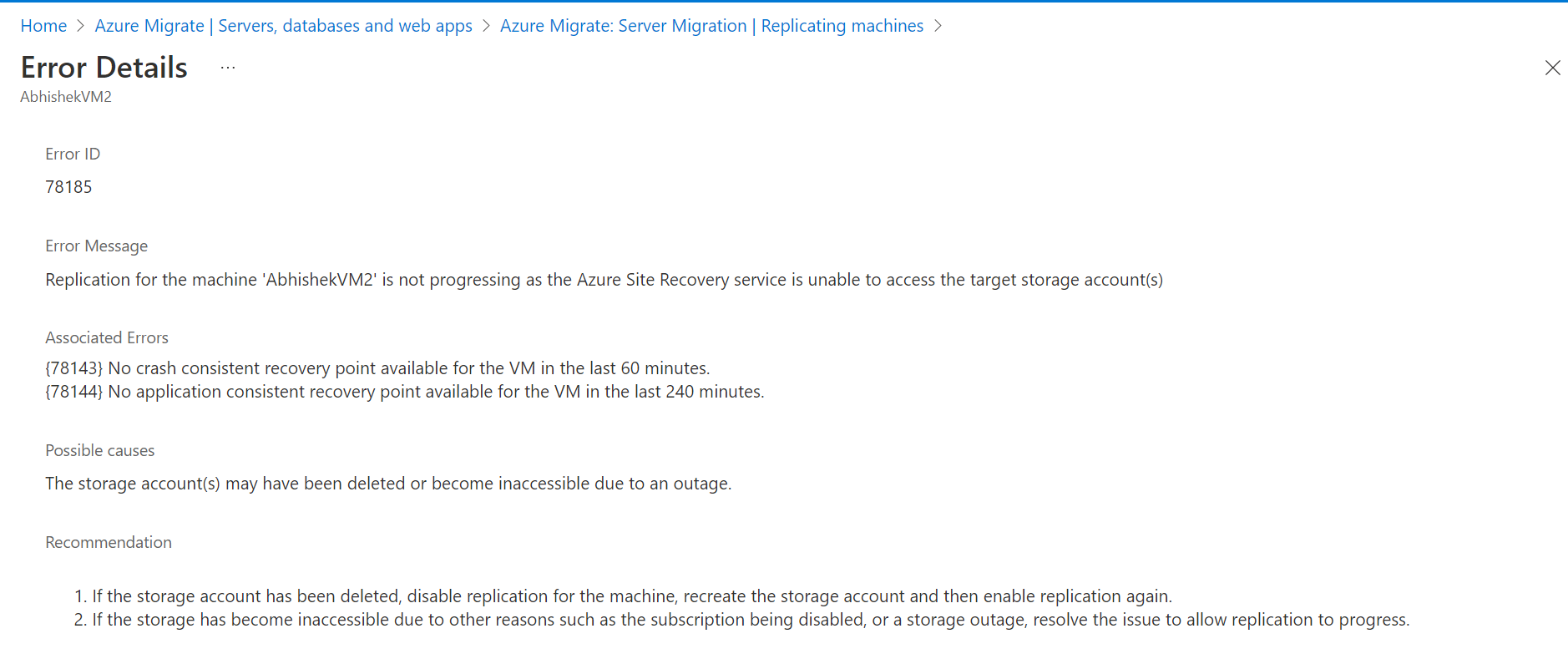
Erros comuns de replicação
Esta seção descreve alguns dos erros comuns e como você pode solucioná-los.
Erro de falha na operação do Cofre de Chaves ao tentar replicar VMs
Erro: "Falha na operação do Cofre de Chaves. Operação: Configurar conta de armazenamento gerenciado, Cofre de chaves: Key-vault-name, Conta de armazenamento: nome da conta de armazenamento falhou com o erro:"
Erro: "Falha na operação do Cofre de Chaves. Operação: Gerar definição de assinatura de acesso compartilhado, Cofre da chave: Key-vault-name, Conta de armazenamento: nome da conta de armazenamento falhou com o erro:"
![]()
Esse erro normalmente ocorre porque a Política de Acesso do Usuário para o Cofre da Chave não dá ao usuário conectado no momento as permissões necessárias para configurar as contas de armazenamento para serem gerenciadas pelo Cofre da Chave. Para verificar se há política de acesso de usuário no cofre de chaves, vá para a página Cofre de chaves no portal para o cofre de chaves e selecione Políticas de acesso.
Quando o portal cria o cofre de chaves, ele também adiciona uma política de acesso de usuário concedendo permissões de usuário atualmente conectado para configurar contas de armazenamento para serem gerenciadas pelo Cofre de Chaves. Isso pode falhar por dois motivos:
O usuário conectado é uma entidade remota no locatário do Azure do cliente (assinatura CSP - e o usuário conectado é o administrador do parceiro). A solução alternativa, nesse caso, é excluir o cofre de chaves, sair do portal e, em seguida, entrar com uma conta de usuário do locatário do cliente (não uma entidade remota) e tentar novamente a operação. O parceiro CSP normalmente terá uma conta de usuário no locatário do Microsoft Entra dos clientes que eles podem usar. Caso contrário, eles podem criar uma nova conta de usuário para si mesmos no locatário do Microsoft Entra de clientes, entrar no portal como o novo usuário e, em seguida, tentar novamente a operação de replicação. A conta usada deve ter permissões de Proprietário ou Colaborador+Administrador de Acesso de Usuário concedidas à conta no grupo de recursos (grupo de recursos Migrar projeto).
O outro caso em que isso pode acontecer é quando um usuário (usuário1) tentou configurar a replicação inicialmente e encontrou uma falha, mas o cofre de chaves já foi criado (e a política de acesso do usuário foi apropriadamente atribuída a esse usuário). Agora, em um ponto posterior, um usuário diferente (user2) tenta configurar a replicação, mas a operação de definição Configurar Conta de Armazenamento Gerenciado ou Gerar SAS falha, pois não há nenhuma política de acesso de usuário correspondente a user2 no cofre de chaves.
Resolução: para contornar esse problema, crie uma política de acesso de usuário para user2 no cofre de chaves concedendo permissão user2 para configurar a conta de armazenamento gerenciado e gerar definições SAS. User2 pode fazer isso do Azure PowerShell usando os cmdlets abaixo:
$userPrincipalId = $(Get-AzureRmADUser -UserPrincipalName "user2_email_address").Id
Set-AzureRmKeyVaultAccessPolicy -VaultName "keyvaultname" -ObjectId $userPrincipalId -PermissionsToStorage get, list, delete, set, update, regeneratekey, getsas, listsas, deletesas, setsas, recover, back up, restore, purge
DisposeArtefactsTimedOut
ID do Erro: 181008
Mensagem de Erro: VM: VMName. Erro: Encontrado evento de tempo limite “DisposeArtefactsTimeout” no estado &“[“Gateway.Service.StateMachine.SnapshotReplication.SnapshotReplicationEngine+WaitingForArtefactsDisposalPreCycle” (“WaitingForArtefactsDisposalPreCycle”)]”.
Causas possíveis:
O componente que está a tentar replicar dados para o Azure está inativo ou não responde. Causas possíveis:
- O serviço de gateway em execução na aplicação Azure Migrate está inativo.
- O serviço de gateway está enfrentando problemas de conectividade com a conta Service Bus/Event Hubs/Appliance Storage.
Identificar a causa exata de DisposeArtefactsTimedOut e a resolução:
Assegure que a aplicação Azure Migrate está em execução.
Verifique se o serviço de gateway está em execução na aplicação:
Entre no dispositivo Azure Migrate usando a área de trabalho remota.
Abra o snap-in MMC de serviços da Microsoft (execute > services.msc) e verifique se o Serviço de Gateway do Microsoft Azure está em execução. Se o serviço estiver parado ou não estiver em execução, inicie o serviço. Como alternativa, você pode abrir o prompt de comando ou o PowerShell e digitar 'Net Start asrgwy'.
Verifique se há problemas de conectividade entre a aplicação Azure Migrate e a Conta de Armazenamento da Aplicação:
Execute o seguinte comando depois de baixar azcopy no dispositivo Azure Migrate:
_azcopy bench https://[account].blob.core.windows.net/[container]?SAS_Passos para executar o teste de referência de desempenho:
Baixar azcopy.
Procure a Conta de Armazenamento da aplicação no Grupo de Recursos. A Conta de Armazenamento tem um nome semelhante a migrategwsa**********. Este é o valor do parâmetro [account] no comando acima.
Procure a conta de armazenamento no portal do Azure. Certifique-se de que a assinatura que você usa para pesquisar é a mesma assinatura (assinatura de destino) na qual a conta de armazenamento é criada. Aceda a Contentores, na secção Serviço Blob. Selecione +Contentor e crie um Contentor. Certifique-se de fornecer permissão de gravação para o contêiner. Mantenha o Nível de Acesso Público no valor selecionado padrão.
Vá para Configurações>de Assinatura de Acesso Compartilhado e selecione Contêiner em Tipo de Recurso Permitido.
Selecione Gerar SAS e cadeia de conexão e copie o token SAS. Se você estiver usando o PowerShell, certifique-se de colocar a URL entre aspas simples (' ').
Execute o comando acima no prompt de comando substituindo account, container, SAS pelos valores obtidos nas etapas b, c e e, respectivamente.
Em alternativa, transfira o Azure Storage Explore para a aplicação e tente carregar 10 blobs com cerca de 64 MB nas contas de armazenamento. Se não houver nenhum problema, o upload deve ser bem-sucedido.
Resolução: se este teste falhar, existe um problema de rede. Contacte a equipa de rede local para verificar se existem problemas de conectividade. Normalmente, poderão existir definições de firewall a causar as falhas.
Verifique se há problemas de conectividade entre a aplicação Azure Migrate e o Service Bus:
Nota
Isso é aplicável apenas para os projetos que são configurados com ponto de extremidade público.
Um Service bus refere-se ao recurso do tipo ServiceBusNamespace no grupo de recursos para um projeto Migrar. O nome do Service Bus é do formato migratelsa(keyvaultsuffix). O sufixo Migrate key vault está disponível no arquivo gateway.json no dispositivo.
Por exemplo, se o gateway.json contiver:
"AzureKeyVaultArmId": "/subscriptions/<SubscriptionId>/resourceGroups/<ResourceGroupName>/providers/Microsoft.KeyVault/vaults/migratekv1329610309",
O recurso de namespace do Service Bus será migratelsa1329610309.Este teste verifica se a aplicação Azure Migrate pode comunicar com o back-end do Serviço Cloud do Azure Migrate. O appliance se comunica com o back-end do serviço por meio das filas de mensagens do Service Bus e dos Hubs de Eventos. Para validar a conectividade do dispositivo com o Service Bus, baixe o Service Bus Explorer, tente se conectar ao Service Bus do dispositivo e execute as operações de enviar mensagem/receber mensagem. Se não houver nenhum problema, isso deve ser bem-sucedido.
Passos para executar o teste:
- Copie a cadeia de ligação do Service Bus que foi criada no Projeto do Azure Migrate.
- Abra o Service Bus Explorer.
- Aceda a Ficheiro e a Ligar.
- Cole a cadeia de ligação e selecione Ligar.
- Isso abrirá o Espaço de Nome do Service Bus.
- Selecione Snapshot Manager. Clique com o botão direito do mouse em Snapshot Manager, selecione Receber mensagens>e selecione OK.
- Se a conexão for bem-sucedida, você verá "[x] mensagens recebidas" na saída do console. Se a conexão não for bem-sucedida, você verá uma mensagem informando que a conexão falhou.
Resolução: se este teste falhar, existe um problema de rede. Contacte a equipa de rede local para verificar se existem problemas de conectividade. Normalmente, poderão existir definições de firewall a causar as falhas.
Problemas de conectividade entre a aplicação Azure Migrate e o Azure Key Vault:
Este teste verifica se há problemas de conectividade entre a aplicação Azure Migrate e o Azure Key Vault. O Key Vault serve para gerir o acesso da Conta de Armazenamento utilizado para replicação.
Passos para verificar a conectividade:
Obtenha o URI do Key Vault na lista de recursos no Grupo de Recursos correspondente ao Projeto do Azure Migrate.
Abra o PowerShell no dispositivo Azure Migrate e execute o seguinte comando:
_test-netconnection Key Vault URI -P 443_Este comando tentará uma ligação TCP e devolverá um resultado.
- No resultado, verifique o campo “TcpTestSucceeded”. Se o valor for "True", não há nenhum problema de conectividade entre o Azure Migrate Appliance e o Azure Key Vault. Se o valor for "False", há um problema de conectividade.
Resolução: se este teste falhar, existirá um problema de conectividade entre a aplicação Azure Migrate e o Azure Key Vault. Contacte a equipa de rede local para verificar se existem problemas de conectividade. Normalmente, poderão existir definições de firewall a causar as falhas.
DiskUploadTimedOut
ID de erro: 1011
Mensagem de erro: O carregamento de dados para o disco DiskPath, DiskId da máquina virtual VMName; O VMId não foi concluído dentro do tempo esperado.
Esse erro geralmente indica que o dispositivo Azure Migrate que executa a replicação não consegue se conectar aos Serviços de Nuvem do Azure ou que a replicação está progredindo lentamente, fazendo com que o ciclo de replicação atinja o tempo limite.
Causas possíveis:
- O dispositivo Azure Migrate está inativo.
- O serviço de gateway de replicação no dispositivo não está em execução.
- O serviço de gateway de replicação está enfrentando problemas de conectividade com um dos seguintes componentes de serviço do Azure que são usados para replicação: Service Bus/Event Hubs/Azure cache Storage Account/Azure Key Vault.
- O serviço de gateway está sendo limitado no nível do vCenter ao tentar ler o disco.
Identificando a causa raiz e resolvendo o problema:
Assegure que a aplicação Azure Migrate está em execução.
Verifique se o serviço de gateway está em execução na aplicação:
Entre no dispositivo Azure Migrate usando a área de trabalho remota e faça o seguinte.
Abra o snap-in MMC de serviços da Microsoft (execute > services.msc) e verifique se o "Serviço de Gateway do Microsoft Azure" está em execução. Se o serviço estiver parado ou não estiver em execução, inicie o serviço. Como alternativa, você pode abrir o prompt de comando ou o PowerShell e digitar 'Net Start asrgwy'.
Verifique se há problemas de conectividade entre o dispositivo Azure Migrate e a Conta de Armazenamento em cache:
Execute o seguinte comando depois de baixar azcopy no dispositivo Azure Migrate:
_azcopy bench https://[account].blob.core.windows.net/[container]?SAS_Passos para executar o teste de referência de desempenho:
Baixar azcopy.
Procure a conta de armazenamento do aparelho no grupo de recursos. A Conta de Armazenamento tem um nome semelhante a migratelsa**********. Este é o valor do parâmetro [account] no comando acima.
Procure a conta de armazenamento no portal do Azure. Certifique-se de que a assinatura que você usa para pesquisar é a mesma assinatura (assinatura de destino) na qual a conta de armazenamento é criada. Aceda a Contentores, na secção Serviço Blob. Selecione +Contentor e crie um Contentor. Deixe o Nível de Acesso Público no valor predefinido selecionado.
Vá para Configurações>Assinatura de Acesso Compartilhado. Selecione Contêiner em Tipo de recurso permitido. Selecione Gerar cadeia de ligação e SAS. Copie o valor SAS.
Execute o comando acima na Linha de Comandos ao substituir a conta, o contentor e a SAS pelos valores obtidos nos passos 2, 3 e 4, respetivamente.
Em alternativa, transfira o Azure Storage Explore para a aplicação e tente carregar 10 blobs com cerca de 64 MB nas contas de armazenamento. Se não houver nenhum problema, o upload deve ser bem-sucedido.
Resolução: se este teste falhar, existe um problema de rede. Contacte a equipa de rede local para verificar se existem problemas de conectividade. Normalmente, poderão existir definições de firewall a causar as falhas.
Problemas de conectividade entre o dispositivo Azure Migrate e o Barramento de Serviço do Azure:
Este teste verificará se o dispositivo Azure Migrate pode se comunicar com o back-end do Serviço de Nuvem de Migração do Azure. O appliance se comunica com o back-end do serviço por meio das filas de mensagens do Service Bus e dos Hubs de Eventos. Para validar a conectividade do dispositivo com o Service Bus, baixe o Service Bus Explorer, tente se conectar ao Service Bus do dispositivo e execute as operações de enviar mensagem/receber mensagem. Se não houver nenhum problema, isso deve ser bem-sucedido.
Passos para executar o teste:
Copie a cadeia de conexão do Service Bus que foi criado no Grupo de Recursos correspondente ao Projeto de Migração do Azure.
Abra o Service Bus Explorer.
Vá para File>Connect.
Cole a cadeia de conexão copiada na etapa 1 e selecione Conectar.
Isso abrirá o namespace do Service Bus.
Selecione Snapshot Manager no namespace. Clique com o botão direito do mouse no Snapshot Manager, selecione Receber mensagens>e selecione OK.
Se a conexão for bem-sucedida, você verá "[x] mensagens recebidas" na saída do console. Se a conexão não for bem-sucedida, você verá uma mensagem informando que a conexão falhou.
Resolução: se esse teste falhar, há um problema de conectividade entre o dispositivo Azure Migrate e o Service Bus. Envolva sua equipe de rede local para verificar esses problemas de conectividade. Normalmente, poderão existir definições de firewall a causar as falhas.
Problemas de conectividade entre o dispositivo Azure Migrate e o Azure Key Vault:
Este teste verifica se há problemas de conectividade entre a aplicação Azure Migrate e o Azure Key Vault. O Key Vault serve para gerir o acesso da Conta de Armazenamento utilizado para replicação.
Passos para verificar a conectividade:
Obtenha o URI do Key Vault na lista de recursos no Grupo de Recursos correspondente ao Projeto do Azure Migrate.
Abra o PowerShell no dispositivo Azure Migrate e execute o seguinte comando:
_test-netconnection Key Vault URI -P 443_Este comando tentará uma ligação TCP e devolverá um resultado.
- No resultado, verifique o campo “TcpTestSucceeded”. Se o valor for "True", não há nenhum problema de conectividade entre o Azure Migrate Appliance e o Azure Key Vault. Se o valor for "False", há um problema de conectividade.
Resolução: se este teste falhar, existirá um problema de conectividade entre a aplicação Azure Migrate e o Azure Key Vault. Contacte a equipa de rede local para verificar se existem problemas de conectividade. Normalmente, poderão existir definições de firewall a causar as falhas.
Encontrou um erro ao tentar buscar blocos alterados
Mensagem de erro: 'Encontrou um erro ao tentar buscar blocos de alteração'
O método de replicação sem agente usa a tecnologia de rastreamento de bloco alterado (CBT) da VMware para replicar dados para o Azure. O CBT permite que a ferramenta de migração e modernização rastreie e replique apenas os blocos que foram alterados desde o último ciclo de replicação. Este erro ocorre se o controlo de blocos alterados de uma máquina virtual em replicação for reposto ou se o ficheiro de controlo de blocos alterados estiver danificado.
Este erro pode ser resolvido das duas maneiras a seguir:
- Se você tiver optado por Reparar automaticamente a replicação selecionando "Sim" quando acionou a replicação da VM, a ferramenta tentará repará-la para você. Clique com o botão direito do mouse na VM e selecione Reparar replicação.
- Se você não optou por Reparar automaticamente a replicação ou se a etapa acima não funcionou para você, interrompa a replicação para a máquina virtual, redefina o rastreamento de blocos alterados na máquina virtual e reconfigure a replicação.
Um desses problemas conhecidos que pode causar uma redefinição CBT da máquina virtual no VMware vSphere 5.5 é descrito em VMware KB 1020128: Changed Block Tracking é redefinido após uma operação vMotion de armazenamento no vSphere 5.x. Se você estiver no VMware vSphere 5.5, certifique-se de aplicar as atualizações descritas neste KB.
Como alternativa, você pode redefinir o rastreamento de blocos alterados do VMware em uma máquina virtual usando o VMware PowerCLI.
Ocorreu um erro interno
Às vezes, você pode encontrar um erro que ocorre devido a problemas no ambiente/API VMware. Identificamos o seguinte conjunto de erros como erros relacionados ao ambiente VMware. Esses erros têm um formato fixo.
Mensagem de erro: Ocorreu um erro interno. [Mensagem de erro]
Por exemplo: Mensagem de erro: Ocorreu um erro interno. [Foi detetada uma configuração de snapshot inválida].
A seção a seguir lista alguns dos erros mais comuns do VMware e como você pode mitigá-los.
Mensagem de erro: Ocorreu um erro interno. [Conexão recusada do servidor]
O problema é um problema conhecido do VMware e ocorre no VDDK 6.7. Você precisa interromper a execução do serviço de gateway no dispositivo Azure Migrate, baixar uma atualização do VMware KB e reiniciar o serviço de gateway.
Etapas para interromper o serviço de gateway:
- Pressione Windows + R e abra services.msc. Selecione Serviço de Gateway do Microsoft Azure e interrompa-o.
- Como alternativa, você pode abrir o prompt de comando ou o PowerShell e digitar 'Net Stop asrgwy'. Certifique-se de esperar até receber a mensagem de que o serviço não está mais em execução.
Etapas para iniciar o serviço de gateway:
- Pressione Windows + R, abra services.msc. Clique com o botão direito do mouse em Serviço de Gateway do Microsoft Azure e inicie-o.
- Como alternativa, você pode abrir o prompt de comando ou o PowerShell e digitar 'Net Start asrgwy'.
Mensagem de erro: Ocorreu um erro interno. ['Foi detetada uma configuração de instantâneo inválida.']
Se você tiver uma máquina virtual com vários discos, poderá encontrar esse erro se remover um disco da máquina virtual. Para corrigir esse problema, consulte as etapas neste artigo do VMware.
Mensagem de erro: Ocorreu um erro interno. [Gerar instantâneo suspenso]
Esse problema ocorre quando a geração de instantâneo para de responder. Quando esse problema ocorre, você pode ver a tarefa de criação de instantâneo para em 95% ou 99%. Consulte esta base de dados VMware para superar esse problema.
Mensagem de erro: Ocorreu um erro interno. [Falha ao consolidar os discos na VM [Razões]]
Quando consolidamos discos no final do ciclo de replicação, a operação falha. Siga as instruções no VMware KB selecionando o motivo apropriado para resolver o problema.
Os seguintes erros ocorrem quando as operações relacionadas ao snapshot do VMware – criar, excluir ou consolidar discos falham. Siga as orientações na próxima seção para corrigir os erros:
Mensagem de erro: Ocorreu um erro interno. [Outra tarefa já está em curso]
Esse problema ocorre quando há tarefas de máquina virtual conflitantes em execução em segundo plano ou quando uma tarefa dentro do vCenter Server expira. Siga a resolução fornecida no seguinte VMware KB.
Mensagem de erro: Ocorreu um erro interno. [Operação não permitida no estado atual]
Esse problema ocorre quando os agentes de gerenciamento do vCenter Server param de funcionar. Para resolver esse problema, consulte a resolução no seguinte VMware KB.
Mensagem de erro: Ocorreu um erro interno. [Tamanho do disco de instantâneo inválido]
Este é um problema conhecido do VMware no qual o tamanho do disco indicado pelo snapshot se torna zero.
Mensagem de erro: Ocorreu um erro interno. [Falha na alocação de memória. Sem memória.]
Isso acontece quando o buffer de host NFC está sem memória. Para resolver esse problema, você precisa mover a VM (compute vMotion) para um host diferente, que tem recursos gratuitos.
Mensagem de erro: Ocorreu um erro interno. [O ficheiro é maior do que o tamanho máximo suportado (1012384)]
Isso acontece quando o tamanho do arquivo é maior do que o tamanho máximo de arquivo suportado durante a criação do instantâneo. Siga a resolução fornecida no VMware KB
Mensagem de erro: Ocorreu um erro interno. [Não é possível conectar-se ao host (1004109)]
Isso acontece quando os hosts ESXi não conseguem se conectar à rede.
Mensagem de erro: Ocorreu um erro ao salvar o instantâneo: código de erro do rastreador de alterações inválido
Este erro ocorre quando há um problema com o armazenamento de dados subjacente no qual o instantâneo está sendo armazenado. Siga a resolução fornecida no VMware KB.
Mensagem de erro: Ocorreu um erro ao tirar um instantâneo: Não é possível abrir o arquivo de instantâneo.
Este erro ocorre quando o tamanho do arquivo de instantâneo criado é maior do que o espaço livre disponível no armazenamento de dados onde a VM está localizada. Siga a resolução dada neste documento.
Erro de prontidão de proteção
Mensagem de erro: Não é possível replicar esta máquina virtual com a configuração atual do VMware.
Causas possíveis:
- O controle de alterações não pode ser habilitado para a VM, pois os instantâneos já estão presentes para a VM.
Recomendação:
- Exclua os instantâneos ou habilite o controle de blocos de alterações na VM e tente novamente.
Falha no ciclo de replicação
ID do Erro: 181008
Mensagem de erro: VM: 'VMName'. Erro: Não foram encontrados disksnapshots para a replicação de snapshot com ID de snapshot: 'SnapshotID'.
Causas possíveis:
- Um ou mais discos incluídos não estão mais conectados à VM.
Recomendação:
- Restaure os discos incluídos para o caminho original usando o storage vMotion e tente replicar novamente.
Conexão de host recusada
ID de erro: 1022
Mensagem de erro: O dispositivo Azure Migrate não consegue se conectar ao host vSphere '%HostName;'
Causas possíveis:
Tal poder ocorrer se:
- O dispositivo Azure Migrate não consegue resolver o nome do host do host vSphere.
- O dispositivo Azure Migrate não consegue se conectar ao host vSphere na porta 902 (porta padrão usada pelo VMware vSphere Virtual Disk Development Kit), porque a porta TCP 902 está sendo bloqueada no host vSphere ou por um firewall de rede.
Recomendações:
Verifique se o nome do host do host vSphere pode ser resolvido a partir do dispositivo Azure Migrate.
- Entre no dispositivo Azure Migrate e abra o PowerShell.
- Execute um
nslookupno nome do host e verifique se o endereço está sendo resolvido:nslookup '%HostName;'. - Se o nome do host não estiver sendo resolvido, verifique se a resolução DNS dos nomes de host do vSphere pode ser executada a partir do dispositivo Azure Migrate. Como alternativa, adicione uma entrada de host estático para cada host vSphere ao arquivo hosts (C:\Windows\System32\drivers\etc\hosts) no dispositivo.
Verifique se o host vSphere está aceitando conexões na porta 902 e se o ponto de extremidade está acessível a partir do dispositivo.
- Entre no dispositivo Azure Migrate e abra o PowerShell.
- Use o cmdlet para validar a
Test-NetConnectionconectividade:Test-NetConnection '%HostName;' -Port 902. - Se o teste tcp não for bem-sucedido, a conexão está sendo bloqueada por um firewall ou não está sendo aceita pelo host vSphere. Resolva os problemas de rede para permitir que a replicação prossiga.
Passos Seguintes
Continue a replicação de VM e execute a migração de teste.
Comentários
Brevemente: Ao longo de 2024, vamos descontinuar progressivamente o GitHub Issues como mecanismo de feedback para conteúdos e substituí-lo por um novo sistema de feedback. Para obter mais informações, veja: https://aka.ms/ContentUserFeedback.
Submeter e ver comentários