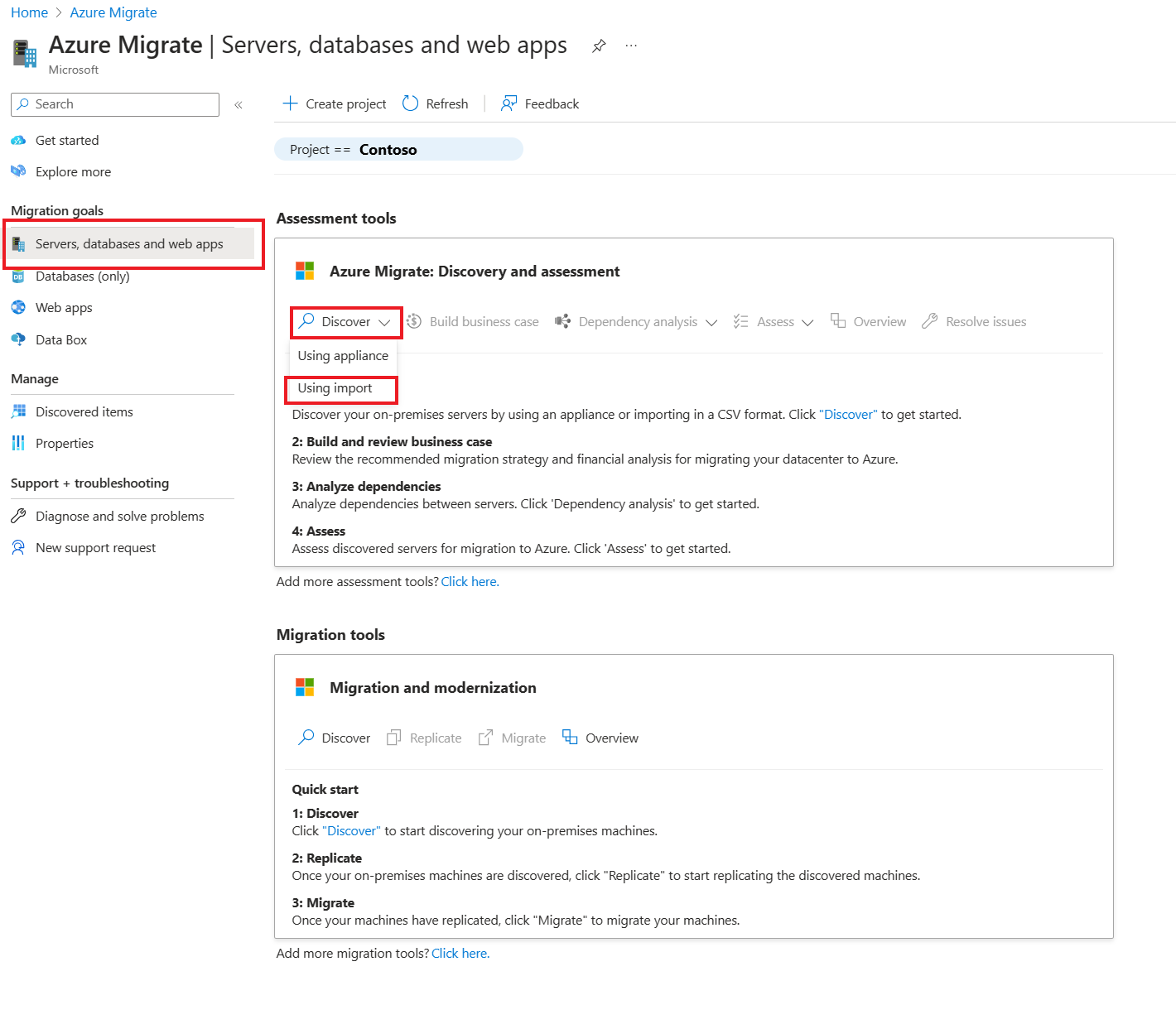Tutorial: Importar servidores em execução em um ambiente VMware com RVTools XLSX (visualização)
Como parte do percurso de migração para o Azure, tem de detetar as cargas de trabalho e o inventário no local.
Este tutorial mostra como descobrir os servidores que estão sendo executados em seu ambiente VMware usando RVTools XLSX (visualização). Ao usar essa ferramenta, você pode controlar os dados compartilhados no arquivo e não há necessidade de configurar o dispositivo Azure Migrate para descobrir servidores. Mais informações.
Neste tutorial, irá aprender a:
- Prepare uma conta do Azure.
- Configurar um projeto do Azure Migrate.
- Importe o arquivo RVTools XLSX.
Nota
Os tutoriais mostram o caminho mais rápido para experimentar um cenário. Eles usam opções padrão sempre que possível.
Se não tiver uma subscrição do Azure, crie uma conta gratuita antes de começar.
Pré-requisitos
Antes de começar este tutorial, verifique se você tem os seguintes pré-requisitos:
- Menos de 20.000 servidores em um único arquivo RVTools XLSX.
- O formato de arquivo deve ser XLSX.
- A sensibilidade do ficheiro está definida como Geral ou a proteção do ficheiro está definida como Qualquer utilizador.
- Os nomes do sistema operativo especificados no ficheiro RVTools XLSX (pré-visualização) contêm e correspondem aos nomes suportados.
- O arquivo XLSX deve conter as folhas vInfo & vDisk e a VM, Powerstate, Discos, CPUs, Memória, MiB provisionado, MiB em uso, SO de acordo com o arquivo de configuração, colunas UUID VM da folha vInfo e VM, colunas MiB de capacidade da folha vDisk devem estar presentes.
Nota
O número de discos que serão vistos nas máquinas descobertas e avaliadas será um. No entanto, a capacidade total de armazenamento configurada e usada está sendo considerada a partir da importação do arquivo RVTools.
Preparar uma conta de usuário do Azure
Para criar um projeto e registrar o dispositivo Azure Migrate, você deve ter uma conta de usuário do Azure que tenha as seguintes permissões:
- Permissões de Colaborador ou Proprietário na assinatura do Azure. Conclua o procedimento para definir permissões de Colaborador ou Proprietário na assinatura do Azure
- Permissões para registar aplicações Microsoft Entra.
- Permissão de Proprietário ou Colaborador e Administrador de Acesso de Usuário no nível de assinatura para criar uma instância do Cofre de Chaves do Azure, que é usada durante a migração do servidor sem agente.
Configurar um projeto do Azure Migrate
Siga as instruções sobre como configurar um projeto do Azure Migrate.
Importar os servidores usando o arquivo RVTools XLSX (visualização)
Para importar os servidores utilizando o ficheiro RVTools XLSX (pré-visualização), siga estes passos:
Entre no portal do Azure e vá para Azure Migrate.
Em Metas de migração, selecione Servidores, bancos de dados e aplicativos Web.
No Azure Migrate | Página Servidores, bancos de dados e aplicativos Web, em Ferramentas de avaliação, selecione Descobrir e, em seguida, selecione Usando importação.
Na página Descobrir, em Tipo de arquivo, selecione VMware inventory (RVTools XLSX).
Na seção Etapa 1: Importar o arquivo, selecione o arquivo RVTools XLSX e, em seguida, selecione Importar.
Recomendamos que você não feche a guia do navegador ou tente importar novamente enquanto a importação atual estiver em andamento. O status de importação fornece informações sobre o seguinte:
Se houver avisos no status, você pode corrigi-los ou continuar sem resolvê-los.
Para melhorar a precisão da avaliação, melhore as informações do servidor conforme sugerido nos avisos.
Se o status da importação aparecer como Falha, você deverá corrigir os erros para continuar com a importação.
Para visualizar e corrigir erros, siga estes passos:
- Selecione Detalhes do erro de download. Arquivo XLSX . Esta operação descarrega o XLSX com avisos incluídos.
- Analise e resolva os erros conforme necessário.
- Carregue o ficheiro modificado novamente.
Quando o status Importar é marcado como Concluído, isso implica que as informações do servidor são importadas com êxito.
Atualizar informações do servidor
Para atualizar as informações de um servidor, siga estes passos:
- Nos detalhes do erro de download. XLSX , atualize as linhas.
- Para reimportar os dados, siga as etapas de 1 a 5 em Importar usando o arquivo XLSX RVTools (visualização).
Nota
Atualmente, não suportamos a exclusão de servidores depois de importá-los para o projeto.
Verificar servidores no portal do Azure
Para verificar se os servidores aparecem no portal do Azure após a importação, siga estas etapas:
- Vá para o painel de migração do Azure.
- No Azure Migrate | Página Servidores, bancos de dados e aplicativos > Web, na seção Azure Migrate: Descoberta e avaliação, selecione o ícone que exibe a contagem de servidores descobertos.
- Selecione o separador Com base na importação.
Próximos passos
- Saiba mais sobre os principais benefícios e limitações do uso do RVTools.XLSX.
Comentários
Brevemente: Ao longo de 2024, vamos descontinuar progressivamente o GitHub Issues como mecanismo de feedback para conteúdos e substituí-lo por um novo sistema de feedback. Para obter mais informações, veja: https://aka.ms/ContentUserFeedback.
Submeter e ver comentários