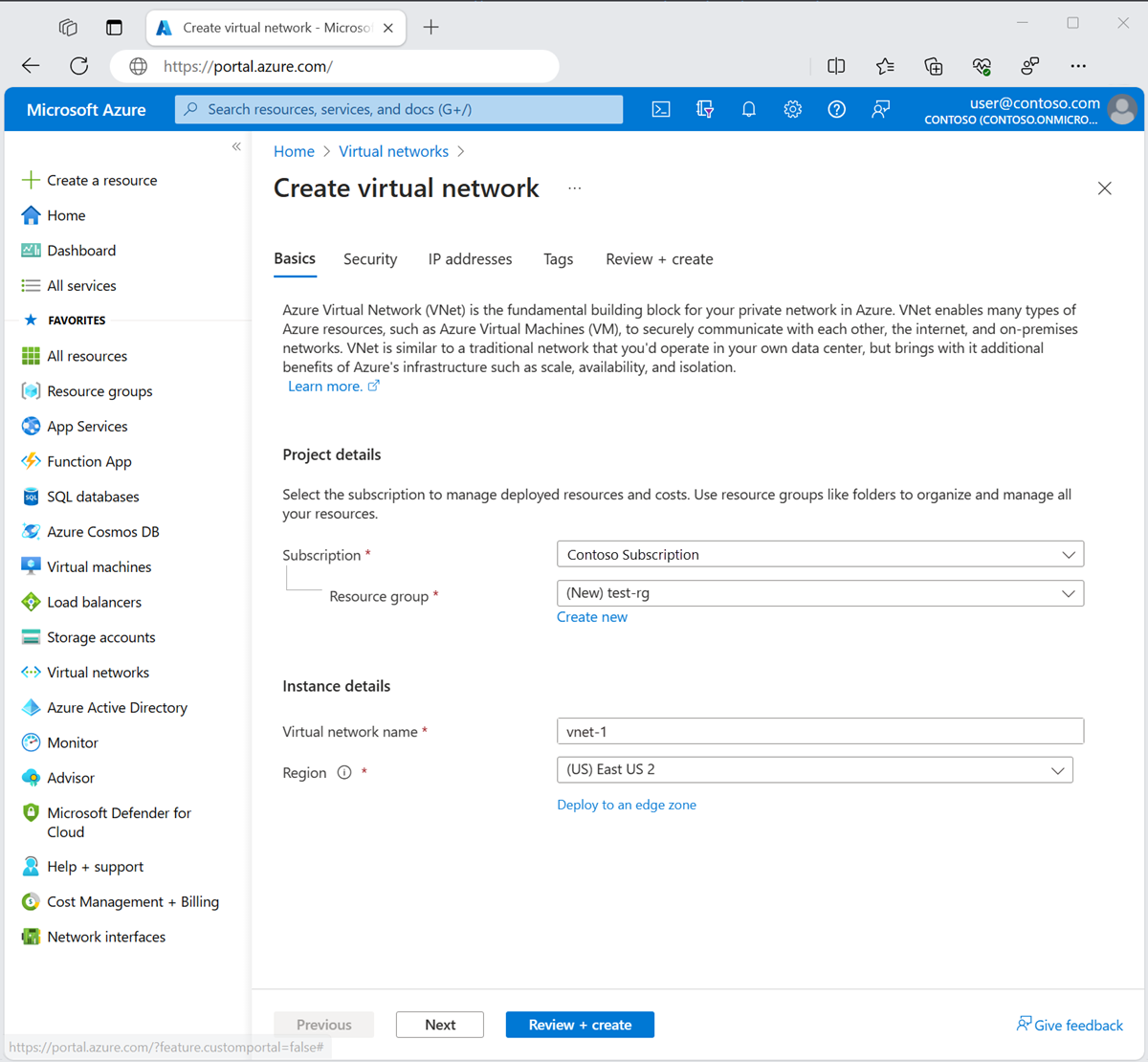Tutorial: Configurar a conectividade de saída de pilha dupla com um gateway NAT e um balanceador de carga público
Neste tutorial, saiba como configurar o gateway NAT e um balanceador de carga público para uma sub-rede de pilha dupla para permitir a conectividade de saída para cargas de trabalho v4 usando gateway NAT e cargas de trabalho v6 usando o balanceador de carga pública.
O gateway NAT suporta o uso de endereços IP públicos IPv4 para conectividade de saída, enquanto o balanceador de carga suporta endereços IP públicos IPv4 e IPv6. Quando o gateway NAT com um IP público IPv4 está presente com um balanceador de carga usando um endereço IP público IPv4, o gateway NAT tem precedência sobre o balanceador de carga para fornecer conectividade de saída. Quando um gateway NAT é implantado em uma rede de pilha dupla com um balanceador de carga IPv6, o tráfego de saída IPv4 usa o gateway NAT e o tráfego de saída IPv6 usa o balanceador de carga.
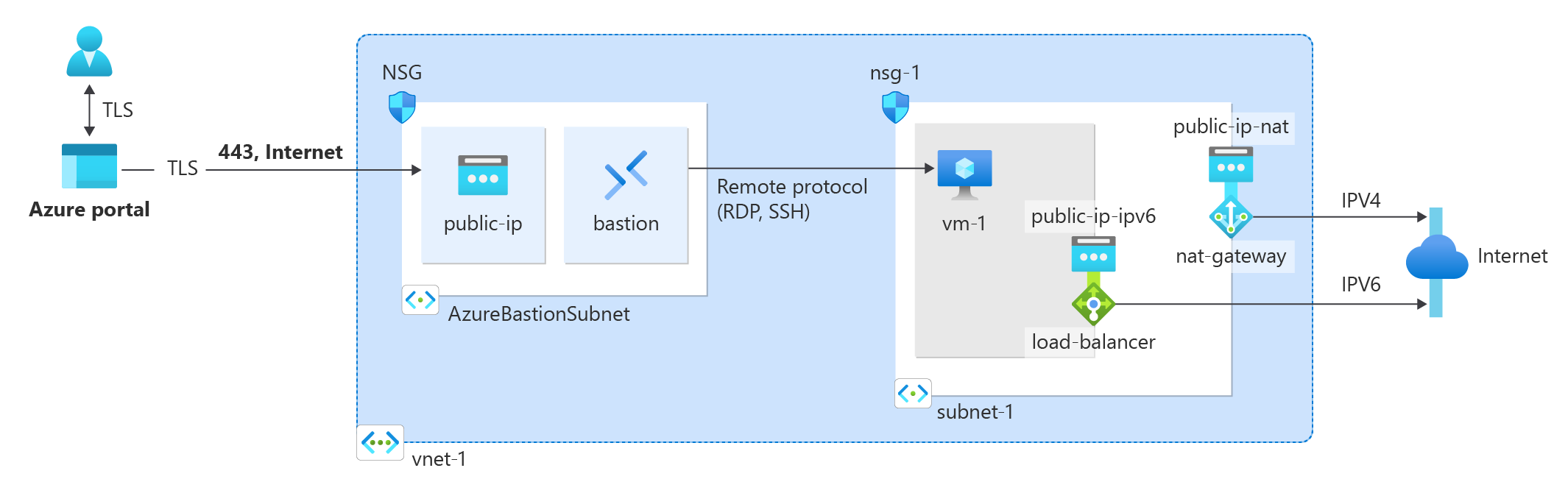
Neste tutorial, irá aprender a:
- Criar uma rede virtual
- Criar um gateway NAT com um endereço público IPv4
- Adicionar IPv6 à rede virtual
- Criar um balanceador de carga público com um endereço público IPv6
- Criar uma máquina virtual de pilha dupla
- Valide a conectividade de saída da sua máquina virtual de pilha dupla
Pré-requisitos
- Uma conta do Azure com uma subscrição ativa. Crie uma conta gratuitamente.
Iniciar sessão no Azure
Inicie sessão no portal do Azure com a sua conta do Azure.
Criar a rede virtual
Nesta seção, crie uma rede virtual para a máquina virtual e o balanceador de carga.
O procedimento a seguir cria uma rede virtual com uma sub-rede de recursos, uma sub-rede do Azure Bastion e um host do Azure Bastion.
No portal, pesquise e selecione Redes virtuais.
Na página Redes virtuais, selecione + Criar.
Na guia Noções básicas de Criar rede virtual, insira ou selecione as seguintes informações:
Definição Value Detalhes do projeto Subscrição Selecione a sua subscrição. Grupo de recursos Selecione Criar novo.
Digite test-rg em Nome.
Selecione OK.Detalhes da instância Nome Digite vnet-1. País/Região Selecione E.U.A. Leste 2. Selecione Avançar para prosseguir para a guia Segurança .
Selecione Habilitar Bastião na seção Bastião do Azure da guia Segurança .
O Azure Bastion usa seu navegador para se conectar a VMs em sua rede virtual por shell seguro (SSH) ou protocolo de área de trabalho remota (RDP) usando seus endereços IP privados. As VMs não precisam de endereços IP públicos, software cliente ou configuração especial. Para obter mais informações sobre o Azure Bastion, consulte Azure Bastion
Nota
O preço por hora começa a partir do momento em que o Bastion é implantado, independentemente do uso de dados de saída. Para obter mais informações, consulte Preços e SKUs. Se você estiver implantando o Bastion como parte de um tutorial ou teste, recomendamos excluir esse recurso depois de terminar de usá-lo.
Insira ou selecione as seguintes informações no Azure Bastion:
Definição Value Nome do host do Azure Bastion Entre no bastião. Endereço IP público do Azure Bastion Selecione Criar um endereço IP público.
Digite public-ip em Name.
Selecione OK.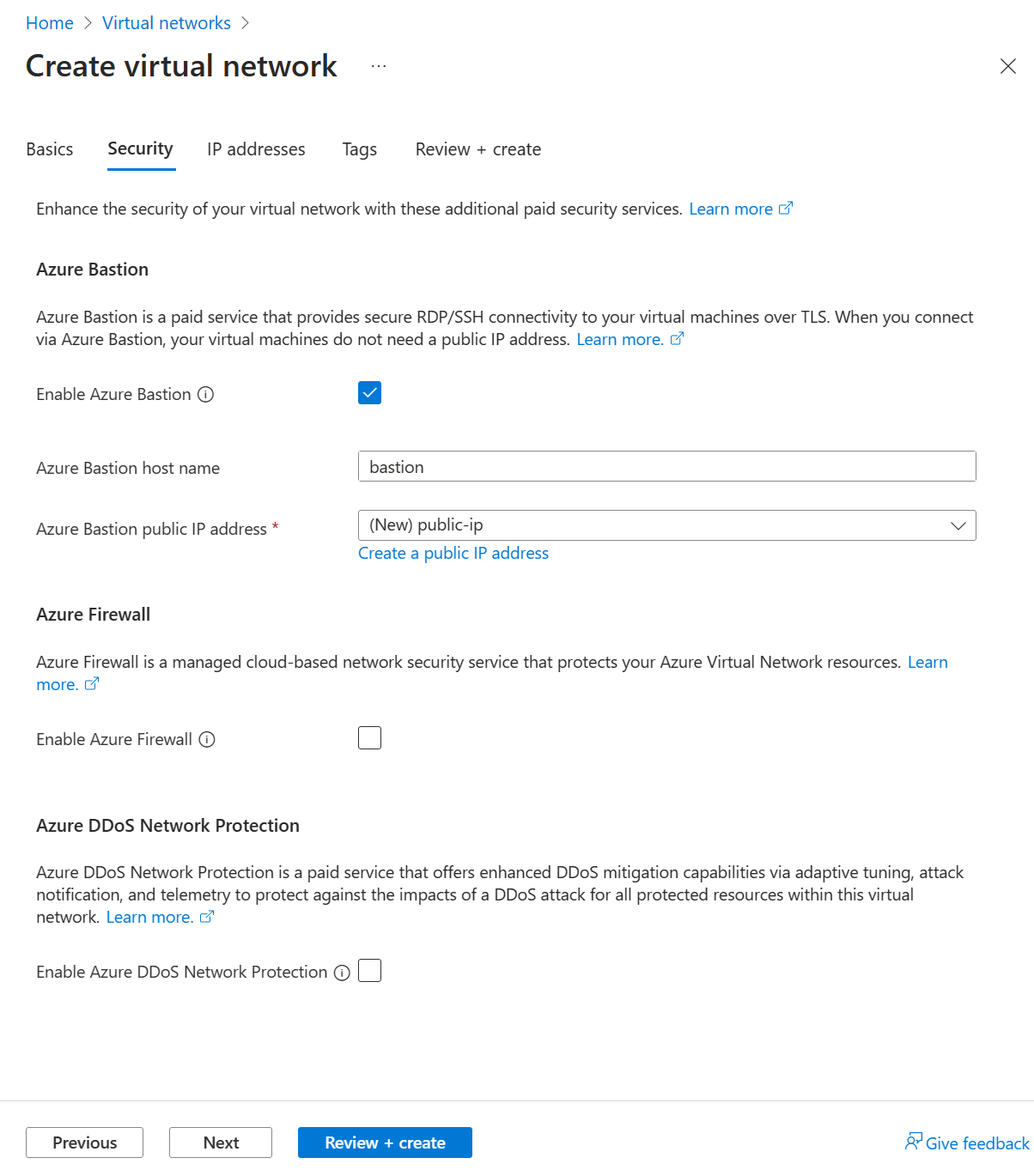
Selecione Avançar para prosseguir para a guia Endereços IP .
Na caixa de espaço de endereço em Sub-redes, selecione a sub-rede padrão .
Em Editar sub-rede, insira ou selecione as seguintes informações:
Definição Value Detalhes da sub-rede Modelo de sub-rede Deixe o padrão Default. Nome Digite subnet-1. Endereço inicial Deixe o padrão de 10.0.0.0. Tamanho da sub-rede Deixe o padrão de /24(256 endereços). 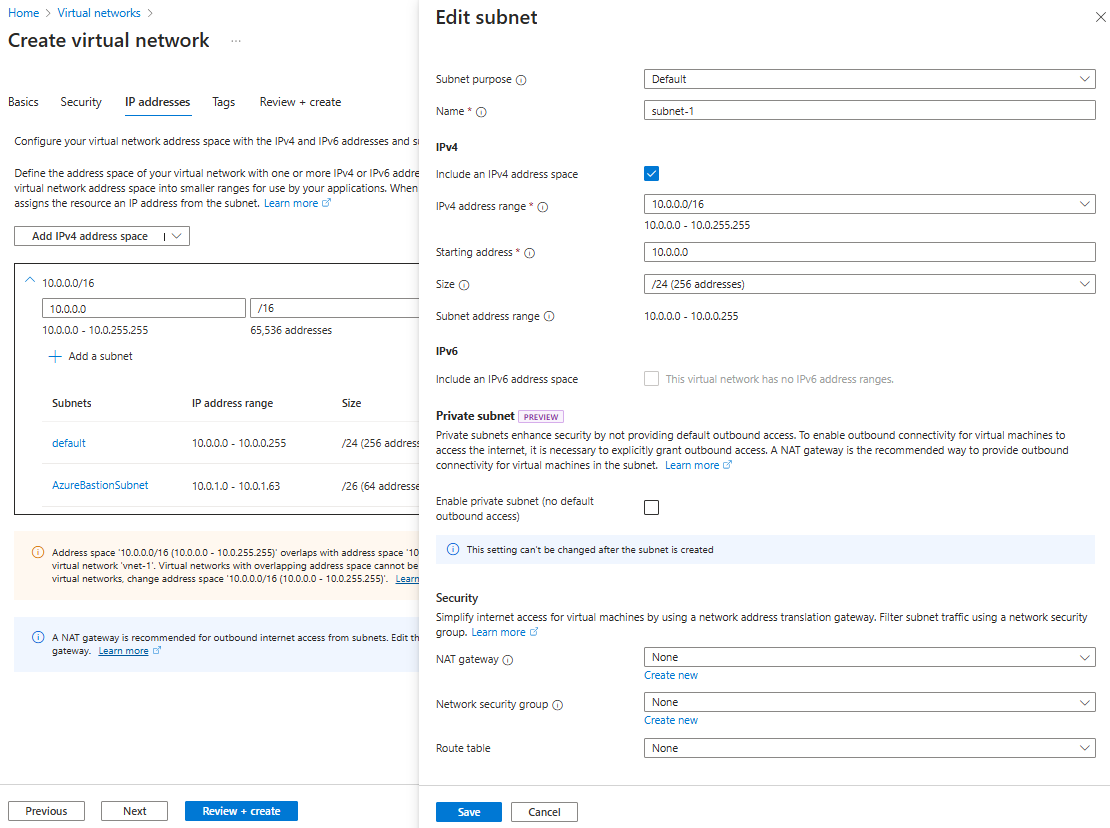
Selecione Guardar.
Selecione Rever + criar na parte inferior do ecrã e, quando a validação for aprovada, selecione Criar.
Leva alguns minutos para que o host bastion seja implantado. Você pode prosseguir para as próximas etapas quando a rede virtual for implantada.
Criar um NAT gateway
O gateway NAT fornece a conectividade de saída para a parte IPv4 da rede virtual. Use o exemplo a seguir para criar um gateway NAT.
Na caixa de pesquisa na parte superior do portal, digite gateway NAT. Selecione Gateways NAT nos resultados da pesquisa.
Selecione + Criar.
Na guia Noções básicas de Criar gateway NAT (conversão de endereços de rede), insira ou selecione as seguintes informações:
Definição Value Detalhes do projeto Subscrição Selecione a sua subscrição. Grupo de recursos Selecione test-rg. Detalhes da instância Nome do gateway NAT Digite nat-gateway. País/Região Selecione E.U.A. Leste 2. Availability zone Selecione uma zona ou Sem zona. Tempo limite de inatividade TCP (minutos) Deixe o padrão de 4. Selecione Next: Outbound IP.
Em Endereços IP públicos, selecione Criar um novo endereço IP público.
Digite public-ip-nat em Nome. Selecione OK.
Selecione Next: Sub-rede.
Em Rede virtual, selecione vnet-1.
Na lista de sub-redes, selecione a caixa para sub-rede-1.
Selecione Rever + criar.
Selecione Criar.
Adicionar IPv6 à rede virtual
A adição de IPv6 à rede virtual deve ser feita depois que o gateway NAT estiver associado à sub-rede-1. Use o exemplo a seguir para adicionar espaço de endereçamento IPv6 e sub-rede à rede virtual criada nas etapas anteriores.
Na caixa de pesquisa na parte superior do portal, digite Rede virtual. Selecione Redes virtuais nos resultados da pesquisa.
Selecione vnet-1.
Em Configurações, selecione Espaço de endereço.
Na caixa que exibe Adicionar intervalo de endereços adicional, digite 2404:f800:8000:122::/63.
Selecione Guardar.
Selecione Sub-redes em Configurações.
Selecione sub-rede-1 na lista de sub-redes.
Selecione a caixa ao lado de Adicionar espaço de endereço IPv6.
Digite 2404:f800:8000:122::/64 no espaço de endereçamento IPv6.
Selecione Guardar.
Criar máquina virtual de pilha dupla
A configuração de rede da máquina virtual tem configurações IPv4 e IPv6. Crie a máquina virtual com um endereço IPv4 interno. Em seguida, adicione a configuração IPv6 à interface de rede da máquina virtual.
O procedimento a seguir cria uma máquina virtual (VM) de teste chamada vm-1 na rede virtual.
No portal, procure e selecione Máquinas virtuais.
Em Máquinas virtuais, selecione + Criar e, em seguida , Máquina virtual do Azure.
Na guia Noções básicas de Criar uma máquina virtual, insira ou selecione as seguintes informações:
Definição Value Detalhes do projeto Subscrição Selecione a sua subscrição. Grupo de recursos Selecione test-rg. Detalhes da instância Virtual machine name Digite vm-1. País/Região Selecione E.U.A. Leste 2. Opções de disponibilidade Selecione Sem necessidade de redundância de infraestrutura. Tipo de segurança selecione Standard. Image Selecione Ubuntu Server 22.04 LTS - x64 Gen2. Arquitetura VM Deixe o padrão de x64. Tamanho Selecione um tamanho. Conta de administrador Authentication type Selecione Senha. Username Digite azureuser. Palavra-passe Introduza uma palavra-passe. Confirme a palavra-passe Reintroduza a palavra-passe. Regras de porta de entrada Portas de entrada públicas Selecione Nenhuma. Selecione a guia Rede na parte superior da página.
Insira ou selecione as seguintes informações na guia Rede :
Definição Value Interface de Rede Rede virtual Selecione vnet-1. Sub-rede Selecione sub-rede-1 (10.0.0.0/24). IP público Selecione Nenhuma. Grupo de segurança de rede NIC Selecione Avançadas. Configurar grupo de segurança de rede Selecione Criar novo.
Digite nsg-1 para o nome.
Deixe o restante nos padrões e selecione OK.Deixe o restante das configurações nos padrões e selecione Revisar + criar.
Revise as configurações e selecione Criar.
Nota
As máquinas virtuais em uma rede virtual com um host bastion não precisam de endereços IP públicos. Bastion fornece o IP público, e as VMs usam IPs privados para se comunicar dentro da rede. Você pode remover os IPs públicos de qualquer VM em redes virtuais hospedadas por bastion. Para obter mais informações, consulte Dissociar um endereço IP público de uma VM do Azure.
Nota
O Azure fornece um IP de acesso de saída padrão para VMs que não recebem um endereço IP público ou estão no pool de back-end de um balanceador de carga básico interno do Azure. O mecanismo IP de acesso de saída padrão fornece um endereço IP de saída que não é configurável.
O IP de acesso de saída padrão é desativado quando um dos seguintes eventos acontece:
- Um endereço IP público é atribuído à VM.
- A VM é colocada no pool de back-end de um balanceador de carga padrão, com ou sem regras de saída.
- Um recurso do Gateway NAT do Azure é atribuído à sub-rede da VM.
As VMs que você cria usando conjuntos de dimensionamento de máquina virtual no modo de orquestração flexível não têm acesso de saída padrão.
Para obter mais informações sobre conexões de saída no Azure, consulte Acesso de saída padrão no Azure e Usar SNAT (Conversão de Endereço de Rede de Origem) para conexões de saída.
Aguarde até que a máquina virtual termine a implantação antes de continuar para as próximas etapas.
Adicionar IPv6 à máquina virtual
O suporte IPv6, a máquina virtual deve ter uma configuração de rede IPv6 adicionada à interface de rede. Use o exemplo a seguir para adicionar uma configuração de rede IPv6 à máquina virtual.
Na caixa de pesquisa na parte superior do portal, digite Máquina virtual. Selecione Máquinas virtuais nos resultados da pesquisa.
Selecione vm-1.
Em Configurações , selecione Rede.
Selecione o nome da interface de rede no campo Interface de rede: . O nome da interface de rede é o nome da máquina virtual mais um número aleatório. Neste exemplo, é vm-1202.
Nas propriedades da interface de rede, selecione Configurações de IP em Configurações.
Selecione + Adicionar.
Insira ou selecione as seguintes informações em Adicionar configuração IP:
Definição Valor Nome Digite ipconfig-ipv6. Versão do IP Selecione IPv6. Deixe o restante das configurações nos padrões e selecione Adicionar.
Criar balanceador de carga público
O balanceador de carga público tem um endereço IPv6 front-end e uma regra de saída para o pool de back-end do balanceador de carga. A regra de saída controla o comportamento das conexões IPv6 externas para máquinas virtuais no pool de back-end. Use o exemplo a seguir para criar um balanceador de carga público IPv6.
Na caixa de pesquisa na parte superior do portal, digite Balanceador de carga. Selecione Balanceadores de carga nos resultados da pesquisa.
Selecione + Criar.
Na guia Noções básicas de Criar balanceador de carga, insira ou selecione as seguintes informações:
Definição Value Detalhes do projeto Subscrição Selecione a sua subscrição. Grupo de recursos Selecione test-rg. Detalhes da instância Nome Insira o balanceador de carga. País/Região Selecione E.U.A. Leste 2. SKU Deixe o padrão de Padrão. Type Selecione Público. Escalão de serviço Deixe o padrão de Regional. Selecione Next: Frontend IP configuration.
Selecione + Adicionar uma configuração de IP frontend.
Insira ou selecione as seguintes informações em Adicionar configuração de IP frontend:
Definição Valor Nome Digite frontend-ipv6. Versão do IP Selecione IPv6. Tipo de IP Selecione Endereço IP. Endereço IP público Selecione Criar novo.
Em Nome , digite public-ip-ipv6.
Selecione OK.Selecione Adicionar.
Selecione Next: Backend pools.
Selecione + Adicionar um pool de back-end.
Insira ou selecione as seguintes informações em Adicionar pool de back-end:
Definição Valor Nome Insira o backend-pool. Rede virtual Selecione vnet-1 (test-rg). Configuração do Pool de Back-end Deixe o padrão de NIC. Selecione Guardar.
Selecione Seguinte: Regras de entrada e, em seguida, Seguinte: Regras de saída.
Selecione Adicionar uma regra de saída.
Insira ou selecione as seguintes informações em Adicionar regra de saída:
Definição Valor Nome Insira a regra de saída. Versão do IP Selecione IPv6. Endereço IP de front-end Selecione frontend-ipv6. Protocolo Deixe o padrão de Todos. Tempo limite de inatividade (minutos) Deixe o padrão de 4. Redefinição de TCP Deixe o padrão de Habilitado. Conjunto de back-end Selecione backend-pool. Atribuição de portos Atribuição de portos Selecione Escolher manualmente o número de portas de saída. Portas de saída Escolha por Selecione Portas por instância. Portas por instância Digite 20000. Selecione Adicionar.
Selecione Rever + criar.
Selecione Criar.
Aguarde até que o balanceador de carga termine a implantação antes de prosseguir para as próximas etapas.
Adicionar máquina virtual ao balanceador de carga
Na caixa de pesquisa na parte superior do portal, digite Balanceador de carga. Selecione Balanceadores de carga nos resultados da pesquisa.
Selecione balanceador de carga.
Em Configurações , selecione Pools de back-end.
Selecione backend-pool.
Em Rede virtual, selecione vnet-1 (test-rg).
Em Configurações de IP, selecione + Adicionar.
Marque a caixa de seleção para vm-1 que corresponde à configuração IP de ipconfig-ipv6. Não selecione ipconfig1.
Selecione Adicionar.
Selecione Guardar.
Validar a conectividade de saída
Conecte-se à máquina virtual com o Azure Bastion para verificar o tráfego de saída IPv4 e IPv6.
Obter endereços IP públicos IPv4 e IPv6
Antes de validar a conectividade de saída, não use os endereços IP públicos IPv4 e IPv6 criados anteriormente. Use o exemplo a seguir para obter os endereços IP públicos.
Na caixa de pesquisa na parte superior do portal, introduza Endereço IP público. Selecione Endereços IP públicos nos resultados da pesquisa.
Selecione public-ip-nat.
Anote o endereço no endereço IP. Neste exemplo, é 20.230.191.5.
Regresse aos endereços IP públicos.
Selecione public-ip-ipv6.
Anote o endereço no endereço IP. Neste exemplo, é 2603:1030:c02:8::14.
Anote ambos os endereços IP. Use os IPs para verificar a conectividade de saída para cada pilha.
Testar conectividade
Inicie sessão no portal do Azure.
Na caixa de pesquisa na parte superior do portal, digite Máquina virtual. Selecione Máquinas virtuais nos resultados da pesquisa.
Selecione vm-1.
Na Visão geral do vm-1, selecione Conectar e, em seguida, Bastion. Selecione Usar bastião
Introduza o nome de utilizador e a palavra-passe que criou quando criou a máquina virtual.
Selecione Ligar.
Na linha de comando, digite o seguinte comando para verificar o endereço IPv4.
curl -4 icanhazip.comazureuser@vm-1:~$ curl -4 icanhazip.com 20.230.191.5Na linha de comando, digite o seguinte comando para verificar o endereço IPv4.
curl -6 icanhazip.comazureuser@vm-1:~$ curl -6 icanhazip.com 2603:1030:c02:8::14Feche a conexão bastion para vm-1.
Clean up resources (Limpar recursos)
Quando terminar com os recursos criados neste artigo, exclua o grupo de recursos e todos os recursos que ele contém.
No portal do Azure, procure e selecione Grupos de recursos.
Na página Grupos de recursos, selecione o grupo de recursos test-rg.
Na página test-rg, selecione Excluir grupo de recursos.
Digite test-rg em Digite o nome do grupo de recursos para confirmar a exclusão e selecione Excluir.
Próximos passos
Avance para o próximo artigo para saber como: